A médiatartalom streamelése színesebbé és pihentetőbbé teszi szórakozásunkat. Élvezhetünk filmeket, televíziós műsorokat, forgatott videókat különböző platformokról. A DVD-lemez kissé elavultnak tűnik, de még mindig van szükség néhány emberre. A DVD-k lejátszásának hagyományos módja egy DVD-lejátszó vagy egy DVD-meghajtóval ellátott számítógép használata. A macOS felhasználók számára a DVD-k lejátszása nem olyan egyszerű dolog. Mivel az új MacBook Pro/Air, az iMac és a Mac mini nem rendelkezik beépített DVD-meghajtóval. Ne aggódj. Ez a cikk különböző módszereket mutat be DVD-k lejátszása Mac számítógépen különféle helyzetekben.
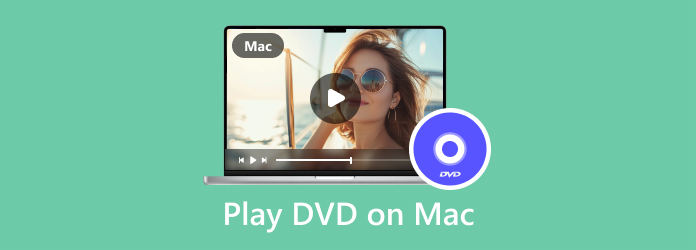
1. rész. DVD lejátszása DVD-meghajtóval ellátott MacBook Pro rendszeren
Az Apple Corporation 2016 óta eltávolította a beépített lemezmeghajtót a Mac számítógépekről. Ha MacBook Pro/Airjét ezt megelőzően gyártották, valószínűleg DVD-meghajtó található a készülékben. Akkor sokkal könnyebb lesz a DVD lemezek lejátszása. Miután behelyezte a DVD-lemezt, a számítógép automatikusan felismeri, és lejátssza a Mac gép alapértelmezett DVD-lejátszójával.
DVD lejátszása beépített meghajtóval és alapértelmezett DVD-lejátszóval
1. lépés.Helyezze be a DVD-lemezt a Mac számítógépébe; a kijelzőablak automatikusan kiugrik, és elkezdődik a lejátszás.
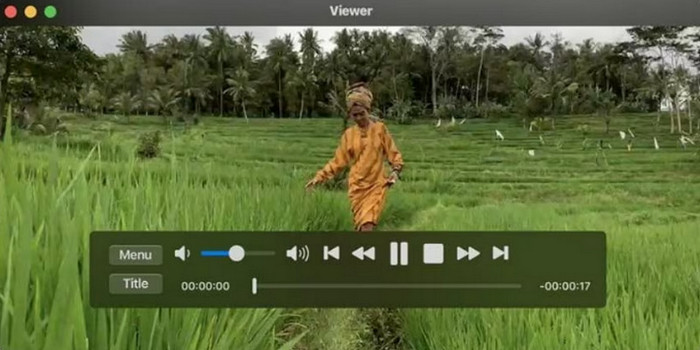
2. lépés.Ha a DVD-lejátszó nem működik automatikusan. Nyissa meg a Findert, és keressen rá a DVD-lejátszóra, majd kattintson az indításhoz.
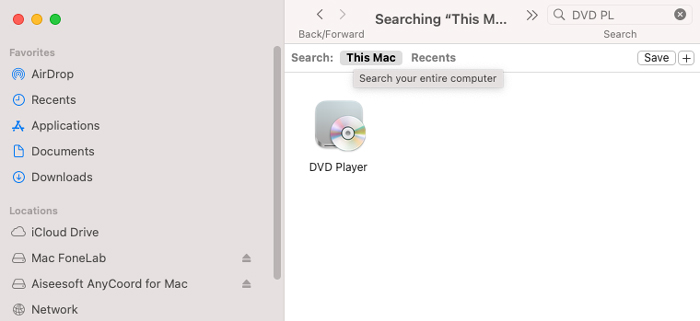
3. lépésEzután kattintson a Fájl lehetőségre a Mac képernyőjének bal felső sarkában. Kattintson a DVD-média megnyitása lehetőségre.
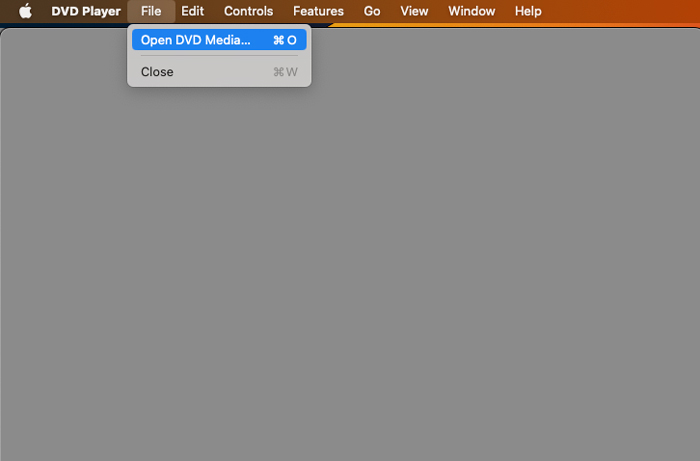
4. lépés.Válassza ki a DVD lemezt, és indítsa el a lejátszást.
2. rész. DVD lejátszása MacBook Airen külső DVD-meghajtóval
Hogy a Macek vékonyabbak és könnyebbek legyenek. A 2016 után készült Mac-eszközökben nincs beépített lemezmeghajtó. Ezért, ha beépített lemezmeghajtó nélkül szeretne DVD-lemezeket lejátszani Mac számítógépén, vásárolnia kell egy külső DVD-meghajtót.
A Mac USB SuperDrive egy külső DVD-meghajtó, amelyet az Apple cég fejlesztett ki. Csatlakoztathatja eszközeihez USB-kábellel DVD-fájlok lejátszásához, ugyanúgy, mint a beépített DVD-meghajtóval rendelkező Mac esetében.
Mást is választhat külső DVD-meghajtók de győződjön meg arról, hogy támogatja az eszközét.

3. rész Hogyan játszhatok le DVD-t Mac-en DVD-meghajtó nélkül?
Nem jó választás, ha állandóan magánál hordja a külső DVD-meghajtót. Mi a teendő, ha DVD-filmeket szeretne lejátszani Mac számítógépén, amikor nincs DVD-meghajtója? Ebben a helyzetben. A legjobb módszer a DVD-fájl konvertálása normál video- vagy audioformátumokká, amelyek kompatibilisek a QuickTime Playerrel.
Ingyenes DVD Ripper pontosan ez a helyes válaszod. Ez egy professzionális Blu-ray másolószoftver, amely segít a felhasználóknak DVD-k és Blu-ray-fájlok másolását általános formátumba, például MP4-re és MOV-ra. Támogatja a HD 1080p és a 4K videót is. Miután bemásolta a DVD-t, és megosztja a bemásolt DVD-videofájlt MacBook Pro/Air vagy más eszközökkel, az alapértelmezett QuickTime Playerrel élvezheti.
Jellemzők:
- Másolja fel DVD-jét 4K-ra, 1080p és egyéb digitális videók
- Lehetővé teszi a videó javítását kivágással, kivágással, szűrők hozzáadásával és egyebekkel
- Közvetlen kimenet mobileszköz-formátumokra az eszközmodellek kiválasztásával
- Konvertáljon több fájlt együtt, hogy időt takarítson meg
Ingyenes letöltés
Windowshoz
Biztonságos letöltés
1. lépés.Töltse le az ingyenes Blu-ray Rippert a fenti Letöltés gombra kattintva. Telepítse Windows számítógépére DVD-meghajtóval.
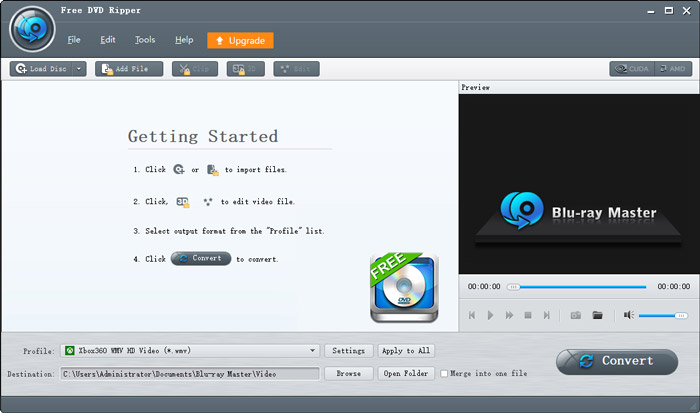
2. lépés.Kattintson a Lemez betöltése gombra, és válassza ki a DVD-lemezt.
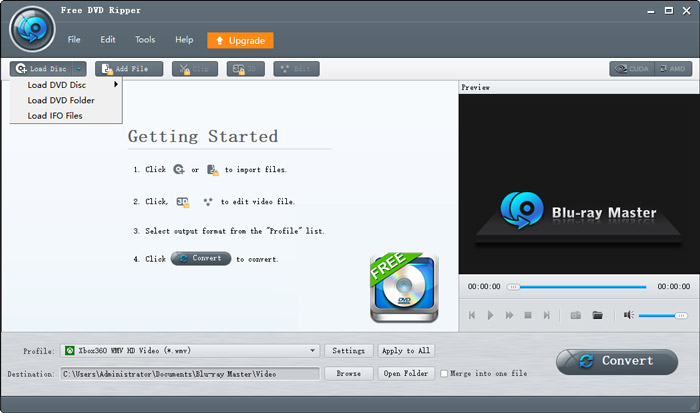
3. lépésKattintson a Profil elemre az eszközön alapuló videóformátum kiválasztásához. Játssz MacBook Pro/Air stb. rendszeren. A QuickTime használatához kiválaszthatja a MOV-ot.
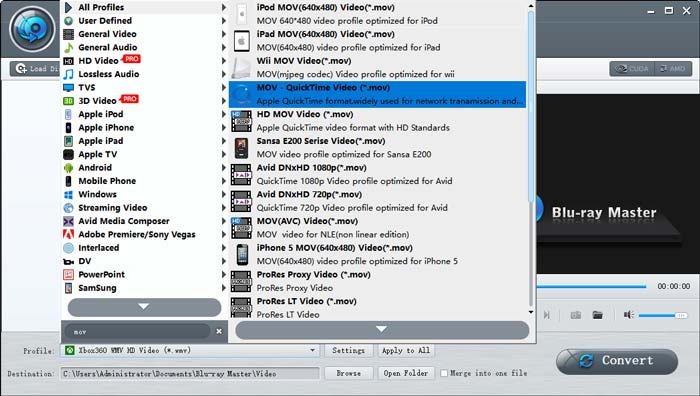
4. lépés.Az összes beállítás elvégzése után. Kattintson a Konvertálás gombra, és várja meg, amíg befejeződik. Az Egyesítés egy fájlba jelölőnégyzetet is bejelölheti, ha az összes kiválasztott videót egyetlen videóban szeretné elkészíteni.
5. lépés.Másolja a DVD-lemez videofájljait Mac számítógépére USB-meghajtóval. Felhőszolgáltatásokat is használhat videofájlok átvitelére, például iCloud, Google Cloud stb.
Kövesse ezeket a lépéseket, és élvezze DVD-tartalmát bármilyen eszközön.
4. rész. GYIK a DVD-lejátszásról Mac számítógépen
-
A Mac számítógépeken van DVD-lejátszó?
Igen. A Mac számítógépek alapértelmezett DVD-lejátszóval rendelkeznek a DVD- és Blu-ray lemezekhez. A 2016 előtti MacBook (13 hüvelykes és 15 hüvelykes) rendelkezik beépített DVD-meghajtóval, de az új Mac-eszközök nem rendelkeznek vele. Ezért ha DVD-lemezt szeretne lejátszani a Mac számítógépén, szüksége van egy külső DVD-meghajtóra.
-
Miért nincs a MacBookokon DVD-lejátszó?
A MacBook alapértelmezett DVD-lejátszóval rendelkezik. De nincs benne belső DVD-meghajtó, mert nagy helyet foglal el a számítógép számára. Az eltávolítás után a számítógép vékonyabbá és könnyebbé válik, és több helye lesz az akkumulátornak.
-
Hogyan érhetem el a Mac-em, hogy felismerje a DVD-t?
Először is szüksége van egy külső DVD-meghajtóra, például az Apple által fejlesztett Apple USB SuperDrive-ra. Ha van más DVD-meghajtója, győződjön meg arról, hogy támogatja az eszközét. Győződjön meg arról is, hogy a külső DVD-meghajtó támogatja a DVD-lemezt. Csatlakoztassa a DVD-meghajtót a készülékhez, és helyezze be a DVD-lemezt. Az alapértelmezett DVD-lejátszó automatikusan elkezdi a lejátszást.
Becsomagolás
Ha rendelkezik DVD-meghajtóval a MacBook Pro/Air, az iMac vagy a Mac mini, legyen az belső vagy külső, közvetlenül DVD lejátszása a Mac számítógépen alapértelmezett DVD-lejátszó szoftverrel. Ha nem rendelkezik DVD-meghajtóval a Mac számítógépén, használhatja Ingyenes DVD Ripper DVD-t digitális fájlokká konvertálni, mint például MP4, MOV, MP3 stb. Ily módon bármilyen médialejátszóval lejátszhatja.
Továbbiak a Blu-ray Mastertől
- A legjobb 4 DVD-lejátszó szoftver MacBook Air/Pro/iMac számára
- [2024-ben frissítve] DVD másolása Windows 10/11 és Mac rendszeren
- DVD másolása Macre: Ismerje meg a 3 legjobb megoldást
- 8 módszer a DVD-filmek lejátszására Windows 11/10 és macOS rendszeren
- A legnépszerűbb ingyenes DVD-ripper Mac és Windows rendszerre – 2024-es áttekintés
- 5 legjobb HDMI DVD-lejátszó, páratlan tulajdonságokkal


