Egy hosszú nap után pihenés közben szeretné utolérni kedvenc tévéműsorát. Amikor hirtelen A Prime Video leállt, és most nem tudja, mely beállításokat módosítsa, hogy működjön. Vagy ami még rosszabb, a szolgáltatási platform csak üres képernyőt jelenít meg, és nem lehet navigálni a beállításaihoz. Még mindig van néhány megoldás a Prime Video javítására. Tekintse meg ezeket a hatékony módszereket, és próbálja ki őket tévéjén, asztali számítógépén vagy mobiltelefonján.
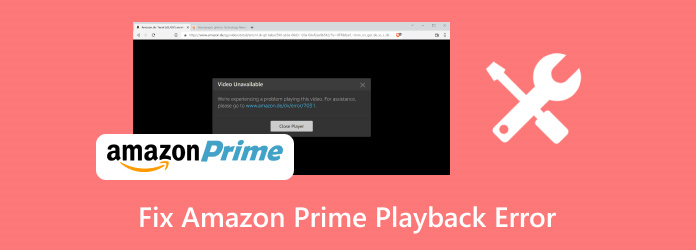
1. rész. Miért nem működik a Prime Video?
Mielőtt megtanulná a Prime Video TV-n vagy asztali számítógépen történő javításának módszereit, először ismernie kell a lehetséges okokat, hogy miért nem működik. Számos lehetőség van mérlegelendő, különösen, ha az alábbiak valamelyikét tapasztalja:
- Fekete képernyő
- Betöltési problémák
- A hang nincs szinkronban
- Alacsony videó minőség
- Hibakód
Másrészt azt gondolhatod Az Amazon Prime Video nem működik vagy ideiglenesen játszik, vagy karbantartás alatt áll. De érdemes figyelembe vennie a lassú internetkapcsolatot, a készülékkel nem kompatibilis alkalmazásverziót, az elavult fizetési módot és az érvénytelen előfizetést is. Ha nem tudja, melyik okozza a problémát, a következő módszerek segíthetnek.
2. rész. Javítsa ki a Prime Video App alkalmazást, amely nem működik Windows rendszeren
Tudnia kell, hogy a streaming platform nem működik a számítógépén, ha olyan hibakódokat lát, mint a 1007, 7031, 1022, 7005, 7204, 7207 stb. Probléma esetén frissítenie kell az alkalmazást. Ha ez nem oldja meg a problémát, itt további megoldásokat próbálhat ki:
- Zárja be a Prime Video alkalmazást, és indítsa újra a számítógépet.
- Zárjon be minden tevékenységet, lapot és egyéb programot.
- Indítsa újra a WiFi útválasztót, vagy ellenőrizze az internetkapcsolatot.
- Deaktiváljon minden proxyszervert vagy VPN-t.
- Jelentkezzen ki minden olyan eszközről, amely ugyanazt a Prime Video fiókot használja.
- Frissítse számítógépe DNS-beállításait.
- A számítógéphez csatlakoztatott bármely külső eszköznek HDCP 1.4 vagy HDCP 2.2 szabványú HDMI-kábelt kell használnia.
3. rész A Prime Video App megoldása nem működik iPhone/Android rendszeren
Nem ritka a lejátszási hiba a telefonon. Megpróbálhatja ugyanezt a módszert végrehajtani a számítógépes probléma esetén, például az alkalmazás újraindításával, az alkalmazás verziójának frissítésével, az internetkapcsolat ellenőrzésével és egyebekkel. Ha a Prime Video még mindig leállt iPhone-ján vagy Android-eszközén, további lehetséges javításokat találhat:
Távolítsa el az alkalmazást, és indítsa újra az eszközt
1. lépés. Nyomja meg hosszan a Prime Video alkalmazást.
2. lépés. Amikor megjelenik a widget menü, érintse meg a Eltávolítás gomb. Várjon néhány percet, majd telepítse újra az alkalmazásboltból.
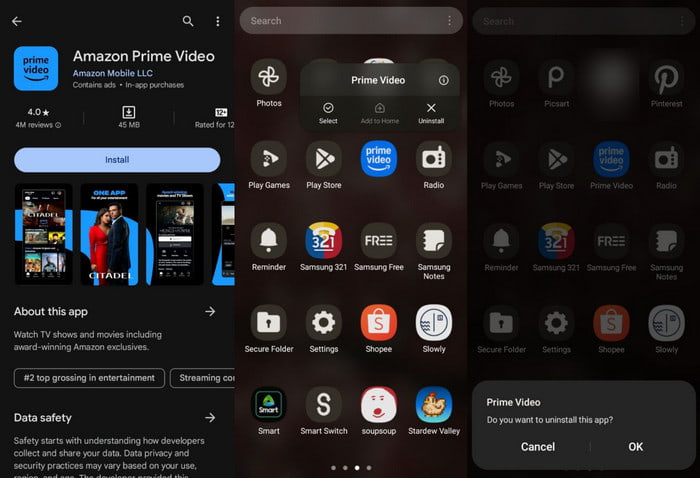
Állítsa vissza a telefon hálózati beállításait
1. lépés. Nyissa meg a Beállítások alkalmazást, és keresse meg az Általános kezelés menüt.
2. lépés. Keresse meg a Visszaállítás opciókat, és válassza ki Állítsa vissza a hálózati beállításokat.
Ez a megoldás akkor is működik, ha a videóid nem játszódnak le az iPhone készüléken vagy Android.
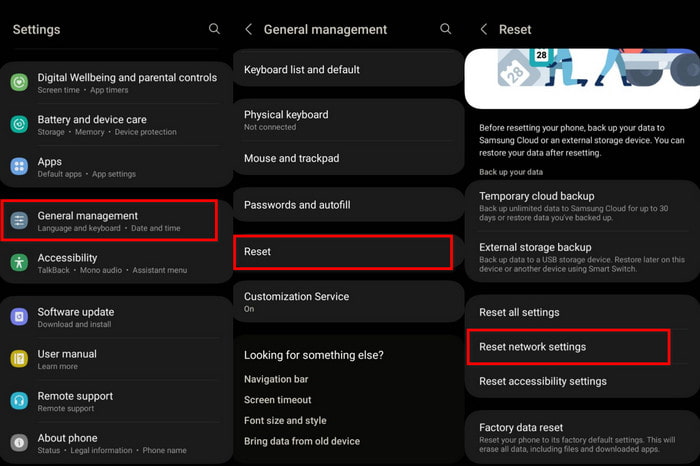
Törölje az alkalmazás gyorsítótárát és az alkalmazás adatait
1. lépés. Nyissa meg a beállításokat a telefonján, és lépjen az Alkalmazások menübe.
2. lépés. Keresse meg a Prime Video alkalmazást, és koppintson rá. A Tárhelyen érintse meg a Törölje a gyorsítótárat vagy Adatok törlése gombot.
3. lépés Indítsa újra a Prime Video programot, és próbáljon meg egy videót megnyitni.
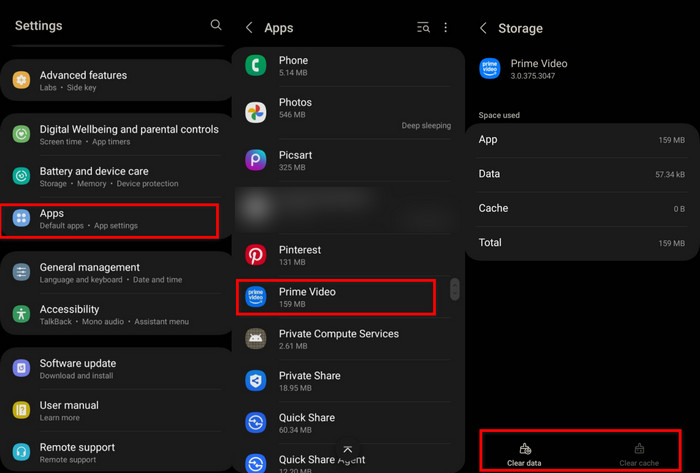
4. rész. A Prime Video App nem működik a TV-n
Érdemes megpróbálni kikapcsolni a TV-t. Nem csak készenléti módban, de meg kell próbálnia teljesen kikapcsolni, hogy lássa, megoldja-e a Prime Video problémát. Ha továbbra is fekete képernyőt vagy hibakódot mutat, próbálkozzon az alábbi módszerekkel:
Állítsa vissza a hálózati kapcsolatot
1. lépés. Húzza ki az útválasztó, a modem és a TV tápellátását.
2. lépés. Várjon néhány másodpercet, majd dugja vissza. Próbálja meg megnyitni a Prime Video alkalmazást.

Frissítse az alkalmazást a Smart TV-n
1. lépés. Nyissa meg az App Store-t a tévéjén, és keresse meg a Prime Video kifejezést.
2. lépés. Ha elérhető frissítés, a Frissítés gombnak elérhetőnek kell lennie
3. lépés Kattintson a gombra, és indítsa újra az alkalmazást, hogy ellenőrizze, működik-e.
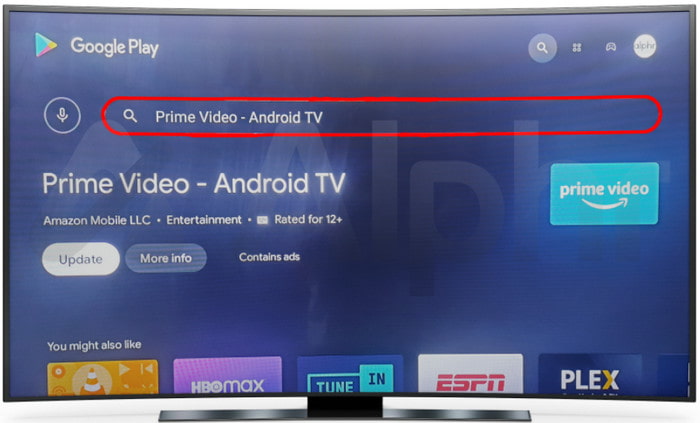
Ellenőrizze, hogy van-e elsődleges videóleállás
Megnézheti az alkalmazás hivatalos közösségi oldalain, hogy nincs-e átmeneti kimaradásuk. Más felhasználók is közzétehetik aggályaikat, így arra a következtetésre juthat, hogy szolgáltatási probléma.
5. rész. Foglalkozzon azzal, hogy az Amazon Prime Video nem játszik le a Chrome-on
A Chrome problémát okozhat, ha a Prime Video webhelyen nézi. Mindig ellenőrizze az internetkapcsolatot és az alkalmazásfrissítést. Ezután próbálja meg a következő megoldásokat az Amazon Prime Video lejátszási hiba kijavításához.
Törölje a böngésző adatait
1. lépés. Nyissa meg a Chrome beállításait a hárompontos ikonra kattintva, és válassza a Böngészési adatok törlése lehetőséget.
2. lépés. Lépjen az Adatvédelem és biztonság menübe, és kattintson a gombra Böngészési adatok törlése választási lehetőség.
3. lépés Előfordulhat, hogy az All Time lehetőséget kell választania az összes gyorsítótár, előzmény és cookie eltávolításához a böngészőből. Kattintson Adatok törlése megerősítéséhez.
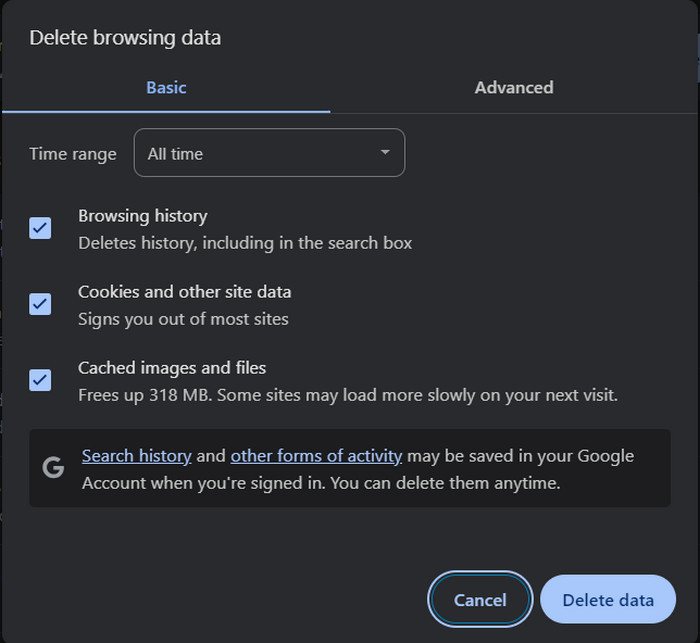
A bővítmények letiltása
1. lépés. A bővítményeket manuálisan is letilthatja a További eszközök menüben. Kapcsolja ki a bővítményeket, hogy megtudja, javítja-e a Prime Video-t a Chrome-on.
2. lépés. Alternatív megoldásként ideiglenesen kikapcsolhatja az összes bővítményt a billentyűzet F12 billentyűjének megnyomásával. Lépjen a Tulajdonságok elemre, és írja be --disable-extensions a Cél mező végén.
3. lépés Kattintson az Alkalmaz gombra, és indítsa újra a böngészőt. Próbáljon meg lejátszani egy címet a streaming platformról.
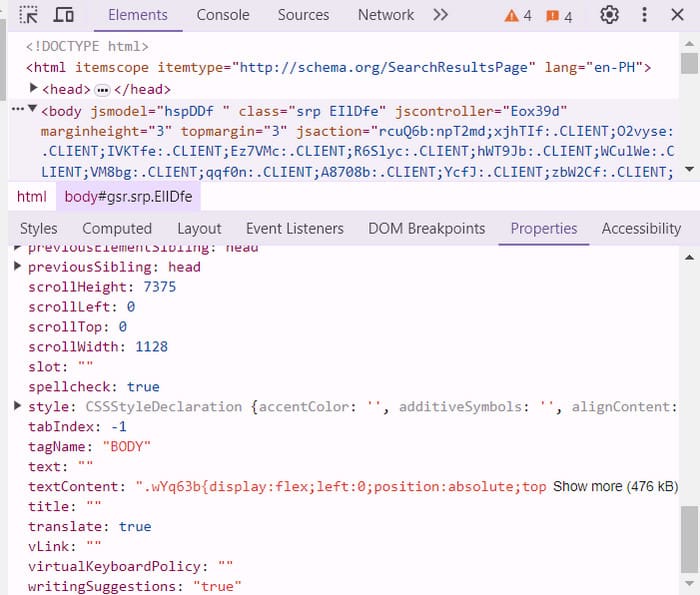
További lehetőségek a Prime videó javítására:
- Frissítse a grafikus illesztőprogramokat a legújabb verzióra.
- Tiltsa le a hardveres gyorsítást a Chrome beállításainál.
- Próbáljon ki egy másik böngészőt a Prime Videon való nézéshez.
- A beállításoknál kapcsolja be a Tartalom védelme opciót.
- További segítségért forduljon az Amazon ügyfélszolgálatához.
6. rész. Bónusz: Ingyenes játékmód letöltött Amazon Prime videocímekkel offline megtekintéshez
Ha letöltött videókat az Amazon Prime Video-ról, használhatja Ingyenes Blu-ray lejátszó hogy zökkenőmentesen nézze őket Windows és Mac rendszeren. Ez egy felhasználóbarát médialejátszó, amely lehetővé teszi MP4, MKV, MOV és más típusú videók lejátszását. A hatékony lejátszás, a beépített lejátszási lista-készítő és a speciális beállítások miatt ajánlott. Itt megtekintheti rugalmas képernyőméreten, különböző hangsávokkal, csatornákkal és audioeszközökkel. Ezenkívül a videó minősége kiváló, és moziszerű lejátszást biztosít az asztalon.
- Ajánlott alternatíva arra az esetre, ha az Amazon Prime nem tud videókat lejátszani.
- Hozzon létre egy lejátszási listát korlátlan számú címmel, fejezettel stb.
- Felirat hozzáadása a videóhoz SRT vagy SSA fájlformátumban.
- Alkalmas digitális és DVD videó lejátszásra.
1. lépés. Kattintson az Ingyenes letöltés gombra az ingyenes Blu-ray lejátszó telepítéséhez.
Ingyenes letöltés
Windowshoz
Biztonságos letöltés
Ingyenes letöltés
macOS számára
Biztonságos letöltés
A szoftver beállítása után kattintson a Fájl megnyitása gombra, és töltse fel a címet az Amazon Prime Video webhelyről.
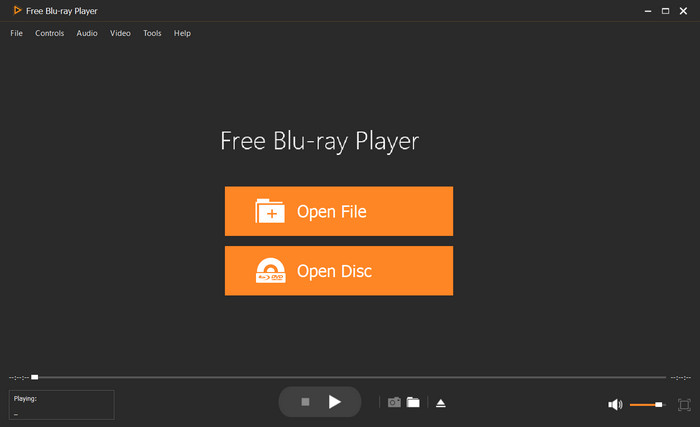
2. lépés. A médialejátszó automatikusan a legjobb minőségben streameli a videót. Létrehozhat lejátszási listát, előretekerheti a videót, és így tovább.
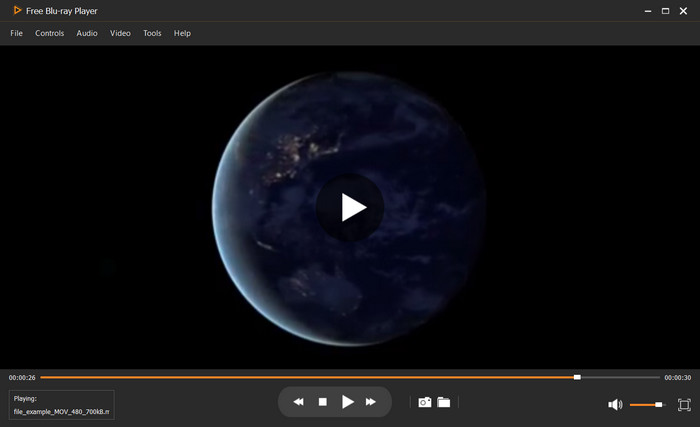
3. lépés További beállításokért lépjen az Audio eszközre, és adjon hozzá új műsorszámot vagy csatornát. A képernyő méretét a következőről is módosíthatja Videó lapon. Továbbá feliratot is adhat a filmhez, ha rákattint a Feliratsáv gomb. Élvezze a filmet a legjobb médialejátszóval!
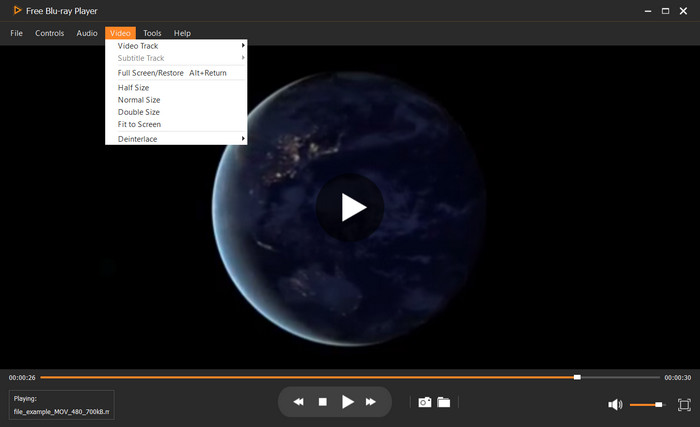
Az ingyenes Blu-ray lejátszó támogatja a zökkenőmentes adatfolyamot Windows és Mac rendszeren. Ha a Prime Video Player még mindig nem működik, ez legyen a jó minőségű offline megtekintés alternatívája.
7. rész. GYIK
-
Miért hibázik az Amazon Prime?
A streaming szolgáltatás hibás működésének néhány oka lehet: túl sok eszköz használja ugyanazt a fiókot, elavult alkalmazásverzió és szolgáltatáskimaradások.
-
Hogyan frissíthetem a Prime Video alkalmazást a Samsung TV-n?
Nyomja meg a Kezdőlap gombot a távvezérlőn, majd navigáljon az Alkalmazások részhez. Válassza ki a Beállítások fogaskereket, majd kapcsolja be az Automatikus frissítés opciót. A Prime Video hamarosan frissül a TV-n.
-
Hogyan frissíthetem a Prime Video alkalmazásomat?
Telefonján tartsa lenyomva az alkalmazást, és megjelenik néhány funkció. Válassza a Frissítés lehetőséget, és a rendszer átirányítja az alkalmazásboltba. Ha elérhető az alkalmazás új verziója, érintse meg a Frissítés gombot a Prime Video alkalmazás frissítéséhez.
Becsomagolás
Következtetni, Az Amazon Prime Video leállhat több okból is, és ez akadályozni fogja Önt abban, hogy egy élvezetes túlórázást. Ennek ellenére előfordulhat, hogy meg kell próbálnia megoldani a lejátszási problémát TV-jén, telefonján és számítógépén, amely hatékony megoldásokat tartalmaz ebben a bejegyzésben. Alternatív megoldásként az ingyenes Blu-ray lejátszót is választhatja, hogy offline filmeket nézhessen, miközben a Prime Videora vár. Ez egy felhasználóbarát médialejátszó, amely zökkenőmentesen játssza le a MOV, MKV, FLV és más típusú videókat. Próbálja ki most Windows 11/10/8/7 vagy Mac 14 Sonoma/15 Sequoia rendszeren.

