Egyes filmjeleneteket visszafordítva forgatnak, ami segít a rejtélyes érzet kialakulásában. Vannak, akik megpróbálták visszafelé lejátszani a filmet, hogy vidám videókat készítsenek a YouTube-ra vagy más közösségi média platformokra való feltöltéshez. Ha téged is érdekel a videószerkesztés, akkor elolvashatod ezt a bejegyzést, ahol megtalálhatod az 5 gyakorlati módszert videó lejátszása hátra/vissza v mód Windows 10 és Mac rendszeren.

- 1. rész: Videó lejátszása visszafelé az Adobe Premiere programban
- 2. rész: Hogyan lehet megfordítani az online videolejátszást ingyen
- 3. rész: Videó lejátszása fordított helyzetben a Windows Movie Makerben
- 4. rész: Videó lejátszása visszafelé az iMovie for Mac alkalmazásban
- 5. rész: Videó lejátszása fordított helyzetben a legjobb videólejátszóval
- 6. rész. GYIK a videó fordított lejátszásával kapcsolatban
1. rész. Videó lejátszása visszafelé az Adobe Premiere programban
Az Adobe Premiere Pro egy egyszerű videofordító, amellyel bármilyen típusú videofájlt visszatekerhet. A videoformátumok széles skáláját támogatja, például MP4, MOV, MPG, Mac QuickTime fájlokat és számos hangfájlt. Kövesse az alábbi lépéseket a videó visszafelé történő lejátszásához az Adobe Premiere Pro programban Windows és Mac rendszeren.
1. lépés.Nyissa meg az Adobe Premiere programot. Menj Fájl és válassza ki Importálás lehetőséget a videoklip betöltésére.
2. lépés.Kattintson a jobb gombbal a videoklipre, és válassza ki Sebesség/Időtartam a menülistából. Jelölje be Fordított sebesség opciót a felugró ablakban.
3. lépésKattintson rendben gombot, és a videó azonnal visszafordul. Ezután kattintson a Lejátszás gombra játék a fordított videó az idővonalon.
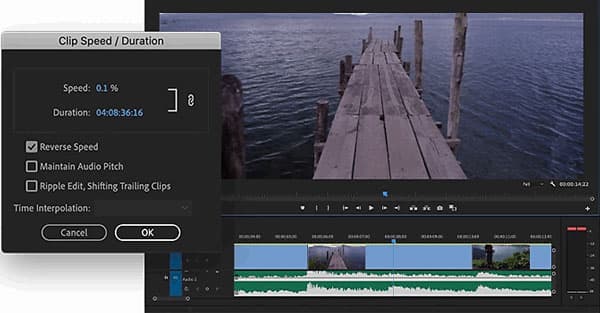
2. rész. Hogyan lehet megfordítani a videolejátszást online ingyen
Az Ezgif.com egy online platform, amely többféle online megoldást kínál a videó visszafordítására, a videó elforgatására/átméretezésére/kivágására/kivágására, a videó GIF vagy JPG formátumba konvertálására, a videó sebességének módosítására és még sok másra. Kövesse az egyszerű lépéseket a videó fordított lejátszásához ezzel az online eszközzel.
1. lépés.Keresse fel az Ezgif.com webhelyet a böngészőjében. Kattintson a Video to GIF fülre, és válassza ki Fordított választási lehetőség.
2. lépés.Kattintson Válassz fájlt gombot a videoklip kiválasztásához, majd kattintson a gombra Videó feltöltése! Gomb a videó feltöltéséhez ebbe az online videofordítóba.
3. lépésVannak más lehetőségek is, mint például a fordított hang vagy a hang némítása. Kattintson a legördülő gombra Kimeneti formátum és kódolás az Eredeti másolása vagy az MP4 (h264/aac) kiválasztásához.
4. lépés.Fordított videó! gombot a tolatás indításához. Ezután a Lejátszás gombra kattintva megtekintheti a videofájlt fordított sorrendben. Ezt követően kattintson Megment gombot a fordított videó számítógépre mentéséhez.

Ez az online platform lehetővé teszi a felhasználók számára a videó elforgatását/kivágását/átméretezését/kivágását, a videó sebességének módosítását, feliratok hozzáadását és egyebeket. A feltöltött videó mérete nem lehet nagyobb 100 MB-nál. Ha meg akarsz fordítani egy online videót, az is rendben van. Csak illessze be a videó URL-jét a feltöltéshez szükséges helyre.
3. rész Videó lejátszása fordított módban a Windows Movie Makerben
A Windows Movie Maker egy exkluzív Windows-alkalmazás, amellyel általános videóklipekből készíthet filmfelvételeket. A Windows Movie Maker nemcsak jó diavetítés-készítőként működik, hanem videovisszafordítóként is szolgál a videolejátszás visszafordításához. Az alábbi lépések végrehajtásával megtudhatja, hogyan használhatja a Windows Movie Maker-t videó visszafelé lejátszására:
1. lépés. Nyissa meg a Windows Movie Maker alkalmazást, és kattintson a Videók és fényképek hozzáadása elemre a Kezdőlap lapon a videoklip programba való betöltéséhez.
2. lépés.Ezután lépjen a Szerkesztés fülre, és használja a Hasított eszköz a videó 30 vagy 40 ezredmásodpercre való felosztásához.
3. lépésEgyenként fordítsa meg a videoklipeket az utolsó videoklipig. Törölje az utolsó videoklipet, és mentse a többi videoklipet egy újba.
4. lépés.Nyomja meg a Ctrl + Z billentyűket az utolsó videoklip visszaállításához, és ismételje meg a 2. és 3. lépést.
5. lépés.Ismételje meg a 2. lépést a 4. lépésig, amíg az egész videó meg nem fordul.
6. lépés.Importálja az összes videoklipet, és egyesítse őket egy teljes videóvá, hogy visszafelé játssza le a videókat.

4. rész. Videó lejátszása visszafelé az iMovie for Mac alkalmazásban
Szeretné megfordítani a videót Hollywood-effektusban? Az iMovie egy beépített videószerkesztő szoftver Mac-eszközökhöz, amely hasonló a Windows Movie Maker for Windows számítógéphez. Segítségével visszafordíthatja a videót, és visszafelé játszhatja Mac számítógépen. Ha Ön Mac-felhasználó, megpróbálhatja az iMovie-t a videó fordított lejátszásához.
1. lépés. Nyissa meg az iMovie alkalmazást Mac számítógépén, és kattintson a gombra Média importálása a visszafordítani kívánt videofájl betöltéséhez.
2. lépés.Válassza ki a videoklipet az iMovie idővonalán, és kattintson duplán a Sebesség csúszkát. Ellenőrizheti a Fordított mezőben a videolejátszás visszafordításához.
Most fordítva is lejátszhatja a videoklipet. Ezenkívül az iMovie lehetővé teszi a videó sebességének beállítását, a videó kivágását, effektusok alkalmazását és további szerkesztési funkciókat, amelyeket kipróbálhat. Lát hogyan lehet videót rögzíteni az iMovie-ban.
5. rész. Videó lejátszása fordított helyzetben a legjobb videólejátszóval
Blu-ray mester Ingyenes Blu-ray lejátszó egy ingyenes videólejátszó, amely népszerű videók, DVD- és Blu-ray filmek lejátszására alkalmas Windows számítógépen és Macen. A Vissza funkcióval visszaléphet az előző lejátszott jelenethez. Tekintse meg a Blu-ray ingyenes Blu-ray lejátszó legfontosabb funkcióit:
- 1. Előre, Vissza, Lejátszás vagy Leállítja a film lejátszását.
- 2. HD videók, Blu-ray, DVD lemezes filmek lejátszása széles képernyőn.
- 3. Támogatja a videók lejátszását MP4, AVI, WMV, TS, MTS, FLV stb.
- 4. Minden veszteségmentes vagy nagy felbontású videofájlt fordítva játsszon le.
1. lépés. Ingyenesen töltse le, telepítse és indítsa el ezt az ingyenes videofordító eszközt. Kattintson Fájl megnyitása gombot a visszafelé lejátszani kívánt videó betöltéséhez.

2. lépés. A videó feltöltése után automatikusan elindul a lejátszás. Ha vissza szeretne térni az utoljára megtekintett jelenethez, kattintson rá Vezérlők menüben, és válassza ki Hátrafelé a videó visszafelé lejátszásához.
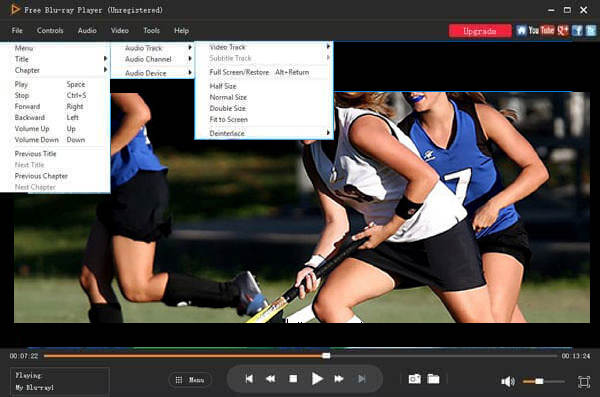
6. rész. GYIK a videó fordított lejátszásáról
-
Lejátszhatja a VLC fordított videót?
Igen, tükrözheti a videót VLC-ben való lejátszás közben. Add hozzá a videót ehhez VCL médialejátszó, kattintson az Eszközök elemre, és válassza az Effektusok és szűrők lehetőséget. Az új ablakban kattintson a Video Effects elemre, válassza a Speciális fület, és jelölje be a Tükör négyzetet. Ezután kattintson a Mentés gombra a videó lejátszásának elindításához VLC-ben.
-
Hogyan játszhatok le videókat visszafelé a TikTokon?
Miután rögzített egy rövid videót a TikTokon, koppintson az effektusokra, és lépjen arra a pozícióra, amelyhez visszatekerési effektust szeretne hozzáadni. Válassza a Fordított effektust, és megtekintheti a videó előnézetét a képernyőn.
-
Le lehet játszani egy videót fordított irányban iPhone-on?
Bár az iPhone nem biztosítja a videó visszafordításának funkcióját. De telepíthet egy harmadik féltől származó alkalmazást a videó visszafordításához iPhone-ján. A Reverse Vid egyike azoknak az ingyenes és felhasználóbarát alkalmazásoknak, amelyek lehetővé teszik a felhasználók számára a videók fordított lejátszását az iPhone készüléken.
Becsomagolás
Ez a bejegyzés öt módszert oszt meg videó lejátszása fordítva Windows és Mac számítógépén. Az olyan eszközök, mint az Adobe Premiere, az Ezgif és a Windows Movie Maker, az iMovie segíthetnek ebben könnyedén. Mostantól megfordíthatja a videókat, és még élvezetesebbé teheti őket.
További Olvasás

