A Google Chrome kétségtelenül a legnépszerűbb webböngésző a világon. Ennek ellenére váratlan problémákba ütközhet. Tök gáz!
Hogy segítsen javítani a videók nem játszhatók le a Chrome-on, ez az útmutató elemzi a probléma lehetséges okait, és megosztja Önnel az általunk talált gyakorlati megoldásokat.
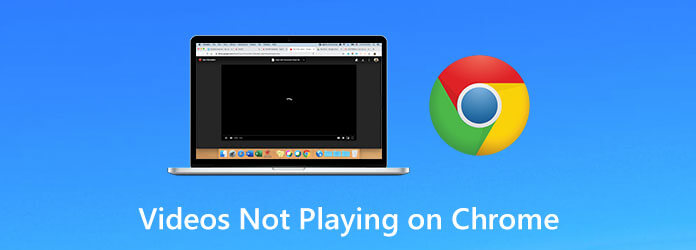
1. rész. Miért nem játszódnak le a videók a Google Chrome-on?
Amikor YouTube-videót, online játékot vagy más médiát játszik le Google Chrome-ján, trükkös problémákkal találkozhat, például betöltési hiba, üres kép, szürke doboz és a program lefagyása/összeomlása. Ezeket több ok is okozhatja, és az alábbiak a tipikusak.
- Gyenge internetkapcsolat
- Elavult Chrome
- Letiltott Adobe Flash Player
- JavaScript engedély hiánya
- Chrome beállítási hiba
Ezenkívül, ha túl sok folyamatot futtat a Chrome-on vagy a számítógépen, az befolyásolhatja a videó betöltésének sebességét. Valamint magában a meglátogatott webhelyben is lehet valami hiba.
2. rész. A Chrome-on nem lejátszott videók javítása
Most, hogy ismeri a lehetséges okokat, hogy miért nem tud videókat lejátszani a Chrome-on, itt az ideje, hogy megtanulja a probléma megoldását.
1. módszer. Engedélyezze az Adobe Flash Player alkalmazást
Ha olyan üzenetet kap, amely arra kéri, hogy engedélyezze az Adobe Flash Playert vagy töltse le a Flasht, engedélyeznie kell a Flash használatát ezen a webhelyen.
1. lépés. Nyissa meg a videót tartalmazó webhelyet Chrome-ján. Ezután kattintson a Zár ikonra vagy a Info ikont a webhely címe mellett. Válassza ki Webhely beállítások
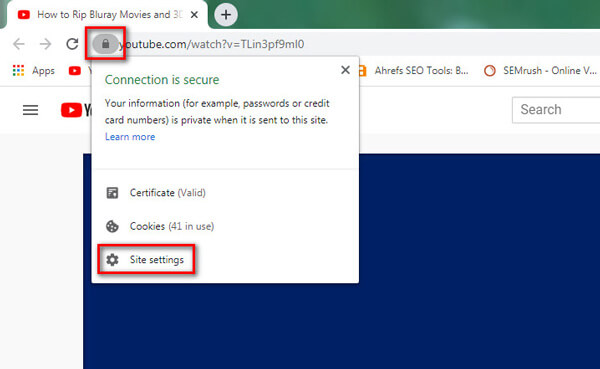
2. lépés. Ban,-ben Engedély listát, keresse meg a Vaku opciót és válasszon Lehetővé teszi. Ezután menjen vissza a webhelyre, és töltse be újra.

2. módszer. Engedélyezze a JavaScriptet
1. lépés. Kattintson a Több (hárompontos) ikonra a jobb felső sarokban, és keresse meg Beállítások. Miután belépett a Beállítások oldalra, lépjen a Adatvédelem és biztonság lapon. Akkor válassz Webhely beállításai jobbra.
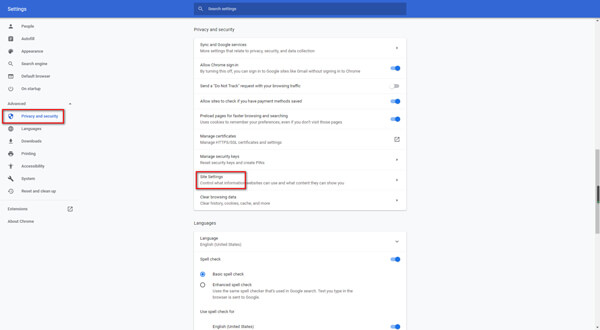
2. lépés. Kattintson JavaScript és győződjön meg arról Engedélyezett (ajánlott) be van kapcsolva.
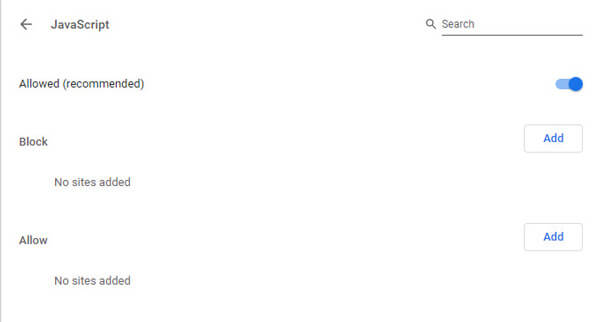
3. módszer: Indítsa újra a Chrome böngészőt
Ha meg szeretné győződni arról, hogy teljesen bezárta a böngészőt, újraindíthatja a Chrome-ot a következő cím beírásával a címsorba: chrome://restart. Ezután nyomja meg a Belép gombot a billentyűzeten.
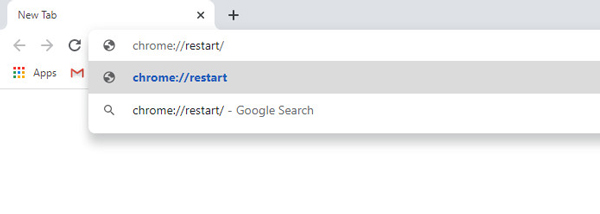
4. módszer: Frissítse a Chrome-ot
Néha, ha a Chrome elavult, nem tud lejátszani bizonyos videókat, amelyekhez a Chrome legújabb verziója szükséges. Ebben az esetben frissítenie kell a böngészőjét.
1. lépés. Kattintson Több a jobb felső sarokban. Válassza ki Segítség és válassz A Google Chrome-ról. Ha a Chrome nem a legújabb verzió, akkor ennek az alkalmazásnak automatikusan frissítenie kell a Google Chrome-ot.
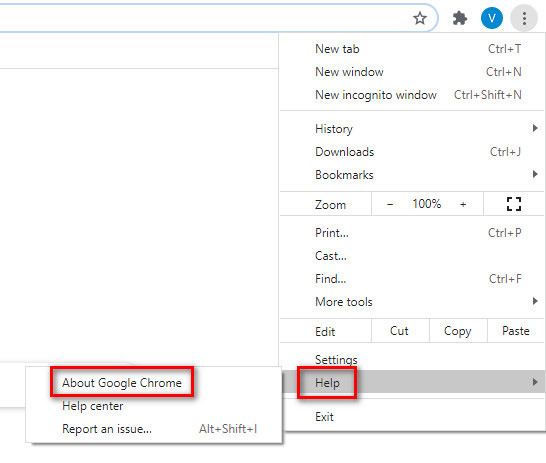
2. lépés. A letöltés után rá kell kattintania a Újraindít gombot a frissítés befejezéséhez.
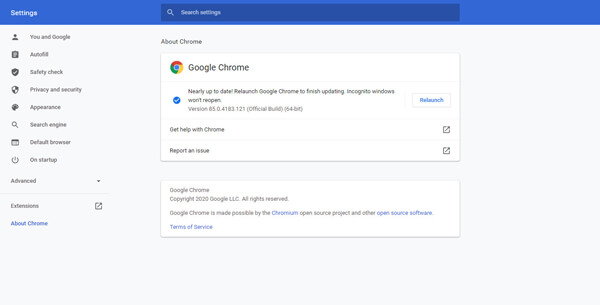
5. módszer: Távolítsa el a bővítményt és törölje a böngészési adatokat
Ha le tudja játszani a videót inkognitóablakban, akkor a problémát a bővítmények, a beépülő modulok, a gyorsítótár vagy a cookie-k okozhatják. Gondosan ellenőriznie kell őket.
1. lépés. Kattintson a Több (hárompontos) ikonra, és keresse meg Több eszköz. Válassza ki Kiterjesztések. Ezután tiltsa le az összes bővítményt. Menjen vissza a webhelyre, és töltse be újra. Ha a videó működik, akkor minden bővítményt külön kell tesztelni.
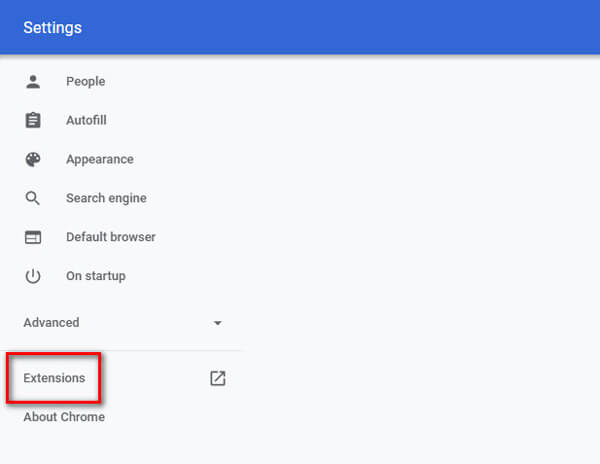
2. lépés. Egyszerre egy bővítmény engedélyezése. Töltse be újra a webhelyet, és ellenőrizze, hogy a Chrome normálisan le tudja-e játszani a videót. Ezután kapcsolja ki ezt a bővítményt, és próbálkozzon a következővel. Ha megtalálja a problémát okozó bővítményt, távolítsa el.

3. lépés Ha az összes bővítmény kikapcsolása nem működik, jobb, ha törölje a böngészési adatokat. Menj Több és akkor Több eszköz. Választ Böngészési adatok törlése. A képernyőn megjelenő ablakban kiválaszthat egy időtartományt, és mindent törölhet.
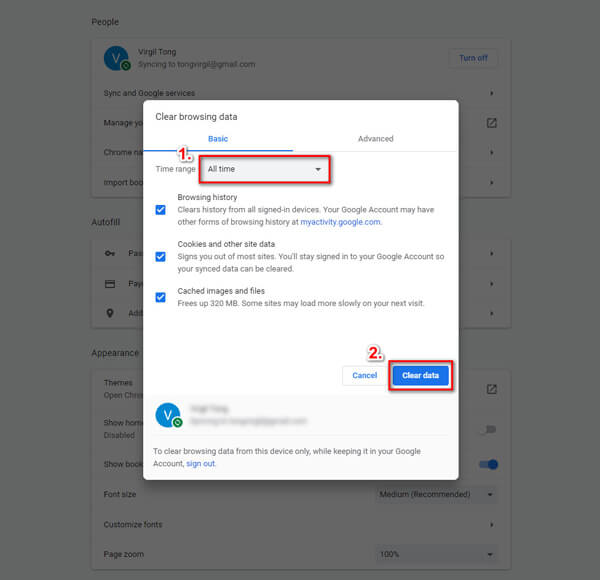
6. módszer. Állítsa vissza az összes beállítást
A böngészési adatok törlése mellett megpróbálhatja visszaállítani a Chrome beállításait, hogy visszaállítsa azokat a normál értékre.
1. lépés. Több és megtalálni Beállítások. Alatt Fejlett részben válassza ki a Reset és tisztítsa meg választási lehetőség. Ezután kattintson Állítsa vissza a beállításokat az eredeti alapértékekre.
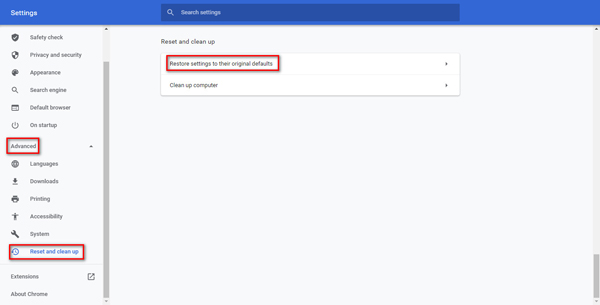
2. lépés. Erősítse meg döntését a gombra kattintva Beállítások alaphelyzetbe állítása gomb.
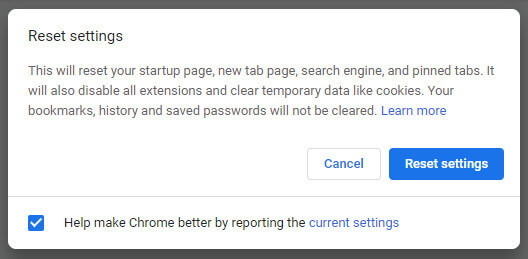
7. módszer. Töltse le a videókat a számítógépére
Amikor videókat szeretne nézni. de nehéz játszani őket, valójában letöltheti őket a számítógépére. De észreveheti, hogy nem minden videó tölthető le. Tehát használhat egy megbízható letöltőt, például az IDM-et, hogy elvégezze a munkát.
1. lépés. Töltse le és telepítse az IDM-et a számítógépére. Ezután adjuk hozzá a IDM integrációs modul bővítményt a Chrome-hoz.

2. lépés. Nyissa meg a letölteni kívánt videót tartalmazó webhelyet. A tetején található a Videó letöltése gomb. Kattintson rá, és válassza ki a videó minőségét.

3. lépés Ezután belép a Fájlinformáció letöltése ablak. Csak kattintson Letöltés indítása. A videó másodpercek alatt letöltődik a számítógépére. Professzionális videólejátszóval nézheti meg a videót az eredeti minőségben.
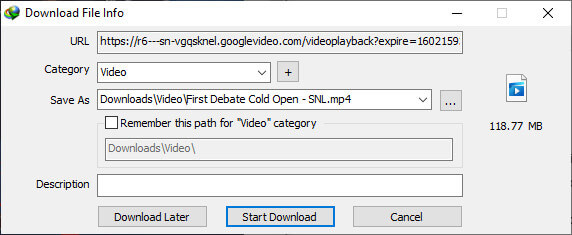
Bónusztipp: Hogyan játssz le videókat a legjobb minőségben?
Ha a fenti megközelítések mindegyike nem oldja meg a problémát, akkor használhatja a végső megoldást: konvertálhatja a videoformátumokat a Chrome által támogatott formátumokba. Itt nagyon ajánljuk Blu-ray Master Video Converter Ultimate. Bármilyen video- vagy játékklip-formátumot képes konvertálni több mint 500 formátumban, szinte lefedi a Chrome által igényelt videoformátumokat. Nagy előnye az, hogy a konvertált videót több szolgáltatásban is élvezheti, nem csak böngészőben. Ráadásul megoldható A Facebook videók nem játszhatók le és lejátszási problémák a telefon különböző alkalmazásaiban.
Ingyenes letöltés
Windowshoz
Biztonságos letöltés
Ingyenes letöltés
macOS számára
Biztonságos letöltés
1. lépés. Töltse fel a kívánt videót.
Kattints a Fájlok hozzáadása gombot a bal felső sarokban a formátumot módosítani kívánt videó importálásához. Kattinthatsz is + fájlok hozzáadásához vagy közvetlenül a programba való húzásához.
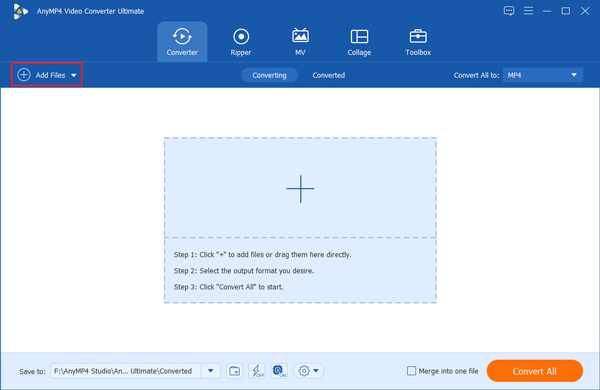
2. lépés. Válassza ki a kimeneti formátumot.
A videó betöltése után kiválaszthatja a konvertálási formátumot. Kattintson a jobb felső sarokban található legördülő lista ikonjára, 4 kategóriát láthat, köztük Nemrég használt, videó, hang és eszközgombot, és válassza ki a konvertálni kívánt formátumot.

3. lépés Másoljon DVD-t digitális videóvá.
Kattints a Összes konvertálása gombot, és másodpercek alatt megkaphatja a konvertált videót. A befejezés után az új fájlok automatikusan mentésre kerülnek az eszközre.
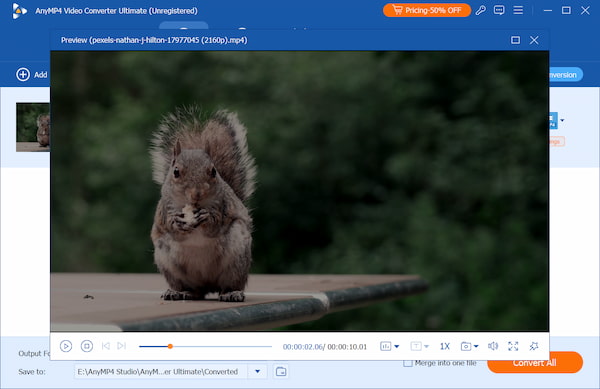
A fenti 3 egyszerű módszerrel lejátszhatatlan videóit vagy játékklipjeit bármilyen más, a Chrome által támogatott digitális formátumba konvertálhatja. Ezzel a konverterrel átalakíthatja 8K, 5K, 4K és 1080p HD videóit, és minőségromlás nélkül élvezheti az 1080p HD videókat.
Ha nincs probléma a Chrome-beállításokkal és a videóformátummal, egy másik alternatív megoldást javasolunk egy videójavító eszközzel, mert előfordulhat, hogy a videó hibás. Az AnyMP4 Video Repair segítségével kijavíthatja sérült, sérült, sérült és lejátszhatatlan videóit vagy játékklipjeit, amelyek nem játszhatók le a Chrome-on.
Ingyenes letöltés
Windowshoz
Biztonságos letöltés
Ingyenes letöltés
macOS számára
Biztonságos letöltés
3. rész GYIK a Chrome-on nem lejátszott videókkal kapcsolatban
-
Hogyan lehet kijavítani azokat a videókat, amelyek nem játszhatók le Android/iOS Chrome-on?/p>
Megjavíthatja Android/iOS Chrome-ját a Chrome frissítésével, a JavaScript bekapcsolásával, az internetkapcsolat alaphelyzetbe állításával, a gyorsítótár és a cookie-k törlésével stb.
-
Használhatok VLC-t videók letöltésére?
Annak ellenére VLC médialejátszó és néhány alternatívája Támogatja a videók internetről történő letöltését, szigorú szabályzata miatt továbbra is nehéz a videók letöltése.
-
Hogyan játszhatok le videofájlokat a Chrome-ban?
Ha helyi videofájlokat szeretne lejátszani a Chrome-ban, húzza át a fájlt a böngészőablakba. De tudnia kell, hogy nem minden fájltípus támogatott.
Becsomagolás
Most, hogy megtanultad hogyan lehet kijavítani a videó lejátszását a Chrome-on, a fenti módszereket magad is kipróbálhatod. Ha tetszik ez a bejegyzés és hasznosnak találod, megoszthatod barátaiddal.

