A Macbook különféle funkciókból áll, amelyek segítenek a digitális munka befejezésében. Egyik kiemelkedő funkciója a hangfelvétel, de különböző alkalmazásokban elérhető. Ezzel tanulni készülsz hogyan rögzíthet hangot Mac-en olyan beépített eszközökkel, mint a Voice Memos, QuickTime Player stb. Hangrögzítési alternatívákként népszerű és hatékony szoftvereket is kínálunk. Ezzel kezdjük.
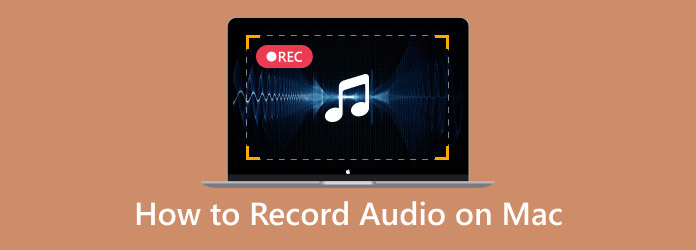
- 1. rész. Hangjegyzetek használata hangrögzítéshez Mac rendszeren
- 2. rész. Hang rögzítése Mac számítógépen a Képernyőrögzítővel
- 3. rész. Használja a QuickTime-ot hangrögzítőként Mac számítógépen
- 4. rész. GarageBand mint hangrögzítő szoftver Macen
- 5. rész Hang rögzítése Macbookon az Audacity használatával
- 6. rész. Hogyan válasszunk egy Mac hangrögzítőt
- 7. rész. GYIK
| Eszközök | Támogatott audio formátum | Belső rögzítés | Külső felvétel | Szinkronban más eszközökkel | Szerkesztési funkciók | Hangjavítás |
| Hangjegyzetek | M4A, WAV | Igen | Igen | Igen | Igen | Igen |
| Képernyőrögzítő | MP3, FLAC, M4A, WAV stb. | Igen | Igen | Igen | Igen | Igen |
| QuickTime Player | M4A, WAV | Nem | Igen | Igen | Igen | Nem |
| GarageBand | WAV, M4A stb | Igen | Igen | Igen | Igen | Igen |
| Vakmerőség | MP3, WAV stb. | Igen | Igen | Nem | Igen | Igen |
1. rész. Hangjegyzetek segítségével rögzíthet hangot Mac rendszeren
A Voice Memos a legtöbb Apple-termékben használt natív hangrögzítő. Macen egy elegáns felületet kínál, ahol egyetlen kattintással elindíthatja a felvételt. Bár ez egy felvevő, a Voice Memos átírást is biztosít, így szöveges hangot olvashat és kereshet. Ezenkívül szerkesztési funkciókkal rendelkezik, beleértve a felvétel egyes részeinek cseréjét, a vágást és a lejátszási sebesség beállítását.
1. lépés.Nyissa meg a Hangjegyzetek alkalmazást Mac rendszeren, és kattintson a gombra Rekord gombot az indításhoz. Kezdje el a rögzíteni kívánt tevékenységet. Ezután kattintson a Kész gombot, ha befejezte a felvételt.
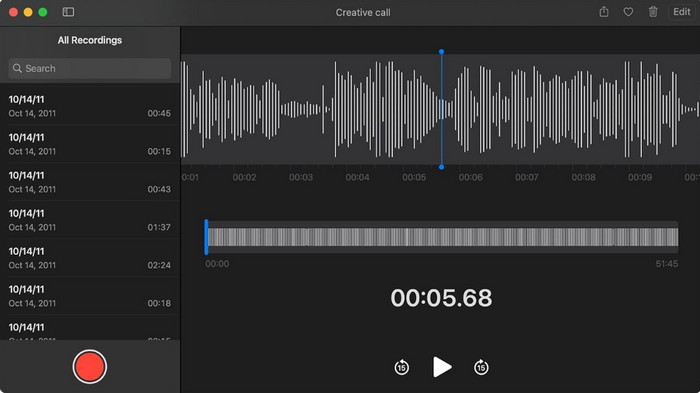
2. lépés.Válassza ki a felvételt a listából, majd lépjen a Szerkesztés menübe. Itt átnevezheti vagy levághatja a hangfájlt. Mentse el a módosításokat, és ossza meg a fájlt barátaival.
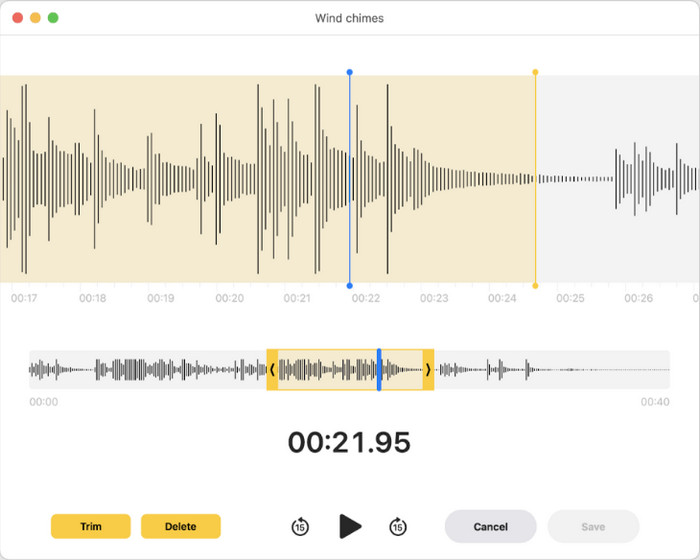
2. rész. Hang rögzítése Mac számítógépen a Képernyőrögzítővel
A legtöbb beépített Mac nem kínál belső rögzítést, ezért jobb használni Blu-ray Master Screen Recorder. Ez egy kiváló minőségű felvevő, amely különféle tartalmakat rögzít a számítógépén, például hangot, videót, játékmenetet, online találkozókat és egyebeket. Ami a hangot illeti, lehetővé teszi a külső és belső hangok külön-külön vagy egyidejű rögzítését átfedő hang nélkül. Kimeneti beállításai ideálisak a további konfiguráláshoz, különösen, ha rögzítés előtt be akarjuk állítani a kimeneti formátumot, kodeket, minőséget és mintavételezési sebességet. Ráadásul nem kell letöltenie más rögzítőeszközöket, mert a Blu-ray Master Screen Recorderben minden megtalálható!
● Felhasználóbarát és hatékony hangrögzítéshez.
● Hang exportálása MP3, WAV, ALAC, FLAC stb. formátumban.
● A felvételvezérlők elérése gyorsbillentyűkkel.
● Alkalmas professzionális felvételekhez, például dalok készítéséhez.
1. lépés.Töltse le és telepítse a Screen Recordert Mac számítógépére.
Ingyenes letöltés
Windowshoz
Biztonságos letöltés
Ingyenes letöltés
macOS számára
Biztonságos letöltés
Ha fut, nyissa meg a bal felső sarokban lévő legördülő menüt, és válassza ki a Hangrögzítő választási lehetőség.
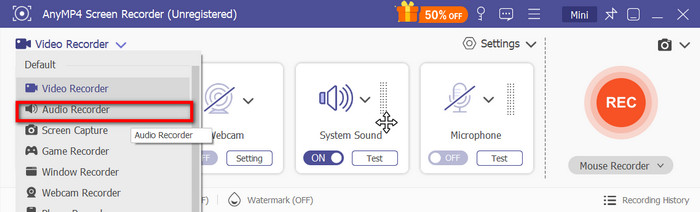
2. lépés.Ezután állítsa be a rendszerhangot a belső hang rögzítéséhez, vagy egy mikrofont a külső hanghoz. Kattintson a Teszt gombot a csatlakoztatott eszközök teszteléséhez. Kattintson a REC gombot a felvétel elindításához. Megjelenik egy kis widget, amely tartalmazza a rögzítési vezérlőket és a hang hosszát.
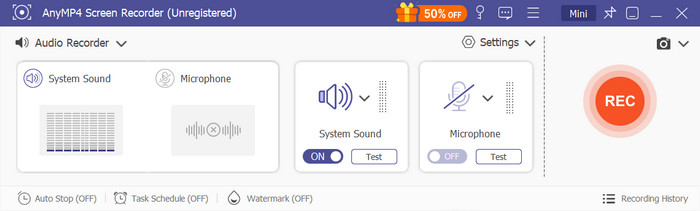
3. lépésAmikor leállítja a hangfelvételt, a program megjelenít egy előnézeti ablakot, ahol lejátszhatja és levághatja a fájlt. Ezen kívül lehetősége van arra is, hogy a fájlt egy másik helyre importálja, vagy megossza a közösségi oldalain.
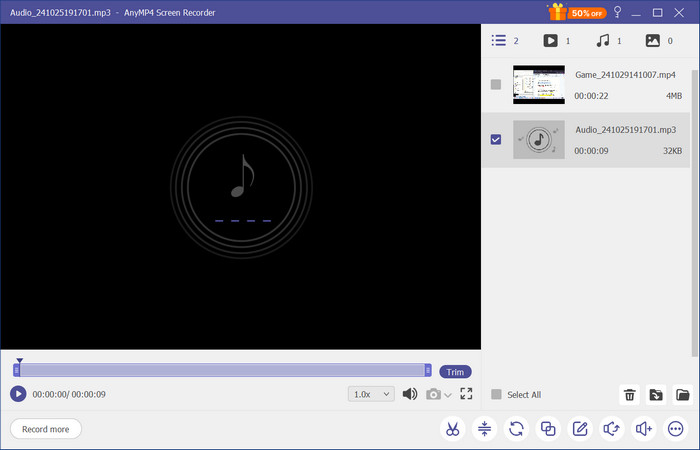
3. rész Használja a QuickTime-ot hangrögzítőként Mac számítógépen
QuickTime gyakran kapcsolódik a videolejátszáshoz, mivel ez a natív Mac médialejátszó. Azonban további funkciókkal rendelkezik, mint például a hangrögzítő. Ez egy egyszerű eszköz, amely lehetővé teszi külső hang rögzítését mikrofon segítségével. Lehetővé teszi a felvételek mentését különböző formátumokban, főleg M4A és WAV formátumban. Sőt, a hang rögzítéséhez nem kell szoftvert letöltenie, mivel a QuickTime nem igényli azt. A QuickTime Player bármely Mac OS verzión elérhető, így igazán hasznos egy egyszerű hangrögzítéshez a számítógépen.
1. lépés.Kezdje a QuickTime Player megnyitásával a számítógépen. Nyissa meg a Fájl menüt, és válassza a lehetőséget Új hangfelvétel választási lehetőség.
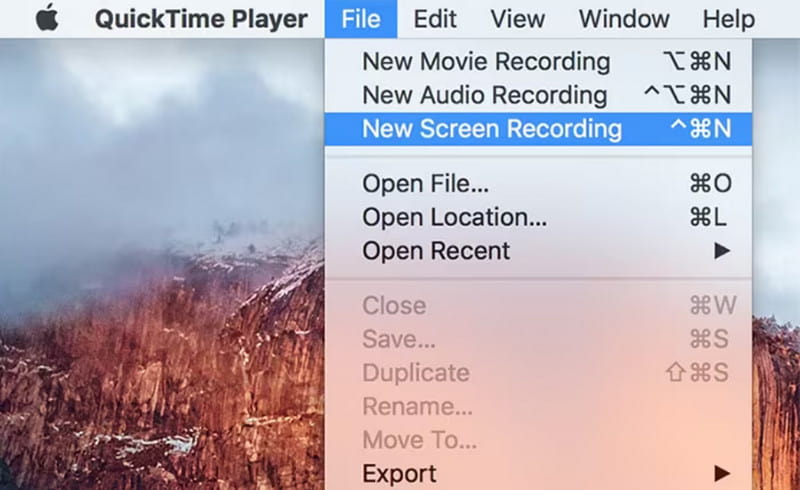
2. lépés.Az Opciók közül kiválaszthatja a kívánt mikrofont és felvételi minőséget. Ha készen áll, kattintson a Rekord gombot a felvétel elindításához. Lépjen újra a Fájl elemre, és kattintson a gombra Megment az audiofájl exportálásához.
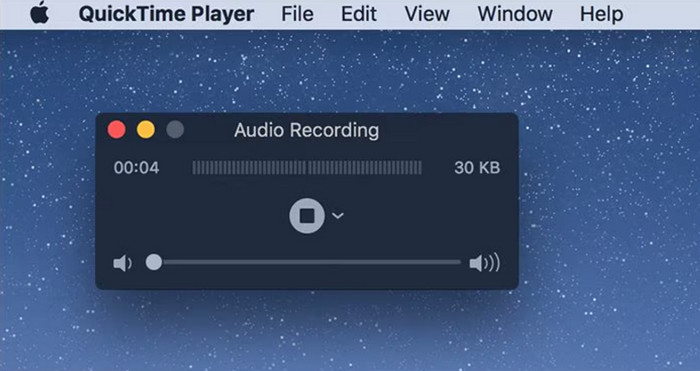
4. rész. GarageBand hangrögzítő szoftverként Macen
A GarageBand a legjobb hangrögzítő és -szerkesztő eszközökkel van felszerelve Mac rendszerhez. A szoftver fejlett rögzítést kínál digitális hangszerekkel, amelyek hozzáadhatók a hanghoz, beleértve a vonós hangszereket és az ütőhangszereket. Van egy továbbfejlesztése is, amely segít eltávolítani a háttérzajt a felvételből. A GarageBand a legtöbb Macbookon előre telepítve van, így bármikor elérhető hangrögzítésre.
1. lépés.Nyissa meg a GarageBandet Mac számítógépen, és kattintson a Új projekt gombot egy létrehozásához. Ki kell választania a Üres projekt sablon a folytatáshoz. Ezután válassza ki a műsorszám típusát, és ellenőrizze a bemeneti beállításokat.
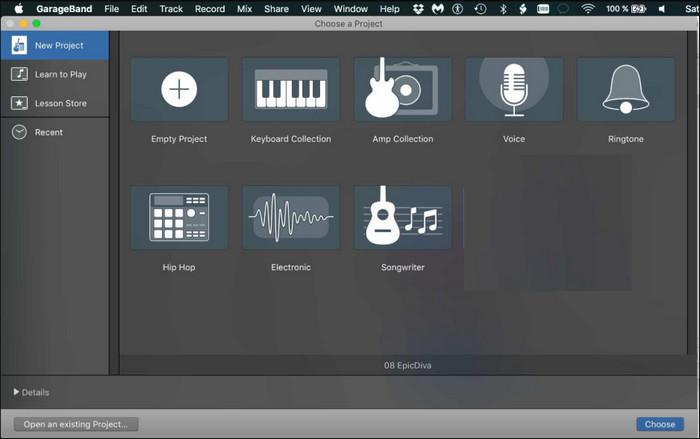
2. lépés.Az extra ablakok bezárásával testreszabhatja vagy egyszerűsítheti a felületet. Kattintson Rekord és beszélj a mikrofonhoz. Nyomja meg a szóköz billentyűt a felvétel befejezéséhez. Ezután hallgassa vagy szerkessze a hangot a beépített funkciók segítségével.
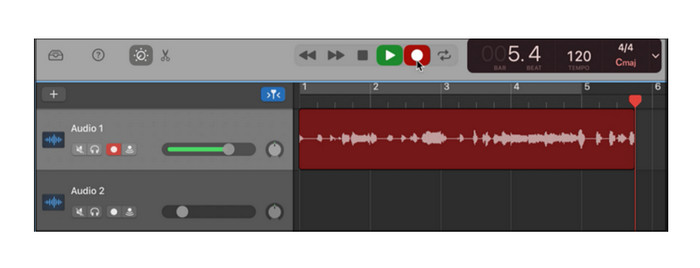
5. rész. Hang rögzítése Macbookon az Audacity használatával
Az Audacity az egyik legjobb hangrögzítő szoftver Mac, Windows és Linux számára. Ingyenesen használható, és rengeteg fejlett funkcióval rendelkezik. Külső és belső hangfelvételeket tartalmaz az online hangok és az Ön hangjának rögzítéséhez. Ezen felül alapvető szerkesztési funkciókkal is fel van szerelve, amelyek lehetővé teszik a vágást, egyesítést és tömörítse a hangot az Audacityben . Az eszköz egy kicsit átfogó, de van egy aktív közössége, ahol többet megtudhat a rendszeréről.
1. lépés.Töltse le és telepítse az Audacity-t Mac számítógépére. Csatlakoztassa az interfészt, és győződjön meg arról, hogy a Core Audio van kiválasztva, és a csatlakoztatott interfész be van állítva bemenetként és kimenetként. Akkor választhatsz (Mono) Felvételi csatornák hogy rögzítse a mikrofonnal.
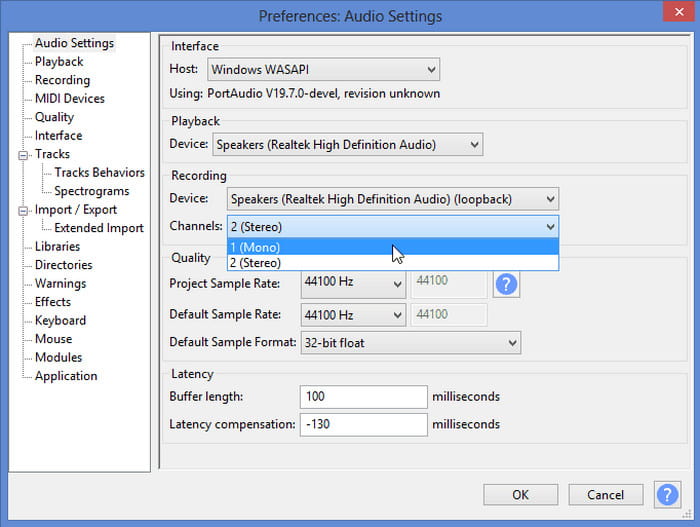
2. lépés.Töltse le és telepítse az Audacity-t Mac számítógépére. Csatlakoztassa az interfészt, és győződjön meg arról, hogy a Core Audio van kiválasztva, és a csatlakoztatott interfész be van állítva bemenetként és kimenetként. Akkor választhatsz (Mono) Felvételi csatornák hogy rögzítse a mikrofonnal.
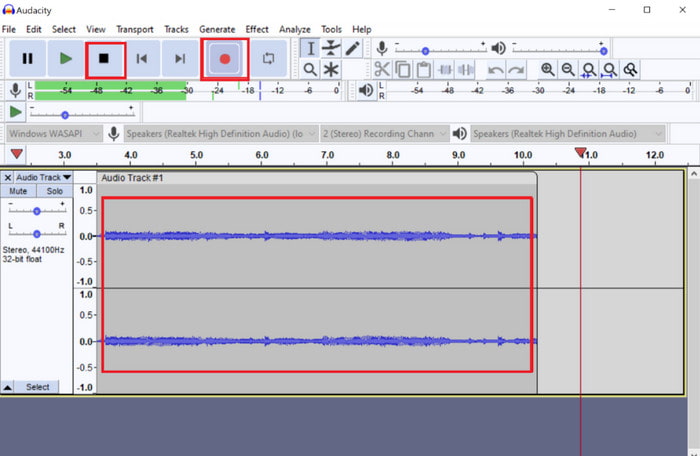
6. rész. Hogyan válasszunk egy Mac hangrögzítőt
Számos lehetőség létezik a hangrögzítő számára Mac számítógépen, de időbe telik, amíg mindegyiket végignézi, hogy megtalálja az Önnek megfelelőt. Szerencsére az egyedi igények figyelembe vételével elkerülheti a szóváltást, különösen, ha ingyenes hangrögzítőt keres, amely könnyen használható és kiváló minőségű felvételeket készít. Ezen kívül fontoljon meg egy olyan eszközt, amely kimeneti konfigurációt kínál, hogy biztosítsa a felvétel jó eredményét. Ne feledje, hogy a legtöbb ingyenes hangrögzítő Mac rendszeren csak kezdőknek való, ezért előfordulhat, hogy továbbra is fejlett szoftverre lesz szüksége a professzionális minőségű hang eléréséhez.
7. rész. GYIK
-
Melyik eszköz a legjobb külső hang rögzítéséhez Mac számítógépen?
A QuickTime Player lehetővé teszi külső hang rögzítését. Csak csatlakoztasson egy kompatibilis mikrofont. Ezután lépjen az Opciók menübe, és állítsa be a külső mikrofont bemenetként.
-
Milyen hangformátumokat használok hangfelvételeimhez Mac számítógépen?
A Mac gépek mindig M4A formátumban mentik a hangfájlokat, egy olyan hangfájlformátumban, amely egyensúlyban tartja a fájlméretet és a minőséget. Attól függően azonban, hogy a hangrögzítő szoftver, továbbra is választhat más fájlformátumokat, például AIFF, WAV és MP3.
-
Hogyan lehet hangfelvételeket megosztani Mac-ről iPhone-ra?
A leggyorsabb út az, ha feltölti a hangfelvételeket az iCloud Drive-ra, mivel az Apple-eszközei között elérheti a fájlokat. Alternatív megoldásként az AirDropping is jó módszer, mert csak ugyanahhoz a WiFi hálózathoz kell csatlakoztatni az eszközöket.
Következtetés
Hogyan rögzíthet hangot Mac-en? Az ingyenes eszközök megkönnyítik a külső és belső hangok rögzítését a számítógépen. Természetesen néhány beépített funkció elérhető, de nem kínálnak hangszerkesztést, ezért jobb, ha kipróbálja a Blu-ray Master Screen Recorder-jét. Nemcsak könnyen navigálható, de kimeneti beállításai is konfigurálhatók és megbízhatóak a kiváló minőségű hang érdekében. Próbálja ki az ingyenes verziót az Ingyenes letöltés gombra kattintva.
Továbbiak a Blu-ray Mastertől
- A legjobb 10 MP3-felvevő szoftver, amelyet most le kell töltenie
- 10 legjobb ingyenes képernyőrögzítő Windowsra, Macre és online
- A 10 legjobb online hangrögzítő minőségi hangrögzítéshez
- 3 ellenőrzött módszer hangrögzítésre iPhone és iPad készülékeken
- A legjobb 8 hangrögzítő alkalmazás Android telefonokhoz és táblagépekhez

