Talán tudja, hogy a QuickTime Player a Mac számítógépek natív médialejátszója. A videofájlok zökkenőmentes lejátszásán kívül azonban kiváló alternatíva a képernyőrögzítéshez is. A probléma azonban az audiobeállítások hiányán múlik, ami azt jelenti, hogy a médialejátszó nem tudja rögzíteni a hangot a képernyőről. Ez a cikk bemutatja, hogyan kell beállítani QuickTime képernyőfelvétel hanggal részletes lépéseken keresztül.
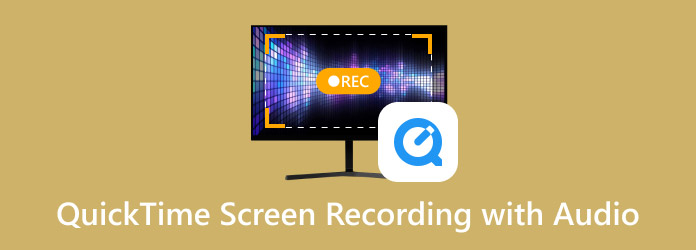
- 1. rész. Képernyőfelvétel a QuickTime-on
- 2. rész. Képernyő és hang felvétele együtt
- 3. rész. QuickTime képernyőfelvétel hanggal
- 4. rész. Bónusz: Kiváló online hangrögzítő hanggal Mac-hez
- 5. rész. GYIK a QuickTime képernyőrögzítés hanggal kapcsolatban
1. rész. Képernyőfelvétel a QuickTime-on
Nem minden médialejátszó rendelkezik megfelelő képernyőrögzítő eszközökkel, ami a QuickTime Playerre is igaz. Vessen egy pillantást a táblázatra, hogy megtudja, milyen rögzítési eszközöket kínál a QuickTime Player a legújabb macOS verziótól kezdve:
| Képernyőrögzítési funkciók | A QuickTime rendelkezik vele? |
|---|---|
| Videofelvétel | Igen |
| Rendszer hangfelvétel | Nem. Szükség van a Soundflower beépülő modulra |
| Mikrofon felvétel | Igen |
| Videó és hangfelvétel | Nem. Szükség van a Soundflower beépülő modulra |
| Webkamerás felvétel | Igen |
| Videó szerkesztés | Nem. A QuickTime nem rendelkezik videószerkesztő eszközökkel. |
2. rész. Képernyő és hang rögzítése együtt
Eltekintve a QuickTime Player, a Képernyőkép eszköztárat is használhatja videó és hang rögzítésére. Kezdetben ezt az eszközt képernyőképek készítésére használják, de vannak rögzítési lehetőségei is az egyszerű képernyőrögzítéshez. Ez azonban csak a Mojave operációs rendszerrel és más legújabb operációs rendszer verziókkal rendelkező Mac-ekre korlátozódik. Ennek ellenére kövesse az alábbi lépéseket a Képernyőkép eszköztár hangrögzítéshez való használatához:
1. lépés.Készítse elő a rögzíteni kívánt ablakot vagy oldalt. Ezután nyomja meg és tartsa lenyomva Shift+Command+5 összesen a Képernyőkép eszköztár elindításához. Válassza ki a képernyő méretét a widget menüből.
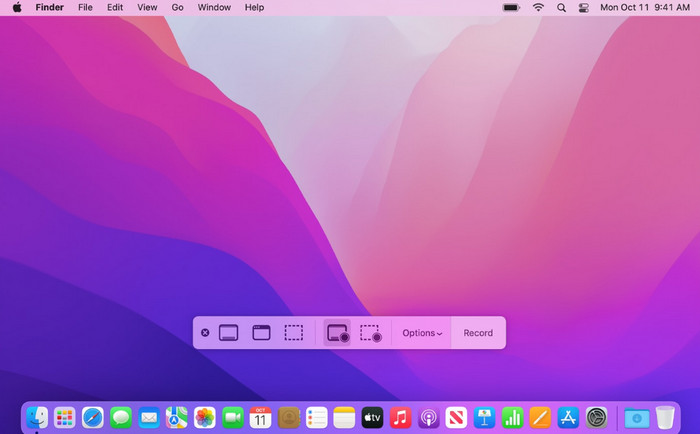
2. lépés.Kattints a Rekord gomb hang és videó rögzítéséhez. Kattinthatsz Állj meg vagy nyomja meg Command+Control+Escape a felvétel leállításához. A felvételt a számítógép Screenshot mappájában találja.
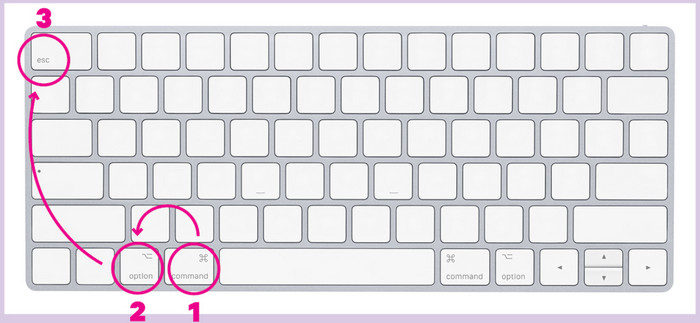
A QuickTime Playeren kívül a Képernyőkép eszköztárat is használhatja a rögzítéshez. Ez a lehetőség azonban csak a legújabb macOS-verziókhoz érhető el. Tehát előfordulhat, hogy a QuickTime alkalmazást kell használnia a képernyők hanggal történő rögzítéséhez régebbi operációs rendszer verziókon.
3. rész QuickTime képernyőfelvétel hanggal
A QuickTime képes videót rögzíteni hanggal. Telepítenie kell azonban egy ingyenes, Soundflower nevű Mac-bővítményt. A beépülő modult bővítményként használják a hang továbbítására a különböző alkalmazások között. Virtuális audioeszközöket hoz létre, amelyek be- és kimenete is lehetséges. A médialejátszót nem úgy tervezték, hogy egyszerre rögzítsen videót és hangot, ezért ehhez a módszerhez a Soundflower beépülő modul szükséges. Az alábbi lépések végrehajtásával kezdheti meg:
1. lépés.Töltse le a Soundflowert megbízható forrásból. Ezután nyissa meg a .dmg fájlt, és kattintson duplán a Soundflower.pkg. Kövesse az utasításokat a telepítés befejezéséhez. Ha végzett, indítsa újra a számítógépet.
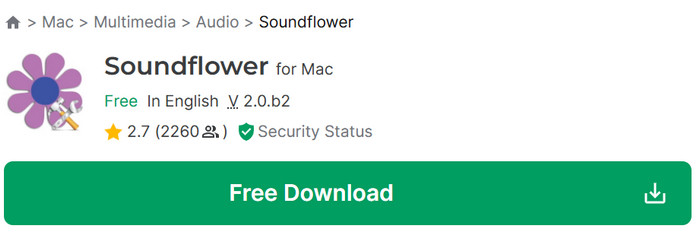
2. lépés.Nyissa meg a Segédprogramokat, és nyissa meg az Audio MIDI Setup alkalmazást. Kattintson a Plusz gombot a bal alsó sarokban, és válassza a Több kimeneti eszköz létrehozása lehetőséget. Válasszon Soundflower (2 csatornás) és jelölje be a Beépített kimenet jelölőnégyzetet. Ezután nyissa meg a Beállítások menüt, és válassza a Hangkimenet használata lehetőséget.
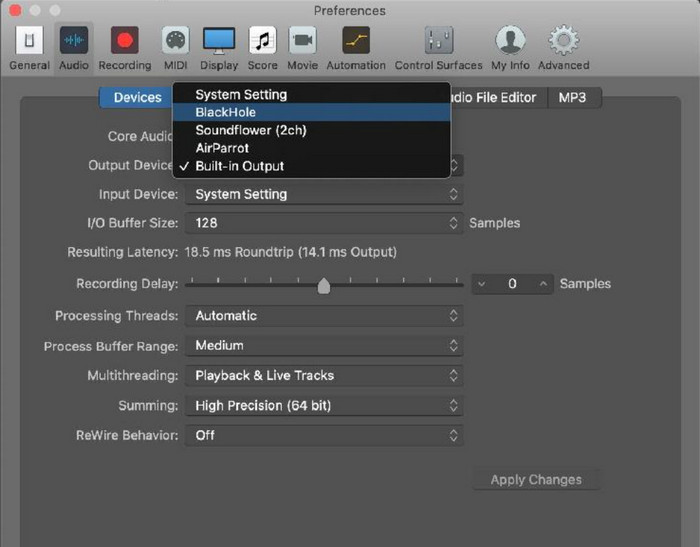
3. lépésIndítsa el a QuickTime programot, és lépjen a Fájl menübe. Válassza ki a Új képernyőfelvétel opciót, majd kattintson a Rekord gombot az indításhoz. A QuickTime képernyőfelvétel leállítása és mentése a kívánt mappába.
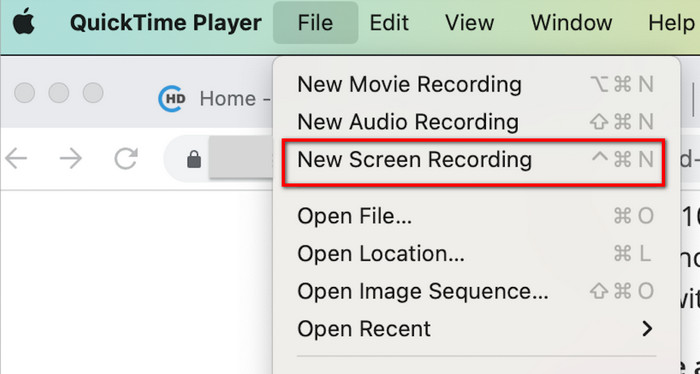
Mint látható, a QuickTime ingyenes képernyőrögzítési lehetőséget kínál, de ez egy bonyolult beállítás a Soundflower beépülő modullal a hang rögzítéséhez. Ennek ellenére ez egy kényelmes és ingyenes rögzítési lehetőség bármely macOS számára.
4. rész. Bónusz: Kiváló online hangrögzítő hanggal Mac-hez
A QuickTime beállítása hangrögzítővel sok munka, ezért a legjobb, ha jobb megoldást talál. Blu-ray Master ingyenes hangrögzítő online egy webalapú hangrögzítő, amellyel zenét rögzíthet a számítógépén, akár WAV-ot, MP3-at, OGG-t, WMA-t vagy bármilyen hangfájlt szeretne. A program garantálja a kiváló hangminőséget, különösen, ha a rendszer hangját rögzíti vagy mikrofonnal rögzíti. Ráadásul ez egy teljesen ingyenes szolgáltatás, vízjelek alkalmazása nélkül a felvételeken. Ezzel az eszközzel nem kell bonyolult hangrögzítőt beállítania, hogy hangot rögzítsen Mac számítógépén.
• A rendszer hangjának és mikrofonjának egyidejű rögzítése.
• Nincs időkorlát a hang rögzítésére.
• Tartsa meg a hangfelvételek előzményeit.
• Ossza meg a hangot közvetlenül más közösségi média platformokon.
1. lépés.Kattints a Launcher Free Recorder gombot a Free Audio Recorder Online hivatalos webhelyéről. Le fog tölteni egy indítót, amelyet a rögzítés előtt telepítenie kell. Ezután kattintson ismét a gombra a folytatáshoz.
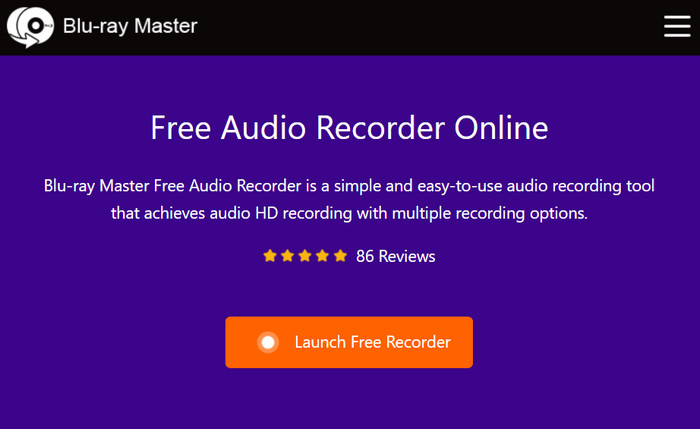
2. lépés.Egyszerűen válassza ki a Rendszerhangot vagy a Mikrofont a rögzítéshez, vagy tartsa bekapcsolva a belső és külső hang rögzítéséhez. Ezután kattintson a REC gombot a felvétel elindításához.
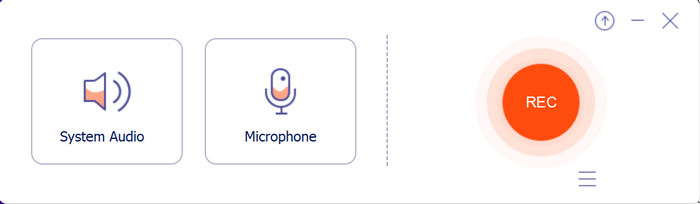
3. lépésA hang rögzítése után a program elmenti a fájlt a felvételi listába. Itt meghallgathatja, átnevezheti vagy törölheti a meglévő hangfájlokat. Kattintson a Nyitott mappa gombot a felvétel megkereséséhez a számítógép mappájában.
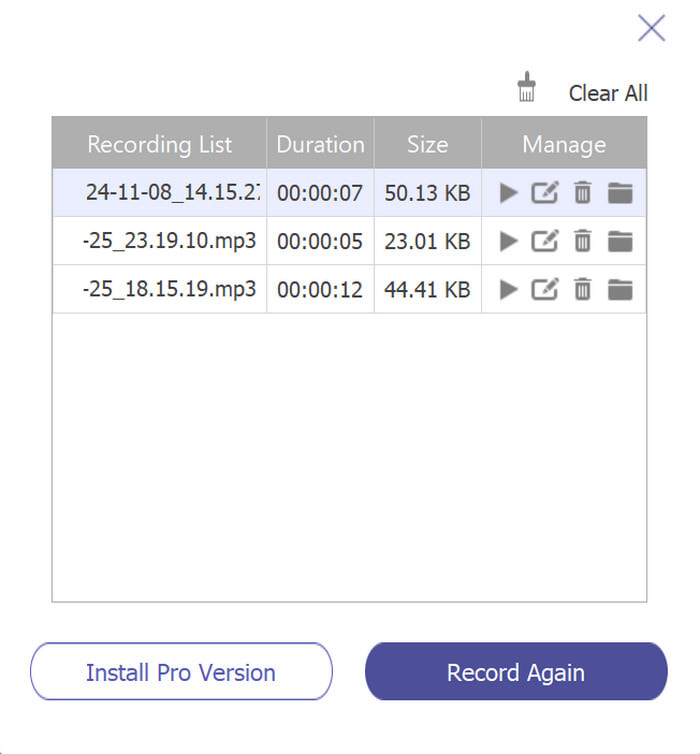
A Free Audio Recorder Online egyszerűbb módot kínál a hangrögzítésre, mint a QuickTime. 100% ingyenes, nincs vízjel, és regisztráció szükséges. Látogassa meg a hivatalos webhelyet a hangfelvétel megkezdéséhez még ma.
5. rész. GYIK a QuickTime képernyőrögzítés hanggal kapcsolatban
-
Felvehetek hangot a QuickTime Player segítségével?
Igen, megteheti. Lépjen a QuickTime Fájl menüjébe, és válassza az Új hangfelvétel opciót. Válassza ki a hangforrást, például a hangrendszert vagy a mikrofont. Ezután kattintson a Piros gombra a felvétel elindításához.
-
Miért nem tudja a QuickTime egyszerre rögzíteni a képernyőt és a hangot?
Az Apple korlátozta a képernyő és a hang egyidejű rögzítését, hogy megakadályozza a szerzői joggal védett tartalmak jogosulatlan rögzítését. Ezért a QuickTime-ot úgy tervezték, hogy ne tudjon hang- és képfelvételt teljesen rögzíteni, és a felhasználóknak bővítményeket kell telepíteniük ennek lehetővé tételéhez.
-
Melyik hangformátumot használja a QuickTime hangrögzítéshez?
A QuickTime a MOV formátumot használja hang- és videofelvételekhez egyaránt. Különféle audiokodekeket is támogat, köztük MP3, AAC és ALAC.
Következtetés
Felfedezte a QuickTime lejátszó használatával a legjobb módszert a képernyő hangos rögzítésére. Ezenkívül megtanulta, hogy a médialejátszó hangjának rögzítéséhez telepítenie kell a Soundflower beépülő modult. Bár ez nem könnyű, a Free Audio Recorder Online nagyszerű alternatíva a jobb és kényelmesebb rögzítéshez. Csak látogasson el a hivatalos webhelyre, hogy ingyenesen rögzítsen kiváló minőségű hangot.
Továbbiak a Blu-ray Mastertől
- A QuickTime képernyőrögzítés nem működik Mac-en? Hogyan javítható
- QuickTime Export MP4 – A QuickTime MOV konvertálása MP4-re
- Működőképes oktatóanyag a videó kivágásához a Mac gépen futó QuickTime Player alkalmazásban
- A videó felgyorsítása a QuickTime-ban a teljes útmutatóban
- Ismerje meg a jó hírű QuickTime Player for Windows Desktop alkalmazást
- Videó hurkolása a QuickTime-ban: Folyamatos videók lejátszása

