Hogyan rögzíthet hangot iPhone-on a minőség elvesztése nélkül
Sok oka van annak, hogy miért kell hang rögzítése iPhone-on. Ha megtalálja kedvenc hanganyagát az iPhone-on, de nem tudja letölteni, például egy hangrögzítő hasznos lesz. Ezenkívül előfordulhat, hogy el kell mentenie néhány fontos hívást, találkozót és egyebeket. Bizonyos esetekben akár előadásrögzítővé is alakíthatja iPhone-ját, hogy megőrizze a leckéket, interjúkat, előadásokat stb. Ebben az útmutatóban három hatékony módszert ismerhet meg a munka elvégzésére, valamint hang-, zene- vagy hangfelvétel egyszerű iPhone-jára. Kezdjük az utazást, ha készen állsz.

Nehéz hangfelvételt készíteni iPhone-on, részben azért, mert az Apple komoly adatvédelmi előírásokat hajt végre. Ezért a legtöbb harmadik féltől származó hangrögzítő alkalmazás nem érhető el. Blu-ray Master Screen Recorder kivétel.
A legjobb iPhone hangrögzítő főbb jellemzői
Mondanom sem kell, hogy ez a legjobb lehetőség hang rögzítésére iPhone-on, ha számítógépe van.
1. lépésCsatlakoztassa a hangrögzítőt az iPhone készülékhez
Mindaddig, amíg a legjobb hangrögzítőt telepíti a számítógépére, indítsa el, és válassza ki Hangrögzítő hogy belépjen a fő felületre. Ha át tudja küldeni iPhone képernyőjét a számítógépre, tegye meg most. Ha nem, akkor nem árt továbblépni.

2. lépésHang rögzítése iPhone-on
A fő felületen két lehetőség van, Rendszerhang és Mikrofon. Az előbbi bármilyen hangot képes rögzíteni a számítógépről, az utóbbi pedig a beépített vagy külső mikrofonon keresztül rögzíti a hangot. Mostantól dönthet úgy, hogy mindegyiket be- vagy kikapcsolja állapota alapján. Kattints a REC gombot, és a hang rögzítésre kerül az iPhone készüléken.

3. lépésHangfelvétel előnézete és mentése
Ha le szeretné állítani a zene- vagy hangrögzítést iPhone-on, nyomja meg a gombot Állj meg gomb. Ezután megjelenik az előnézeti ablak. Hallgassa meg a felvételt a beépített médialejátszóval. Ha csak egy klipet szeretne megőrizni a felvételről, vágja le a Csipesz eszköz. Ezután kattintson a Megment gombot, és kövesse a képernyőn megjelenő utasításokat az iPhone hangfelvételének számítógépre való továbbításához.

Valójában az Apple rengeteg hasznos eszközt vezetett be az iPhone-ba, így sokféle feladat elvégzésére használhatod őket. A Voice Memos alkalmazás például az iPhone előre telepített hangrögzítője. Segítségével jegyzeteket, értekezleteket, dalokat és egyéb hangokat rögzíthet a beépített mikrofonon keresztül. Ne feledje, hogy a Voice Memos csak egy egyszerű hangrögzítő alkalmazás. Nem tudja eltávolítani a zajt. Tehát jobb, ha csendes környezetben használja.
1. lépésKeresse meg és nyissa meg a Hangjegyzetek alkalmazást iPhone-ján. Lehet, hogy az Extrák mappában van. Ha nem találja, nyissa meg az App Store-t, és szerezze be ingyen.

2. lépésKoppintson a nagy piros kör gombra alul. Ha megérinti, azonnal új hangfelvétel kezdődik az iPhone-on. A felvétel hosszát valós időben láthatja.
3. lépésA hangfelvétel leállításához az iPhone készüléken érintse meg a gombot Állj meg gomb. Ezután megtalálhatja a fájlt a Hangjegyzetek alkalmazásban. Az alkalmazás lehetővé teszi a hangfelvétel meghallgatását, átnevezését, szerkesztését és megosztását is. Ezeket a lehetőségeket a mellette lévő hárompontos ikon megérintésével találhatja meg.

Jegyzet: A Hangjegyzetek alkalmazás nem tud hanghívásokat vagy csevegéseket rögzíteni iPhone-ján. Ezenkívül minden telefonhívás megszakítja a felvételt. Bár a Hangjegyzetek nem korlátozzák a rögzítési hosszt, azt javasoljuk, hogy a korlátozott tárhely miatt egy óránál rövidebb felvételt készítsen. Miután megszerezte a kívánt hangfelvételi fájlt, lejátszhatja vele iPhone zenelejátszó.
Zene és dalok rögzítésének másik módja az iPhone készüléken az új Képernyőfelvétel funkció. Képes rögzíteni az iPhone képernyőjét belső hanggal. Ez a funkció minden iOS 11 vagy újabb rendszert futtató iPhone és iPad készüléken elérhető. Ne feledje, hogy ez a módszer videofájlt hoz létre, még akkor is, ha csak hangot szeretne rögzíteni az iPhone készüléken. Ezért az eredmény nagyobb, mint egy hangfájl. Szüksége lehet egy további videó audio konvertálóra is.
1. lépésNyissa meg a Beállítások alkalmazást a kezdőképernyőről, koppintson a fiókjára, és lépjen a következő helyre: Irányító központ, és érintse meg a lehetőséget Vezérlők testreszabása választási lehetőség.
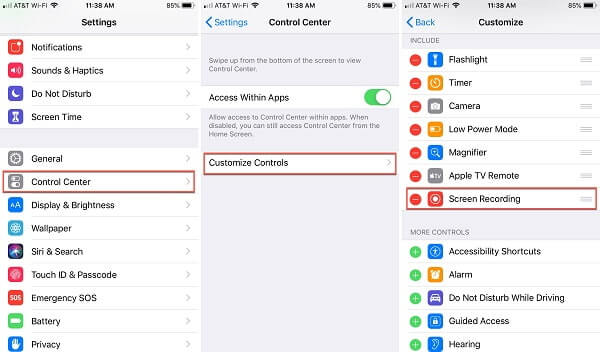
2. lépésTaláld meg Képernyőfelvétel alatti opciót További vezérlők szakaszban, és koppintson a zöld ikonra, hogy hozzáadja a Vezérlőközponthoz.
Tipp: iOS 14 vagy újabb rendszeren érintse meg a lehetőséget További vezérlők ahelyett Vezérlők testreszabása.
3. lépésHa hangot szeretne rögzíteni iPhone készülékén, csúsztassa felfelé az ujját bármelyik képernyő alsó szélétől a Vezérlőközpontba való belépéshez. iPhone X vagy újabb esetén csúsztassa ujját lefelé a jobb felső sarokból.
4. lépésMélyen nyomja meg a Képernyőfelvétel ikonra a funkció megnyitásához. Ügyeljen arra, hogy érintse meg a Mikrofon ikonra a bekapcsoláshoz. Érintse meg a Felvétel megkezdése lehetőség az iPhone képernyőjének hanggal történő rögzítésének kezdeményezésére a visszaszámlálás után.

5. lépésVárja meg, amíg a hangfelvétel elkészül, lépjen a Vezérlőközpontba, érintse meg a Képernyőfelvétel opciót és nyomja meg Állj meg. Amikor a rendszer kéri, érintse meg a lehetőséget Állj meg ismételten, hogy megerősítsük. Alternatív megoldásként érintse meg a képernyő tetején lévő piros állapotsort, és érintse meg a lehetőséget Állj meg.
6. lépésA képernyőrögzítés után lépjen a Fotók alkalmazásba, és megtalálja a videofájlt az albumában. Itt vághatja le a nem kívánt kereteket. Nincs azonban olyan funkció, amely segítene a videó hangfájllá alakításában.
Olvass tovább: A képernyőrögzítés 3 legjobb módja iPhone-on 2012. 15. 14. 13
Hogyan rögzíthetek hangot titokban az iPhone-omon?
Mind a natív funkciók, mind a harmadik féltől származó hangrögzítők hangot rögzítenek az iPhone-on anélkül, hogy erről másokat értesítenének, beleértve a hangjegyzeteket és a képernyőrögzítési funkciót is. Ha azonban valamilyen beépített rögzítési funkciót használ valamelyik szolgáltatásban, például a Google Hangoutban, a címzett megkapja az értesítő üzenetet.
Mennyi ideig rögzíthetek hangot iPhone-on?
Az iPhone készüléken a hangfelvétel hosszára vonatkozóan nincs gyakorlati korlátozás. Ez a szabad memória tárhelyétől függ. Ha a felvétel nagyon hosszú, előfordulhat, hogy elfogy a tárhely az eszközön. Általánosságban elmondható, hogy a hangfelvételek lényegében 480 KB/perc sebességűek. Jobb, ha előtte ellenőrizze a tárhelyét.
Az iPhone rögzíthet zárolt hangot?
Függetlenül attól, hogy a hang, dal vagy zene zárolt vagy titkosított, az iPhone fel tudja venni, ha online vagy helyben lejátszható. Ha szerzői jogi problémák miatt aggódik, a felvétel előtt szerezze be az engedélyt.
Felvehetem az iPhone-omat Mac-en?
Igen tudsz. A QuickTime segítségével rögzítheti iPhone-ját Mac számítógépen. Azonban, Lehet, hogy a QuickTime nem működik Macen ha a kapcsolat nem stabil, és csak hang nélkül tudja rögzíteni a videót.
Ez az útmutató bemutatja, hogyan rögzíthet hangot iPhone-on számítógéppel vagy anélkül. Először is, a Voice Memos alkalmazás hangrögzítő eszközzé változtathatja iPhone-ját. Kényelmes előadások, órák és egyebek rögzítésére. Ráadásul a beépített Képernyőrögzítés funkció képes rögzíteni a képernyőt és a belső hangot az iPhone készüléken. Ha nem működnek, a Blu-ray Master Screen Recorder a legjobb alternatíva. Több kérdés? Kérjük, hagyjon üzenetet lent.
További Olvasás
VLC Screen Capture – Rögzítsen asztalt és videót hanggal
A VLC nemcsak médialejátszó, hanem képernyőrögzítőként is működik. Ez az oldal részletes útmutatót mutat be a VLC használatához képernyő- és videófelvételhez hanggal a számítógépen.
Képernyő rögzítése hanggal a QuickTime Player segítségével
A QuickTime rögzíthet képernyőt vagy hangot? Valójában a QuickTime képernyőrögzítőként is működik, amely segíthet képernyő- vagy hangfelvétel készítésében a Mac számítógépen.
A legjobb hangrögzítő szoftver bármilyen hang rögzítésére számítógépen
Melyik szoftver a legjobb hangrögzítéshez? Hogyan tudok zenét felvenni ingyen? A Windows 10 rendelkezik hangrögzítő szoftverrel? Ez a bejegyzés az 5 legjobb hangrögzítő szoftver listáját tartalmazza, amelyek közül választhat.
Audacity Record Computer Audio Mac és Windows 10 PC-n
Hogyan lehet számítógépes hangot rögzíteni? Hogyan készítsünk Audacity hangfelvételt? Ez a bejegyzés részletes útmutatót nyújt a számítógép hangjának rögzítéséhez az Audacity segítségével.