Melyik a legjobb klipszoftver a Valorant számára? Kipróbálhatja ezeket a csodálatos lehetőségeket, hogy kiváló minőségben rögzítse játékmenetét PC-n vagy Mac-en.
Semmi sem jobb, ha a legjobb időt tölti kedvenc játékával. Csakúgy, mint a Valorant-on, úgy találja magát, hogy a csatatéren teljes mértékben részt vesz a barátaival. Nem szeretne lemaradni egyetlen kiemelésről sem Bátor játékmenet, de hogyan rögzíted? A válasz az, hogy csak egy megbízható játékrögzítőre van szüksége, és ez a bejegyzés a legjobb ajánlásokat tartalmazza lépésről lépésre.
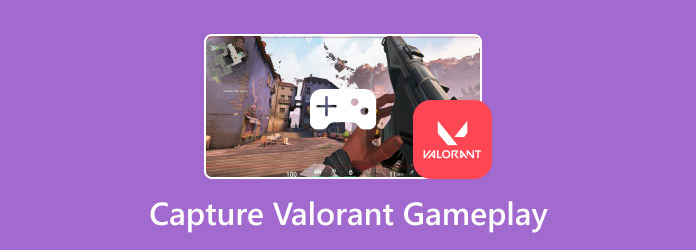
- 1. rész. A legjobb eszköz a bátor játék rögzítéséhez és képernyőképek készítéséhez
- 2. rész: Valorant játék rögzítése PC-n a Game Bar segítségével
- 3. rész: Valorant Replay System rögzítése OBS-sel
- 4. rész: Valorant játék rögzítése PC-n Bandicam használatával
- 5. rész. Használja a VLC-t Valorant Recording Software-ként
- 6. rész. GYIK a Valorant rögzítésével kapcsolatban
1. rész. A legjobb eszköz a bátor játék rögzítésére és képernyőképek készítésére
- Rögzítsen kiváló minőségű videókat akár 1080p felbontással.
- Állítható képernyőméret egyedi méret opciókkal.
- Zajszűrést és hangjavítást kínál a mikrofon számára.
- Sima felvétel a tevékenységek megszakítása nélkül.
1. lépés.Töltse le és telepítse a Screen Recordert a számítógépére.
Ingyenes letöltés
Windowshoz
Biztonságos letöltés
Ingyenes letöltés
macOS számára
Biztonságos letöltés
Indítsa el a szoftvert, és nyissa meg a legördülő menüt a bal felső sarokban. Válassza a Game Recorder opciót, majd állítsa be a Valorant-ot a képernyőn.
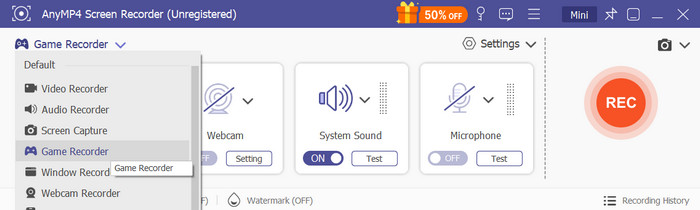
2. lépés.Állítsa be a képernyőt bármilyen méretűre, különösen, ha a Valorant teljes képernyős vagy félképernyős formátumban szeretné rögzíteni. Folytassa a rendszerhang beállításával, hogy rögzítse a játék hangját, vagy aktiválja a mikrofont, hogy kommentárokat adjon hozzá játék közben.
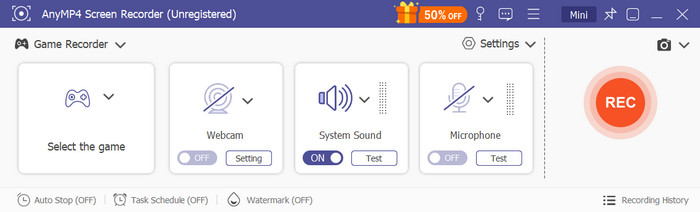
3. lépésKattints a REC gombot a felvétel elindításához. Megjelenik egy widget menü, amellyel szüneteltetheti, állj meg, vagy állítson be időkorlátot. Kattintson a Leállítás gombra, és tekintse meg a játék legfontosabb elemeit. Levághatja a videót vagy átnevezheti a fájl nevét. Kattintson a Kész gombot az exportáláshoz.
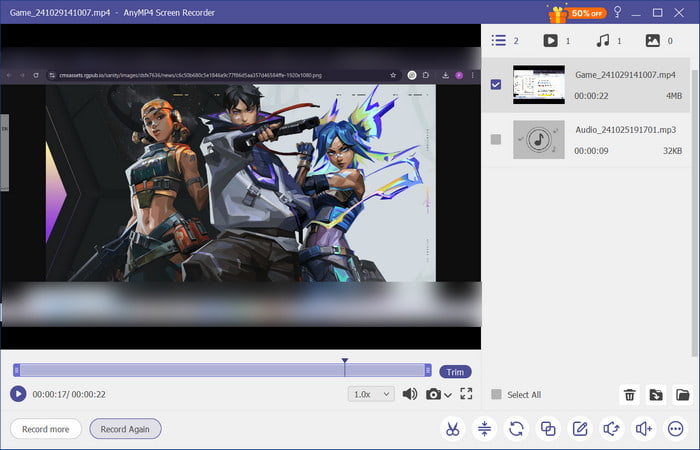
A Screen Recorder valóban kiváló minőségű Valorant visszajátszásokat tud rögzíteni a játék megszakítása nélkül. Olyan funkciókkal is rendelkezik, amelyek segítségével mindössze néhány kattintással és beállítással rögzíthet. Beszerezheti ennek a fantasztikus képernyőrögzítőnek az ingyenes próbaverzióját Windows és Mac rendszeren.
2. rész. Hogyan rögzítsünk Valorant játékmenetet PC-n a Game Bar segítségével
- Azonnali hozzáférés olyan funkciókhoz, mint a felvevő, az Xbox social stb.
- Exportálja a felvételeket MP4 fájlként.
- A funkciók egyszerű aktiválása egyedi billentyűparancsokkal.
- Integráljon más alkalmazásokat egyetlen kattintással.
1. lépés.Először is engedélyeznie kell a Game Bart a beállításokból. Írja be a nevet a keresősávba, majd kapcsolja be az elsőként megjelenő Game Bar beállítást. A kezdéshez nyomja meg a Windows+G gombot.
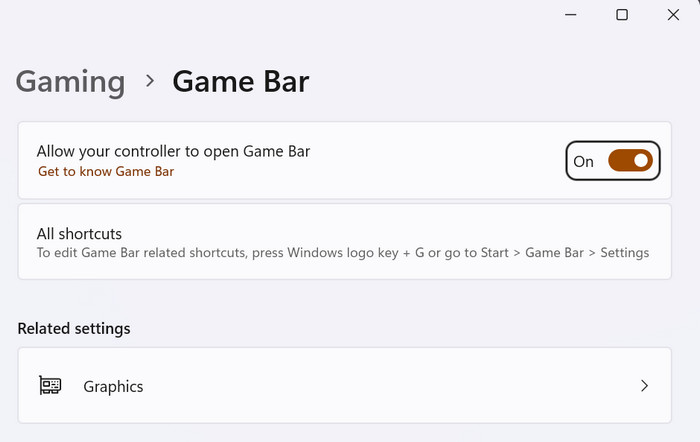
2. lépés.Találd meg Elfog opciót a főmenüből, és kattintson a gombra Felvétel megkezdése gomb. Egy kisebb widget jelenik meg a képernyő egyik sarkában. Játssz a Valorant játékkal, majd kattints a Állj meg gombot a videó befejezéséhez és mentéséhez.
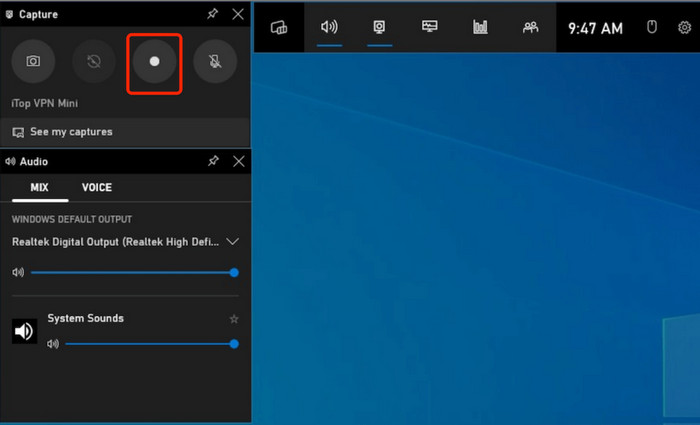
Valójában a Game Bar birtoklása nagyon kényelmes a játékosok számára. Előnyben részesíti az eszköz rögzítését és nyomon követését, ami nagyon körültekintő. Ha ennek a megoldásnak van egy hátránya, akkor a Windows többi verziója és platformja nem érhető el.
3. rész Hogyan rögzítsünk Valorant Replay rendszert OBS-sel
- Rögzítsen és streameljen egyszerre.
- Élő közvetítés a Twitchen, YouTube-on stb.
- Támogatja a bővítményeket a további fejlesztéshez.
- Keverje össze a játék hangját és a mikrofon hangját.
1. lépés.Töltse le és telepítse az OBS-t. Amikor elindítja, a rendszer felkéri az alapvető beállítások konfigurálására, mint például a felvételi igények, formátumok, képernyők stb.
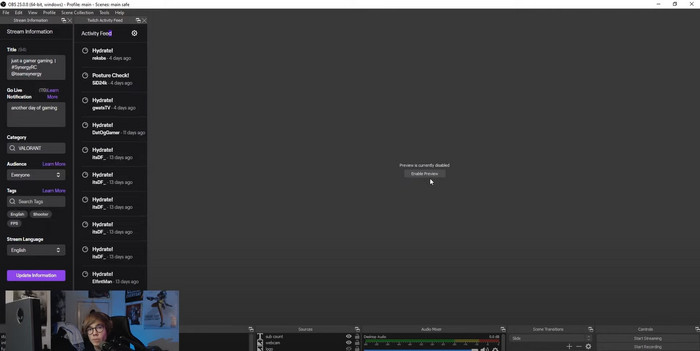
2. lépés.A kimeneti felbontás és a bitráta megadása után nyissa meg a Valorant játékot. Ezután kattintson a Rekord gomb. Ha elkészült, exportálja a videót egy mappába, vagy ossza meg közösségi fiókokkal.
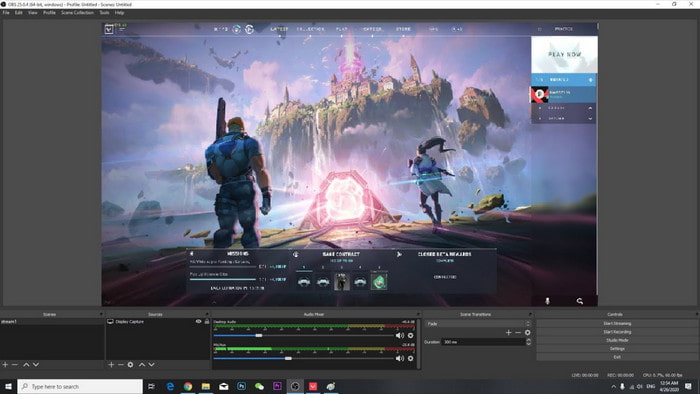
Az OBS szilárd opció Valorant rögzítőszoftverként. A zsúfolt és összetett felületével azonban nem kezdőbarát. Erőfeszítéseket kell tennie az OBS elsajátításában, mielőtt teljes mértékben felhasználná azt.
4. rész. Hogyan rögzítsünk Valorant játékmenetet PC-n a Bandicam segítségével
- Sima rekordok a DirectX, OpenGL és Vulkan játékokról.
- Magas képkockasebesség a játékon belüli torzítás nélkül.
- Képes külső eszközök, például webkamerák és játékkonzolok rögzítésére.
- A videofelbontás, bitráta stb. speciális testreszabása.
1. lépés.Miután a Bandicam fut a számítógépén, válassza a Game Recording opciót a főmenüből.
2. lépés.Válassza ki a használni kívánt hangszórót vagy mikrofont. A rögzítéshez kattintson a REC gombra. Egy idő után leállíthatja a felvételt, és elmentheti egy mappába.
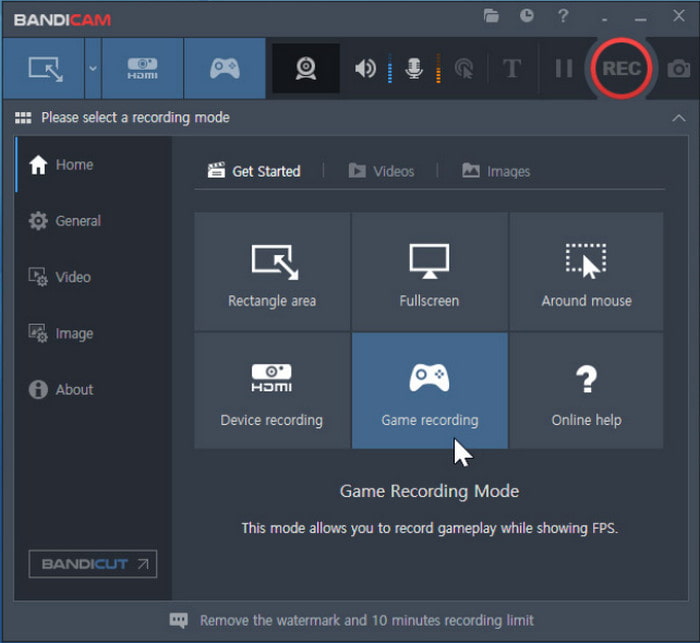
Ez az alternatív felvevő az egyszerű képernyőrögzítésre összpontosít. Ideális játékhoz is, mivel támogatja a hosszú felvételi munkameneteket. A Bandicam hátránya a vízjel, de eltávolítható, ha a prémium verzióra frissít.
5. rész. Használja a VLC-t Valorant Recording Software-ként
- Jól használható képernyő-, TV- és lemezfelvételekhez.
- Videók exportálása MP4, WMV, MOV stb. formátumban.
- Az FPS 12-ről 60 FPS-re változtatható.
- Nincs szükség további bővítményre vagy beépülő modulra.
1. lépés.Nyissa meg a VLC-t, és keresse meg a Média menüt a bal felső sarokban. Válassza ki a Rögzítőeszköz választási lehetőség.
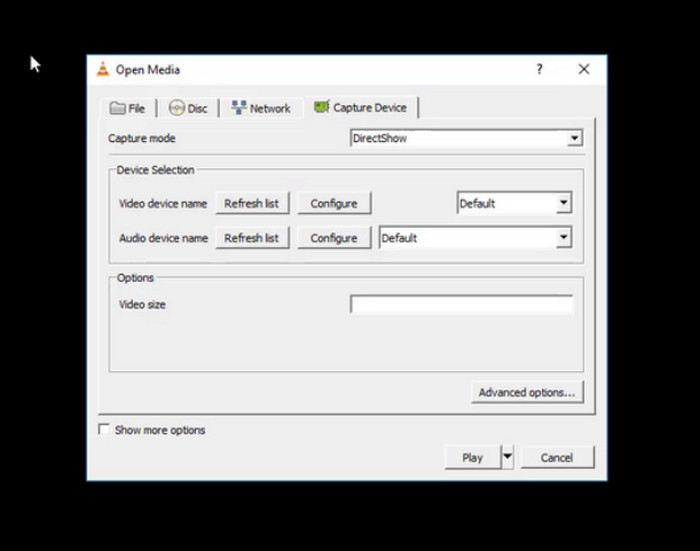
2. lépés. Az Open Media ablakban módosíthatja a rögzítési módot, az FPS-t, a formátumot és a kimeneti mappát. Ezt követően kattintson a Rajt gombot a Valorant rögzítésének megkezdéséhez. A rögzítés leállítása után a videó automatikusan a kiválasztott mappába kerül.
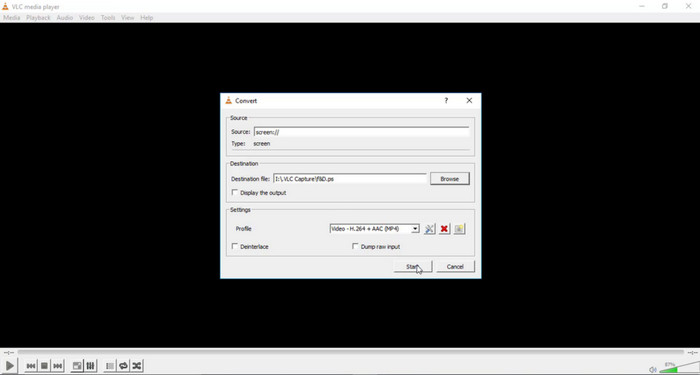
A VLC nem csak egy multimédiás lejátszó, hanem a képernyőfelvételek kiváló alternatívája is.
Sajnos a VLC nem egy professzionális felvevő, így előfordulhat, hogy a felvételek minősége gyenge lesz.
6. rész. GYIK a Valorant rögzítésével kapcsolatban
-
Miért fontos a Valorant játékmenet rögzítése?
A játékmenet rögzítése számos célt szolgálhat. Természetesen megőrizheti a rangjáték legjobb csúcspontjait, de rögzítheti is a teljesítményét. Ha YouTube-alkotó vagy, felvételeid nagyszerűen kiegészítik videóidat. Ezen túlmenően tényleges oktatóanyagokat is készíthet, különösen, ha a játékosok körében igény van az átjátszásokra.
-
Mely beépített felvevőkkel lehet hosszú játékmenetet rögzíteni?
Az Xbox Game Bar egy csúcskategóriás játékrögzítő Windowshoz. Windows 10 és 11 rendszeren érhető el, a játékmenet rögzítésének hosszára vonatkozó korlátozás nélkül. Az NVIDIA GeForce Experience is nagyszerű alternatíva, mivel nagy felbontású felvételeket tud rögzíteni számítógépen.
-
Hogyan készítsünk képernyőképet Windowson a Valorantban?
A Windows Xbox Game Bar segítségével képernyőképet készíthet. Ehhez csak a Windows+G egyszerre kell megnyomnia. Amikor az eszköz aktiválva van, lépjen a Kamera menübe, és kattintson a Képernyőkép készítése gombra, vagy nyomja meg a Windows+Alt+PrtScn billentyűkombinációt.
Következtetés
Melyik a legjobb Valorant kliprögzítő az Ön számára? Az ebben a cikkben ajánlott eszközökkel megtanulta, hogy a játékmenet rögzítése elvégezhető harmadik féltől származó és beépített felvevőkkel. De mivel a legtöbbjük nem elégséges a jó minőségű felvételekhez, javasoljuk, hogy használjon Blu-ray Master Screen Recorder-t. A szoftver megbízható, ha hosszú órákig tartó rögzítésről van szó, miközben a játék során megőrzi eszköze minőségét és teljesítményét. Szerezze be az ingyenes próbaverziót, hogy megtapasztalhassa nagyszerűségét Windows vagy Mac rendszeren.
Továbbiak a Blu-ray Mastertől
- 2 módszer a Clash of Clans rögzítésére Androidon rootolás nélkül
- Xbox 360 élő játék rögzítése Capture Card nélkül
- PUBG játékmenet rögzítése hanggal (belső hang és hangcsevegés)
- Játékmenet rögzítése PS4-en a Facecam és a Commentary segítségével korlátlanul
- A 9 legjobb játékrögzítő Windows és Mac rendszerhez
- Minecraft játékvideó rögzítése hanggal Windows PC-n és Mac-en

