[Megoldva] Steam játék rögzítése Windows és Mac számítógépen
Biztosan ismered a Steamet. Annyi csodálatos játék és beszélgetés van a Steamen. Ha meg akarja osztani az elért eredményeit barátaival és más Steam-felhasználókkal, meg kell tennie videót rögzíteni a Steamen. Mi a legjobb módja a Steam játék jó minőségű rögzítésének? Íme a 3 legjobb Steam játékrögzítő és a kapcsolódó oktatóanyagok, amelyeket kipróbálhatsz.
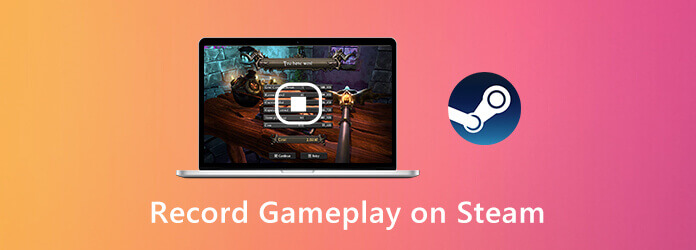
A legfontosabb dolog az, hogy rögzítés közben késés nélkül játszhatsz a Steamen. Melyik a legjobb játékrögzítő, amely a számítógép lelassítása nélkül rögzíti a Steam játékmenetet? Ez AnyMP4 Screen Recorder amelyek segítségével késedelem nélkül rögzítheti a Steam játék videóját és hangját. A program minimálisra csökkenti Windows vagy Mac számítógépe általános teljesítményét. Így nyugodtan rögzíthet élőben közvetített játékokat a Steamen.
1. lépés Ingyenes letöltés AnyMP4 Screen Recorder. A telepítés után indítsa el a Stream játékrögzítőt. Ha videót szeretne rögzíteni a Steamen, válassza a lehetőséget Videó felvevő a fő felületen.

2. lépés Állítsa be a képernyőrögzítési területet a pontozott vonal beállításával. Engedélyezze Rendszerhang és Mikrofon rögzíteni a Steamen belső és külső hanggal. Ha Facecam segítségével szeretné rögzíteni a Steamet, engedélyezheti Webkamera is.

3. lépés Kattintson REC hogy elkezdje rögzíteni a játékmenetet a Steamen. Képernyőképet készíthet, és rajzeffektusokat adhat hozzá a Steam játékban történő rögzítés közben.
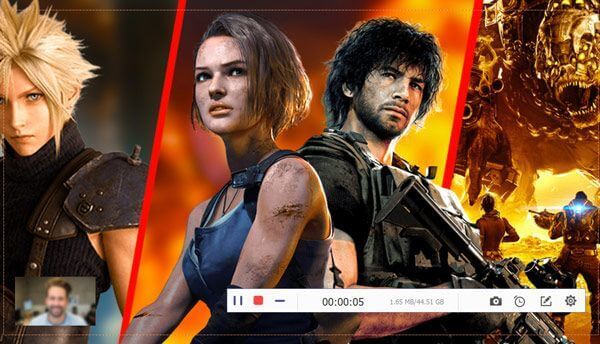
4. lépés Ha leállítod a játékmenet rögzítését a Steamen, kattinthatsz Játék az előnézethez. Állítsa be a videó hosszát az egyéni kezdési és leállítási idő beállításaival. Végül kattintson Megment Steam játékrögzítő videó exportálásához.

Blu-ray Master ingyenes képernyőrögzítő egy online játékrögzítő a Steam számára. Ingyenesen megtekintheti a felvételt a Steamen hanggal online. A Steam online hangja és a mikrofon hangja egyaránt rögzíthető. Később elmentheti a Steam játékvideót WMV formátumban.
1. lépés Kattintson Felvétel megkezdése hogy először töltse le az indítóját.
2. lépés Kattints a Számítógép ikonra a Steam felvételi terület beállításához.
3. lépés Adja meg a Steam hangforrást és a webkamera felvételét.
4. lépés Kattintson REC hogy elkezdje rögzíteni a játékmenetet a Steamen keresztül.
5. lépés Állítsa le a Steam játék rögzítését és mentse el.

A Steam játékmenet rögzítéséhez Windows 10 rendszeren szerezhet be még egy eszközt. A Windows 10 Game Bar az ingyenes Stream videorögzítő szoftver is lehet. Íme a Steam Game Bar segítségével történő rögzítésének részletes lépései.
1. lépés nyomja meg ablakok és a G billentyűket a billentyűzeten a Game Bar aktiválásához Windows 10 rendszeren.
2. lépés Kattints a Rekord gombot vagy nyomja meg Windows, Alt és az R gombok a Steam játék rögzítésének indításához és leállításához.
3. lépés A felvétel után megtalálja az MP4 Steam felvételi fájlt a Rögzítések mappát.
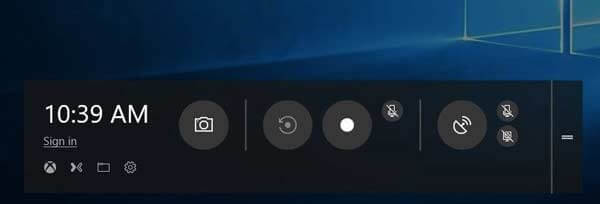
Képernyőképet is készíthet a Steamen a számítógépén található parancsikonok használatával. Megtalálni hol vannak a Steam képernyőképek mentve számítógépén ide kattintva.
Hogyan rögzíthetek Steam játékokat OBS-sel?
Az OBS a Steam felhasználók körében is népszerű. Ingyenesen rögzíthetsz a Steamen az OBS segítségével. Az OBS telepítése után válassza a lehetőséget Game Capture. Kattintson Felvétel megkezdése videó rögzítéséhez a Steam játékban. De az OBS-nek bonyolult felülete van. Néha az OBS hirtelen leáll.
Hogyan tölthetem fel a játékfelvételemet a Steamre?
Ha szeretnéd közzétenni a kiemeléseket a Steamen, először fel kell töltened a videót a YouTube-ra. Később csatlakoztasd YouTube-fiókodat a Steamhez. Most már sikeresen közzétehetsz játékklipeket a Steamen.
Van mód a Steam fedvény és értesítés megjelenítésére felvétel közben?
Felvételt készíthet a Steamen teljes képernyős módban, hogy rögzítse az összes képernyőn megjelenő tevékenységet.
A fenti online és offline játékrögzítők használatával megteheti rögzítse a Steam játékmenetet sikeresen a számítógépén. Melyik eszközt szereted a legjobban? Ez az alapértelmezett eszköz, az online felvevő vagy az AnyMP4 Screen Recorder? Mindegyik nagyszerű választás.
További Olvasás
A Pokémon GO rögzítése Androidon és iPhone-on
Hogyan rögzíthetem a Pokémon GO-t? Ez a bejegyzés két egyszerű módot mutat be a Pokémon GO kiváló minőségben történő rögzítésére Androidon és iPhone-on.
Ingyenes Rip and Copy TV-sorozat Game of Thrones teljes évad (1-5)
Ha teljes mértékben szeretné élvezni a Game of Thrones Blu-ray-t, akkor nem kell a Blu-ray lejátszót több mint 20 Game of Thrones Blu-ray lemezzel vinnie, a Blu-ray Ripper segítségével mindent ingyen beszerezhet. .
Dragon Ball Z Kai Blu-ray ingyenes bemásolása és másolása
Ha úgy érzi, nehéz kiválasztani a legjobb Dragon Ball Blu-ray lemezt és a legjobb Dragon Ball Z Blu-ray rippert, akkor ez a megfelelő cikk az Ön számára. Ismerje meg a részleteket a cikkből.
A Clash Royale rögzítése Windows, Mac vagy iPhone rendszeren
Nem tudja, hogyan rögzítse a Clash Royale játékmenetet Windows, Mac vagy iPhone készülékén? Ez a teljes útmutató bemutatja a Clash Royale kiváló minőségű rögzítésének módjait.
Record Game
Fortnite Replays Rögzítse a LOL játékmenetet Xbox játékmenet rögzítése Record Pokemon Games Játékmenet rögzítése a Steamen Játékmenet rögzítése PS4-re Minecraft felvevő Record Clash Royale VR játékmenet rögzítése Játékmenet rögzítése a Switchen Roblox videók rögzítése PS3 játékmenet rögzítése