A PowerPoint lehetővé teszi a számítógép képernyőjének rögzítését a rögzítési funkciójával. Ha egyszerű képernyőfelvételt szeretne készíteni, támaszkodhat rá. Sok felhasználó azonban panaszkodik, hogy a PowerPoint képernyőrögzítés nem működik, Ön is ugyanilyen helyzettel áll szemben?
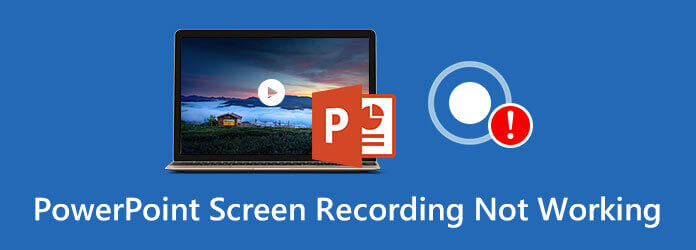
Akár PowerPoint 2007-et, PowerPoint 2010-et, PowerPoint 2013-at, PowerPoint 2016-ot vagy PowerPoint 2019-et használ, ha azt az üzenetet kapja, hogy Hiba történt, próbálja újra, ez azt jelenti, hogy a A PowerPoint képernyőrögzítés nem működik probléma történt. Szeretnénk megosztani 5 egyszerű módszert a probléma megoldására.
1. rész. 4 általános módszer a nem működő PowerPoint képernyőrögzítés javítására
Számos oka lehet annak, hogy a PowerPoint képernyőrögzítés nem működik. Ebben a részben 4 szokásos módszert mutatunk be a probléma megszabadulására.
Kapcsolja ki, majd indítsa újra a PowerPoint
Ha a képernyőrögzítés nem működik a PowerPointban hibaüzenetet kap, először bezárhatja a szoftvert, majd újraindíthatja. Ezt követően visszatérhet a képernyőrögzítés funkcióhoz, és ellenőrizheti, hogy megfelelően működik-e.
Indítsa újra a számítógépet
Tudnia kell, hogy a számítógép újraindítása egyszerű és hatékony módja számos probléma megoldásának. Ha a PowerPoint képernyőrögzítés nem működik hibaüzenetet kap, megpróbálhatja újraindítani a számítógépet a probléma megoldásához.
Távolítsa el és telepítse újra a PowerPoint szoftvert
Bizonyos esetekben eltávolíthatja, majd újratelepítheti a PowerPointot, hogy kijavítsa a nem működő képernyőrögzítési problémát. Előfordulhat, hogy amikor harmadik féltől származó szoftverletöltő webhelyről telepít egy PowerPoint-verziót, előfordulhat, hogy nem kap hivatalos terméket. Új PowerPoint letöltéséhez látogasson el a hivatalos webhelyre.
Frissítse a PowerPoint és a Official
A PowerPoint képernyőrögzítés nem működő hibájának megszüntetéséhez dönthet úgy is, hogy frissíti hivatalos szoftverét és PowerPoint szoftverét. Tudnia kell, hogy az új PowerPoint verzió új funkciókat ad hozzá, és kijavít néhány régi hibát. Közvetlenül letöltheti a legújabb verziót, majd használhatja a képernyőrögzítés funkciót.
2. rész. Alternatív megoldás a PowerPointban nem működő képernyőrögzítés javítására
A PowerPoint nem képernyőrögzítésre készült. Még a rögzítési funkciót is hordozza, nem nyújt nagyszerű képernyő- vagy hangrögzítési élményt. Miért ne fordulna közvetlenül a professzionális képernyőrögzítő eszközhöz, amikor rögzíteni szeretné számítógépe képernyőjét?
Itt erősen ajánljuk a hatékony képernyő- és hangrögzítő szoftvert, Képernyőrögzítő hogy lecserélje a PowerPoint képernyőrögzítési funkcióját. Windows PC-vel és Mac-el is kompatibilis. Lehetővé teszi bármilyen tevékenység rögzítését a számítógépen, kiváló kép- és hangminőséggel.
A Screen Recorder képes bármilyen tevékenység rögzítésére, beleértve az online videókat, a játékmenetet, a hívásokat, a megbeszéléseket és még sok mást, kiváló minőségben.
- Rögzítsen nagy felbontású videót teljes képernyővel, aktív ablakkal vagy egyéni régióval.
- Hang rögzítése rendszerhangból, mikrofonból vagy mindkettőből.
- Fejlett gyorsító technológia és hatékony szerkesztési funkciók.
- Mentse el a felvételi fájlt bármilyen népszerű formátumban, például MP4, MOV, AVI, MP3, AAC, M4A stb.
Ingyenes letöltés
Windowshoz
Biztonságos letöltés
Ingyenes letöltés
macOS számára
Biztonságos letöltés
1. lépés.Válassza ki a megfelelő verziót, és kattintson duplán a fenti letöltési gombra a Képernyőrögzítő ingyenes telepítéséhez és futtatásához a számítógépén.
2. lépés.Amikor a fő felületre ér, kiválaszthatja a Videó felvevő funkció. Azt is lehetővé teszi, hogy csak hangot rögzítsen, és képernyőképeket készítsen.

3. lépésIgény szerint testreszabhatja a képernyő rögzítési területét és a hangfelvételi forrást.

4. lépés.Ha rögzíteni szeretné a számítógép képernyőjét, egyszerűen kattintson a ikonra REC gomb. A rögzítési folyamat leállításához kattintson a gombra Állj meg gomb.
5. lépés.Ez a képernyőrögzítő beépített lejátszót és szerkesztőt tartalmaz. Közvetlenül megtekintheti és szerkesztheti a rögzített videót. Ezután kattintson a Megment gombot a felvételi fájl számítógépre mentéséhez. A legújabb Accelerate technológiának köszönhetően zökkenőmentesen, alacsony CPU-használat mellett is kiváló minőségű videót rögzíthet.
3. rész A PowerPoint képernyőrögzítéssel kapcsolatos GYIK nem működik
-
Hogyan rögzítsünk számítógép képernyőjét PowerPoint segítségével?
Mint tudják, a PowerPoint alapvető képernyőrögzítési funkcióval rendelkezik. A PowerPoint megnyitásakor kattintson a Beszúrás fülre, majd válassza a Képernyőrögzítés funkciót. Ezt követően a rögzítés gombra kattintva elindíthatja a képernyőrögzítést a PowerPoint segítségével.
-
Hová tűnt a PowerPoint felvételem?
A PowerPoint képernyőfelvétel mentéséhez kattintson a Fájl fülre a menüsorban, majd válassza a Mentés másként lehetőséget. Az összes felvételi fájl ugyanabba a mappába kerül mentésre. Kiválaszthat egy megfelelő célfájlmappát is a PowerPoint felvételeihez.
-
Hogyan rögzítheti a Mac képernyőjét?
A dolog sokkal könnyebb lesz, ha Mac felhasználó vagy. Bízhat a hivatalos rögzítőszoftverében, a QuickTime Playerben, amellyel könnyedén rögzítheti Mac képernyőjét. De amikor megtalálod A QuickTime képernyőrögzítés nem működik Mac-en, használhatja helyette az AnyMP4 Screen Recordert.
-
Hogyan készítsünk képernyőképet a PowerPoint segítségével?
A képernyőrögzítési funkció mellett a PowerPoint lehetővé teszi képernyőképek készítését is. A PowerPoint megnyitásakor kattintson a Beszúrás fülre, majd válassza a Képernyőkép funkciót. Egy új legördülő menü mutatja meg az elérhető ablakokat. Ha a teljes képernyőt szeretné rögzíteni, egyszerűen kiválaszthatja az adott ablakot. Vagy használhatja a Képernyővágás opciót rögzítse a képernyő egy részét.
Becsomagolás
Miután elolvasta ezt a bejegyzést, 5 egyszerű megoldást kaphat a probléma kezelésére A PowerPoint képernyőrögzítés nem működik hiba. Ha további kérdései vannak a PowerPoint képernyőrögzítési funkciójával kapcsolatban, hagyjon nekünk üzenetet.

