Képernyőrögzítéssel közvetlenül megtekinthet DVD-filmeket bármilyen digitális eszközön. Nem kell DVD-lemezt behelyezni a DVD-meghajtóba. Ezenkívül az eredeti DVD-tartalommal megegyező felbontású DVD-videót kaphat. A szokásos DVD-rippelő szoftverekhez képest ez jobb választás. Felvehet DVD-t a számítógépére, és 1:1 arányban másolhat belőle digitális fájlokat. Mellesleg kihagyhatja a DVD-másolásvédelmet, ha DVD-ről szeretne videót rögzíteni. Most pedig lássuk, hogyan DVD-t rögzíteni Windows vagy Mac rendszeren.
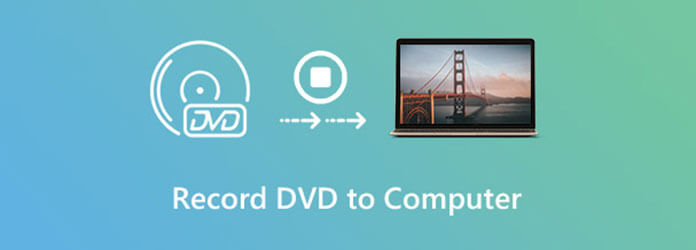
- 1. rész: DVD rögzítése számítógépen a legjobb minőségben
- 2. rész. HandBrake DVD-felvétel
- 3. rész: DVD másolása VLC felvételen keresztül
- 4. rész: DVD másolása az ingyenes DVD Ripper segítségével
- 5. rész. GYIK a DVD-rögzítésről
| DVD felvétel készítője | Árazás | Minőségvesztés | 4K/8K | Felület | |
| Blu-ray Master Screen Recorder | Felvétel | $12.45-től indul, ingyenes próbaverzióval | Nulla minőségi veszteség | ✔ | Felhasználóbarát |
| Kézifék | Ripping | Ingyenes | Egy kis | ✔ De túl sokáig tart a 4K kimenet. | Bonyolult |
| VLC médialejátszó | Felvétel | Ingyenes | Egy kis | ✔ | Bonyolult |
| Blu-ray Master ingyenes DVD-ripper | Ripping | Ingyenes | A veszteségmentes MKV kimenet és mások meg tudják őrizni az eredeti minőséget, amennyire csak lehetséges | ❌ | Felhasználóbarát |
1. rész. DVD rögzítése számítógépre a legjobb minőségben
Használata javasolt Blu-ray Master Screen Recorder mint a DVD-felvevő szoftver. A program tiszta felülettel, hardveres gyorsítással és fejlett rögzítési funkciókkal rendelkezik. Nem számít, hogy a számítógépéről vagy más eszközeiről szeretne videót rögzíteni, mindig kielégítő eredményt érhet el.
- Rögzítsen DVD-t a minőség romlása nélkül Windows vagy Mac számítógépén.
- Állítsa a kimeneti videó minőségét veszteségmentesről a legalacsonyabbra.
- Használja a gyorsbillentyűket a DVD egy részének gyors rögzítéséhez.
- Vágja le a rögzített DVD-videót egyéni hosszúsággal.
- Mentse el a rögzített videofájlt MP4, MOV, WMV, AVI, F4V és más népszerű formátumokba.
- Biztonságos, tiszta és könnyen használható.
Ingyenes letöltés
Windowshoz
Biztonságos letöltés
Ingyenes letöltés
macOS számára
Biztonságos letöltés
1. lépés.Helyezze be és nyissa meg a DVD-filmet. Állítsa le a felvételt a rögzíteni kívánt ponttól. A telepítés után indítsa el a Blu-ray Master Screen Recorder programot. Válassza a Video Recorder lehetőséget a fő felületen.
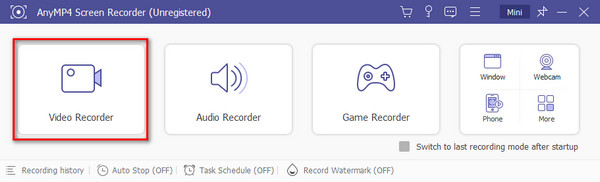
2. lépés.Vigye az egeret a DVD-ablak fölé, és állítsa be képernyőrögzítési területként. A System Sound engedélyezése hanggal ellátott DVD-videó rögzítéséhez.
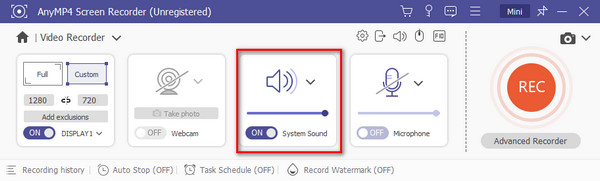
3. lépésKattintson a REC gombra a DVD-videó rögzítésének elindításához. Képernyőképet készíthet, és valós idejű rajzeffektusokat alkalmazhat az eszköztáron.

4. lépés.A DVD képernyő rögzítésének befejezéséhez kattintson a Leállítás gombra. Tekintse meg és vágja le a videofájlt. Végül kattintson a Kész gombra a DVD-rögzítés befejezéséhez.
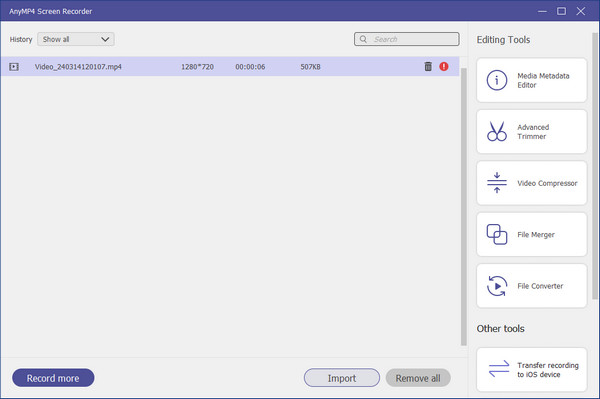
2. rész. HandBrake DVD-felvétel
A HandBrake lehet az ingyenes DVD-felvevő szoftver. A HandBrake segítségével DVD-ket másolhat macOS, Windows és Linux rendszeren. Később a rögzített DVD-videót MP4-re vagy más népszerű formátumba mentheti.
1. lépés.Töltse le és telepítse a HandBrake alkalmazást a számítógépére. Meglátogathatja a HandBrake webhelyét egy HandBrake csomaghoz.
2. lépés.Helyezzen be egy DVD-lemezt a számítógép DVD-meghajtójába. Ezután válassza ki DVD-lejátszóját a HandBrake bal oldali ablaktáblájában.
3. lépésVálassza a VIDEO_TS lehetőséget a középső oszlopban. Válassza ki a legördülő listából az első nagyméretű videofájlt, amelyet lát. Kattintson a Megnyitás gombra az összes DVD-cím beolvasásához.
4. lépés.Válassza ki az adott DVD fejezetet a Forrás listából a tetején. Később válassza ki a To/from fejezetet a videó hosszának beállításához.
5. lépés.Kattintson a Start gombra, ha DVD-t szeretne felvenni a számítógépére. (Nézze meg, hogyan lehet DVD-t MP4-re másolni)
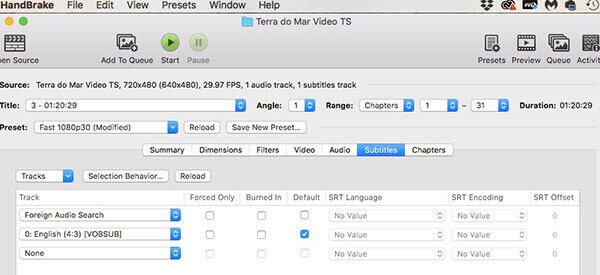
Profik
- Támogatja a DVD kötegelt konvertálását
- Támogassa az előnézetet a kimeneti videoeffektus ellenőrzéséhez
- Támogatja a DVD-tartalom exportálását 4K minőségig
Hátrányok
- Kis minőségromlás a bemásolt DVD-tartalom miatt
- A felület kialakítása bonyolult
- Nem támogatja a titkosított DVD-t
3. rész DVD másolása VLC felvételen keresztül
A VLC egy másik ingyenes és nyílt forráskódú képernyőrögzítő asztali és mobil felhasználók számára. Ingyenesen rögzíthet DVD-t számítógépen VLC-vel. A VLC képernyőrögzítési funkció azonban nem olyan jó, mint a többi professzionális.
1. lépés.Futtassa a VLC-t. Helyezzen be egy DVD-lemezt a számítógépbe. Válassza a Lemez megnyitása lehetőséget a Média legördülő listából.
2. lépés.Engedélyezze a Nincs lemez menüt a Lemez lapon. Később kattintson a Tallózás gombra a rögzíteni kívánt lemezeszköz kiválasztásához.
3. lépésKattintson a Lejátszás melletti legördülő nyílra. Ezután válassza a Konvertálás DVD-rögzítéshez VLC-n lehetőséget.
4. lépés.Állítsa be a kimeneti formátumot és mappát a Profil és a Cél fájl szakaszban.
5. lépés.Kattintson a Start gombra a DVD ingyenes rögzítéséhez a számítógépen.
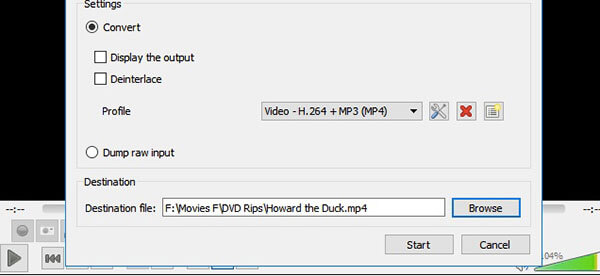
Profik
- Teljesen ingyenes és nyílt forráskódú program
- Átfogó funkciók médialejátszáshoz, képernyőrögzítéshez, lemezmásoláshoz stb.
- Kompatibilis Windows, macOS és Linux rendszerekkel
Hátrányok
- Kis minőségromlás a bemásolt DVD-tartalom miatt
- Bonyolult működés
- Alapvető szerkesztési funkciók
4. rész. Hogyan másoljunk DVD-t az ingyenes DVD-ripper segítségével
Még egy hatékonyabb DVD-számítógép eszköz a Blu-ray Master Ingyenes DVD Ripper. A HandBrake-hez hasonlóan elsősorban a DVD-lemez tartalmát másolja digitális fájlba. Ez a szoftver Windows és macOS rendszerrel is kompatibilis. A könnyen használható kezelőfelület egyszerűen elvezeti Önt a DVD-rippelés megkezdéséhez. Ezenkívül az átalakított DVD-fájl testreszabható különféle eszközökön való lejátszáshoz.
- Támogatja a DVD-k rippelését több mint 200 MP4, AVI, FLV stb. formátumba.
- Támogatja a DVD-lejátszó eszközök testreszabását iPhone, iPad, iPod, Android készülékekhez stb.
- Több szerkesztési funkció támogatása, például vágás, effektusok beállítása, vízjelek hozzáadása stb.
- Támogatja a hardveres gyorsítást a szupergyors DVD-rippelés javítása érdekében.
Ingyenes letöltés
Windowshoz
Biztonságos letöltés
Ingyenes letöltés
macOS számára
Biztonságos letöltés
1. lépés.Kattintson a fenti gombra a Blu-ray Master Free DVD Ripper letöltéséhez. Indítsa el az asztalon.
2. lépés.Helyezze be a DVD-lemezt a számítógép meghajtójába. Kattintson a Lemez betöltése gombra, és a szoftver elkezdi észlelni a lemezt.
3. lépésKattintson a Profil elemre a kimeneti videoformátum kiválasztásához. Ezután nyomja meg a Konvertálás gombot a jobb alsó sarokban a DVD-rippelés elindításához.
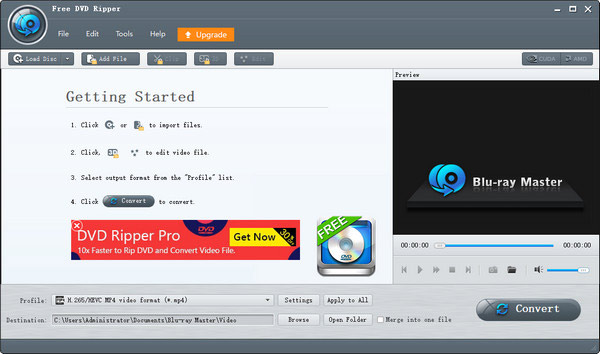
Profik
- Több mint 200 video- és audioformátum támogatása a DVD-rippelésnél
- Támogatja a szerkesztési funkciókat, mint például a vágás, vízjelek hozzáadása, videoeffektusok beállítása stb.
- Támogatja a DVD konvertálását mobil eszközökre, mint például iPhone, iPad, Android telefonok stb.
- Támogatja a DVD-lemez, ISO-fájl és mappa bemásolását
Hátrányok
- A speciális funkciók a frissített verzióban találhatók
5. rész. GYIK a DVD-rögzítésről
-
Használhatom a QuickTime Playert DVD-rögzítésre Mac számítógépen?
Igen. A QuickTime Player egy ingyenes képernyőrögzítő minden Mac-felhasználó számára. Választhatsz Új képernyőfelvétel tól Fájl legördülő lista. Válassza ki a képernyő felvételi területét és a bemeneti hangforrást. Később kattintson a Felvétel gombra, hogy képernyőn rögzítse a DVD-t Mac számítógépen a QuickTime Player segítségével.
-
Tudsz DVD-ről felvenni okostévére?
Igen. Antennakábelek segítségével csatlakoztathatja a DVD-felvevő bemeneti portját. Ezután antennakábellel csatlakoztassa a DVD-felvevő kimenetét a TV-hez. Csatlakoztassa a DVD-felvevőt a TV HDMI-portjához a DVD lejátszásához. A TV és a DVD-felvevő beállítása után sikeresen rögzíthet DVD-t TV-re.
-
Hogyan készítsünk videoklipet DVD-ről Mac-en?
Ha a teljes DVD-film helyett a videó egy részét szeretné rögzíteni, a gyorsbillentyűk segítségével gyorsan készíthet rövid videót. Vagy használhat videovágót, hogy kibontsa a videoklipet a DVD-felvételi fájlból.
Becsomagolás
Ezek mind működő módszerek DVD-t rögzíteni. A DVD-tartalmat a felvétel minőségromlása nélkül digitalizálhatja. Melyik módszert szereted a legjobban? Nyugodtan megoszthatja velünk az alábbi megjegyzésekben.
Továbbiak a Blu-ray Mastertől
- A legjobb DVD-videószerkesztő szoftver kezdőknek és profiknak
- DVD-ről Kindle Fire-re – oktatóanyag filmek másolásához DVD-ről Kindle Fire-re
- Másolja a Blu-ray lemezt digitális formátumba, Blu-ray mappába és ISO képfájlba
- 6 INGYENES megoldás a DVD MOV formátumba konvertálására Windows számítógépen/Mac-en
DVD megoldások


