A Google Tanterem a Google által fejlesztett ingyenes és népszerű webszolgáltatás. Ezt az oktatószoftvert elsősorban iskolák számára tervezték, hogy leegyszerűsítse a feladatok létrehozását, terjesztését és osztályozását.
Videó rögzítése a Google Tanteremhez? Oktatóként sok esetben létre kell hoznia és csatolnia kell egy videót a Google Tanteremhez. Tanulóként előfordulhat, hogy közvetlenül fel kell vennie a Google Tanterem videokonferenciáját, hogy később megtekinthesse.
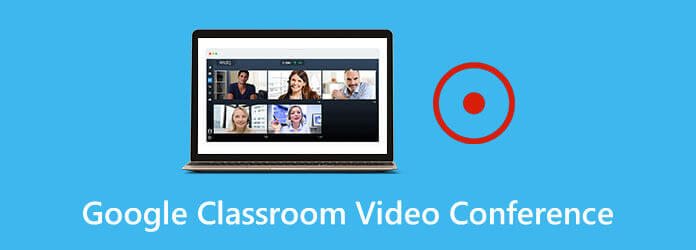
Ebben a bejegyzésben 3 egyszerű módszert osztunk meg, amelyek segítségével videót rögzíthet a Google Tanterem számára. Akár videót szeretne rögzíteni a Google Classroom alkalmazásban, akár a Google Classroom videokonferencia értékes tartalmát szeretné rögzíteni, megtalálhatja ennek megfelelő módját.
1. rész.Videó rögzítése a Google Tanteremben
Mostantól közvetlenül is rögzíthet és létrehozhat videót közvetlenül a Google Classroom mobilalkalmazásban. Szóval, amikor akarod videó rögzítése a Google Classroom számára, az alábbi útmutató segítségével megteheti ezt hordozható iOS vagy Android eszközén.
1. lépés.A Google Tanterem segítségével meglehetősen egyszerű videót csatolni a Google Tanterem videokonferenciához, vagy videót rögzíteni közvetlenül a Google Tanterem platformon belül. Csak nyissa meg az alkalmazást, és érintse meg a gémkapocs ikon a tetején.
2. lépés.Néhány opciót láthat a Csatolás felületen. Megérintheti az utolsó lehetőséget a mellékletekhez, Videó rögzítése közvetlenül rögzíthet videót a Google Tanteremben. A rögzítés után a rögzített videó tárolásra kerül Google Drive. Kényelmesen beillesztheti a felvételi fájlt a Google Tanterem videokonferenciájába.

2. rész. A Google Classroom Videokonferencia rögzítésének legjobb módja
Ha Ön diák vagy tanuló, és szeretné megörökíteni a Google Classroom videokonferencia hasznos tartalmát, támaszkodhat a könnyen használható Google Classroom rögzítőeszközre, Képernyőrögzítő. Lehetővé teszi, hogy videót rögzítsen a Google Classroom számára, vagy közvetlenül elmentse a Google Tanterem videokonferenciáját. Ez a Google Classroom felvevő kiváló minőségű videó rögzítésére képes akár 4K UHD felbontásig is. Tehát nem kell aggódnia a kimeneti minőség miatt.
A Screen Recorder nagyszerű Google Classroom-felvevőszoftverként működhet, amellyel videót rögzíthet a Google Tanteremben vagy a Google Tanteremben.
- Rögzítsen videót a Google Tanteremben teljes képernyővel, aktív ablakkal vagy egyéni régióval.
- Videó/zene/találkozó, webkamera, játékmenet és egyebek rögzítése.
- Hatékony szerkesztési funkciók és a felvétel mentése olyan népszerű formátumban, mint az MP4, MOV, FLV stb.
- Fejlett Blue-light valós idejű HD videó kódolás és gyorsító technológia.
Ingyenes letöltés
Windowshoz
Biztonságos letöltés
Ingyenes letöltés
macOS számára
Biztonságos letöltés
1. lépés.Először is ingyenesen kell telepítenie és futtatnia ezt a Google Classroom videofelvevőt a számítógépén. Csak kattintson duplán a fenti letöltés gombra, és kövesse a képernyőn megjelenő utasításokat.
2. lépés.Válaszd a Videó felvevő lehetőség videó rögzítésére a Google Tanteremben. Ha videót szeretne rögzíteni, majd csatolni szeretné a Google Tanterem videokonferenciájához, használja ezt a funkciót is.
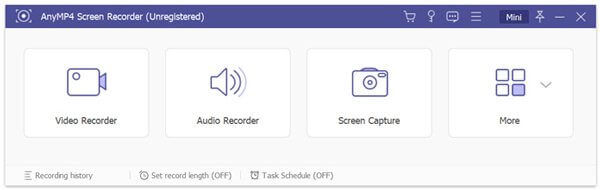
3. lépésAmikor belép a Videórögzítő fő felületére, igénye szerint testreszabhatja a képernyő rögzítési területét. Ebben a lépésben kiválaszthatja a hangfelvétel forrását is. Hangot rögzíthet a rendszer hangkártyájáról, mikrofonjáról vagy mindkettőről.

A rögzítési fájl a következő helyre kerül mentésre: MP4 alapértelmezés szerint formátumban. Mehetsz preferenciák ablak a kimeneti formátum megváltoztatásához.
4. lépés.Ha rögzíteni szeretné a Google Classroom videokonferenciát, egyszerűen kattintson a ikonra REC gomb. Ön rendelkezik a rögzítési folyamat teljes vezérlésével. Igény szerint szabadon szüneteltetheti, újraindíthatja vagy leállíthatja.
5. lépésA rögzítés után az előnézeti ablakba kerül, ahol ellenőrizheti és szerkesztheti a rögzített videót. Ezután kattintson a Megment gombot, hogy elmentse a számítógépére.
A legújabb Accelerate technológia alkalmazásával zökkenőmentesen rögzíthet videót a Google Tanteremben, miközben megőrzi az eredeti kép- és hangminőséget. Töltsd le ingyen, és próbáld ki.
Nem csak a Google Classroom videokonferenciák rögzítése, hanem ez a szoftver is lehet játék felvevő hogy simán rögzítse a játékmenetet számítógépen.
3. rész Videó rögzítése a Google Tanteremben Mac rendszeren
Sokkal könnyebb lesz rögzíteni a Google Tanterem videokonferenciáját Mac számítógépen. Ha Ön Mac felhasználó, támaszkodhat az alapértelmezett képernyőrögzítő szoftverére, QuickTime Player könnyedén rögzíthet videót a Google Tanteremben. A következő lépések bemutatják, hogyan rögzíthet Google Tanterem-videokonferenciát Mac rendszeren.
1. lépés.Nyissa meg a QuickTime Playert Mac számítógépen. Kattintson Fájl a menüsorban, majd válassza a lehetőséget Új filmfelvétel a legördülő listából.
2. lépés.Egy új Képernyőrögzítés ablak jelenik meg a Mac képernyőjén. Ha videót szeretne rögzíteni a Google Tanteremben, kattintson a gombra rekord gomb. Kattinthatsz Állj meg gombot a felvétel befejezéséhez.
3. lépésMost rá kell kattintania a Fájl a felső menüsorban, majd válassza ki a lehetőséget Megment lehetőséget a felvételi fájl mentésére Mac-en. Egy dologgal kell foglalkoznia, hogy a QuickTime Player csak a mikrofonból teszi lehetővé a hang rögzítését.
QuickTime képernyőfelvétel nem működik? Itt vannak a javítások.
4. rész. A Google Classroom Video Conference GYIK
-
Hogyan indíthatunk értekezletet a Google Tanteremben?
Ha megbeszélést szeretne beállítani a Google Tanteremben, először nyissa meg az alkalmazást. Ezután érintse meg a Tanterem elemet, majd érintse meg az osztályt, és válassza a Beállítások lehetőséget. Most meg kell érintenie az Általános és egyebeket, majd a Találkozó hivatkozás létrehozása lehetőséget. Ezzel létrehozhat egy találkozó hivatkozást. Megoszthatja a linket másokkal, és elindíthatja a megbeszélést a Google Tanteremben.
-
Hogyan rögzíthetünk és adjunk hozzá videós útvonaltervet a Google Tanteremhez?
Ha videós útvonaltervet szeretne hozzáadni a Google Tanteremhez, válassza a Feladatok lapot, majd kattintson a + ikonra. Kattintson a gémkapocs ikonra, és válassza a Kamera használata lehetőséget a videó irányának rögzítéséhez. Ezt követően könnyedén hozzáadhatja a Google Tanteremhez.
-
Szüksége van Gmail-fiókra a Google Tanterem használatához?
Nem. Miután az iskola regisztrált egy ingyenes G Suite for Education-fiókot, közvetlenül használhatja a Google Tanterem szolgáltatást.
Becsomagolás
Miután elolvasta ezt a bejegyzést, remélem, további információkat tud meg a Google Tanterem videokonferencia. Három megoldást kaphat videó rögzítésére a Google Tanteremben vagy a Google Tanteremben. Kiválaszthatja kedvenc videórögzítőjét, ahogy tetszik.

