A képernyőrögzítés már alapértelmezett funkció a legtöbb eszközön. És ez egy nagyon hasznos eszköz, amikor élő videót kell rögzítenie a képernyőn. De annak ellenére, hogy tudja, hogyan kell használni a QuickTime képernyőrögzítőjét, nincs benne belső hang, és ennek engedélyezéséhez továbbra is telepítenie kell egy bővítményt. Szerencsére van egy másik alternatíva, amelyet Mac-en használhat, és ez a cikk megmutatja hogyan rögzíthet hangot az iMovie-on. Sőt, maradjon velünk a legjobb képernyőrögzítő alternatíváért.
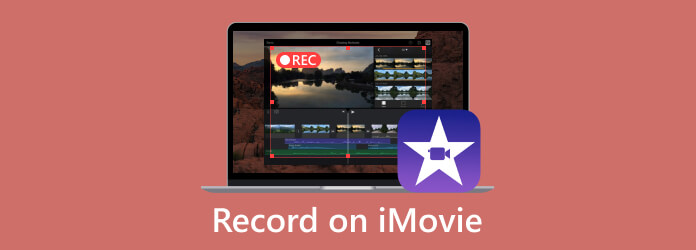
1. rész. Képernyő rögzítése hanggal az iMovie Mac rendszerben
A hangfelvétel megtanulása az iMovie-ban Mac rendszeren nem jelent nagy gondot. Az iMovie az operációs rendszer alapértelmezett videoszerkesztője, és annak ellenére, hogy fő célja a médiafájlok szerkesztése, beépített rögzítőt is kínál. Ez egy elérhető funkció, amikor azonnal szüksége van rá egy élő konferencia, oktatóanyag és egyebek rögzítéséhez. Minden további nélkül lássuk az iMovie képernyőrögzítő eszköz bemutatóját:
1. lépés.Futtassa az iMovie alkalmazást a számítógépén, és kattintson a gombra Média importálása gombot a videó feltöltéséhez a mappából. Alternatív megoldásként lépjen a Fájl menüt a felület felső részén, és válassza ki a Média importálása opciót a legördülő listából. Ezután válassza ki a feltölteni kívánt fájlt.

2. lépés.A videofájl feltöltésével más funkciókhoz is hozzáférhet, például a képernyőrögzítőhöz. Navigáljon a Kamera szakaszt, és aktiválja azt. Megjeleníti a valós idejű videó ablakot. Mielőtt folytatná a videó rögzítését az iMovie-on, használhatja a Importálás ide opció, amely lehetővé teszi a projekt adathordozóinak, meglévő eseményeknek a felvételét vagy új esemény létrehozását.
3. lépésAz összes kezdeti beállítás befejezése után kattintson a gombra Piros felvétel gombot, és rögzítse a képernyőn megjelenő tevékenységet. Ha elkészült, szerkessze a zoomfelvételt az iMovie-on annak funkcióival együtt. Nevezze át a fájlt és exportálja az iMovie felvételt MP4 formátumban vagy MOV egy kijelölt mappába.

Összegzés: Bár az iMovie-t videószerkesztésre tervezték, képernyőrögzítőt is kínál, amelyet képernyőn és webkamerás tevékenységekhez használhat.
2. rész. Képernyő rögzítése hanggal az iMovie iPhone-ban
Az iPhone készülékek beépített képernyőrögzítővel rendelkeznek, de a képernyőrögzítés jobb minősége érdekében a legjobb, ha megtanulja, hogyan rögzíthet hangot az iMovie alkalmazásban az okostelefonon keresztül. A videószerkesztő képernyőrögzítéséhez hasonlóan iPhone-ját is könnyű beállítani képernyőrögzítéshez. Ez is nagyszerű lépés, ha YouTube-videót szeretne készíteni, mivel az iMovie-t használhatja szerkesztésre. Ha időt szeretne megtakarítani a felvevő keresése miatt, a következőket kell tennie:
1. lépés.Ha a videószerkesztés kellős közepén jár, válassza ki a szükséges időbélyeget a film idővonalához. Ezután kattintson a Plusz gombot az ablak bal sarkából. Adja hozzá a kívánt video- vagy hangfájlokat. Győződjön meg arról, hogy az iPhone már csatlakoztatva van.

2. lépés.Hozzáférés a Kamera funkció az iMovie-on. Két lehetőséget kínál: Videó és Fénykép. Válassza ki az első lehetőséget, és kattintson a gombra REC gombot a felvétel elindításához. Ezt követően tekintse meg a rögzített videó előnézetét a hanggal, és mentse el a készülékére.
Tipp:
Tudsz hangfelvételt rögzíteni az iMovie-on? Csak csatlakoztasson egy mikrofont, és lépjen az iMovie Voiceover menüjébe. Kattints a REC gombot, és kész.
Az iMovie eredetileg videószerkesztőnek készült, itt megteheti vágja le a videót az iMovie-ban vagy használjon más szerkesztési funkciókat a felvételi fájl finomításához.
3. rész Képernyő rögzítése hanggal az iMovie Alternative segítségével
Hogyan készítsünk felvételt az iMovie-on hangrögzítéshez bővítmény használata nélkül? Te tudod használni Képernyőrögzítő a Blu-ray Mastertől, amely rugalmas rögzítőeszközökkel rendelkezik minden célra. A képernyőrögzítés hanggal a Mac számítógépén az iMovie-on kívül ez az eszköz külön hangrögzítővel is rendelkezik, amellyel előadásokat, hívásokat és beszédeket rögzíthet hosszabb órákon keresztül. Nem igényel bonyolult beállítást. Csak egy mikrofonra van szüksége a számítógéphez való csatlakoztatáshoz. Ez a képernyőrögzítő a nagyobb teljesítményű funkciókkal a legjobb választás lesz Mac és Windows számára.
- Egy nagyszerű iMovie képernyőrögzítő alkalmazás minimális specifikációkkal.
- Testreszabható kimeneti hangformátum, kodek, felbontás, minőség stb.
- Beépített hangellenőrző rendszer a külső eszközök teszteléséhez felvétel előtt.
- Folytassa a hangrögzítést a háttérben a tevékenység megszakítása nélkül.
- Rögzítse az iPhone-t és az Androidot a számítógépen.
1. lépés.A Képernyőrögzítő letöltéséhez kattintson a Ingyenes letöltés gomb.
Ingyenes letöltés
Windowshoz
Biztonságos letöltés
Ingyenes letöltés
macOS számára
Biztonságos letöltés
Ha elkészült, indítsa el, és kezdje el a felvételt. Kattints a Hangrögzítő opciót a főmenüből. Folytassa a szükséges eszközök beállításával. Ha rögzíteni szeretné a képernyőt Mac-en, csak válassza ki Videó felvevő itt.

2. lépés.Kapcsolja be a Mikrofon és Rendszerhang külső és belső hang rögzítésére szolgáló funkciók. Ha meg szeretné győződni arról, hogy a hangrendszer be van kapcsolva, kattintson a fogaskerék gombra, és navigáljon a Hang lapon. Állítsa be az egyes eszközök hangerejét, majd nyomja meg a gombot Felvételi teszt gomb.

3. lépésVégül kattintson a REC gombot a felvétel elindításához. Rögzítés közben a program widget menüt biztosít leállítással, szüneteltetéssel és egyéb lehetőségekkel a tevékenységhez. Kattints a Állj meg gombot, és vágja le a rögzített hangot tetszés szerint. Kattints a Kész gombbal exportálhatja a fájlokat egy mappába.
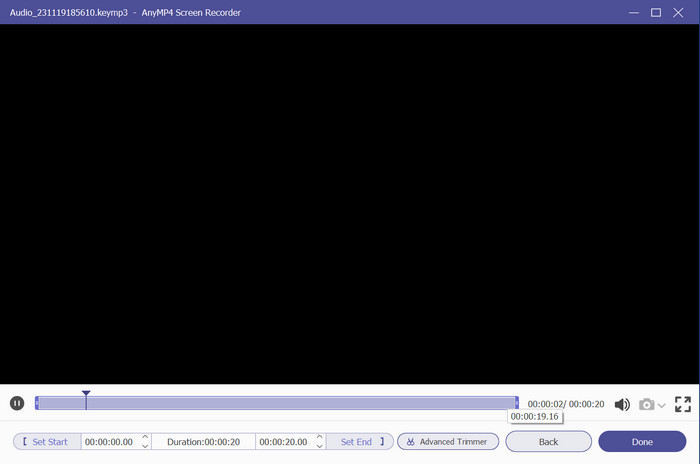
Összegzés: Valóban, ez a legjobb iMovie képernyőrögzítő alternatíva az Ön számára. Professzionális funkciói segítségével kiváló minőségű videó- és hangfelvételeket készíthet túl sok munka nélkül.
4. rész. GYIK arról, hogyan lehet videót rögzíteni az iMovie-on
-
Felvehetek hangot közvetlenül az iMovie-ba?
Igen, csak helyezze a lejátszófejet az iMovie idővonalán tetszőleges helyre, és indítsa el a felvételt a Voiceover gombra kattintva. Amikor megjelennek a felvételvezérlők, beállíthatja a beviteli eszközt, a szintet és az egyéb beállításokat hangot adjon az iMovie-on közvetlenül.
-
Az iMovie elfogadja a hangjegyzeteket?
Ha hangjegyzetet szeretne hozzáadni a filmszerkesztéshez, nyissa meg a Hangjegyzet alkalmazást, és gyorsan húzza át a fájlt az iMovie idővonalára. Ezután állítsa be újra, hogy szinkronizálja a videóval vagy más projektekkel.
-
Milyen formátumban rögzít az iMovie?
Videóformátumok esetén a videószerkesztő a képernyőfelvételeket MP4, M4V és MOV formátumba exportálja. Eközben az audio formátumok jellemzően MP3, M4A, AIFF és WAV.
-
Hová kerülnek az iMovie felvételei?
Az iMovie alkalmazásból exportált összes fájl a Filmek mappában tárolódik. Csak nyissa meg a Finder menüt, és válassza a Go opciót. A Kezdőlap lehetőségnél válassza a Filmek lehetőséget. Ezután megtalálja az összes létrehozott projektet a videószerkesztőből.
Becsomagolás
Végül most már tudja, hogyan készíthet hangfelvételt az iMovie-ban a beépített képernyőfelvétel segítségével. Bár megkönnyíti és kényelmesebbé teszi a felvételt, szükség lehet egy alternatívára, például a Screen Recorderre. Próbálja ki ingyen a Letöltés gombra kattintva, és fedezze fel a kiváló minőségű videó- és hangfelvételt Windows és Mac rendszeren! Oszd meg ezt a bejegyzést, hogy segíts egy barátodnak, hogyan rögzíts hangot az iMovie alkalmazásban Mac gépen.
Továbbiak a Blu-ray Mastertől
- iMovie Osztott képernyő: Hogyan készítsünk osztott képernyős videókat egyszerűen
- [Frissített megoldás] Hogyan lassíthat le egyszerűen egy videót az iMovie-ban
- Kép elhelyezése a videóban az iMovie-on: iPhone/iPad/Mac lépései
- Vízjel hozzáadása az iMovie videóhoz [Lépésről lépésre]
- Egyszerű lépések szöveg hozzáadásához a videóhoz az iMovie alkalmazásban Mac és iOS rendszeren
- Voiceover készítése az iMovie-on [Teljes lépésekkel megoldva]


