A 8 legjobb hanggal rendelkező képernyőrögzítő Mac számítógépekhez
Képernyőrögzítő alkalmazás Mac-en egy hasznos eszköz, amellyel mindent rögzíthet a képernyőn, és elmentheti videofájlként. Nem számít, hogy érdeklődik oktatóvideók készítése iránt, vagy bármilyen szoftverproblémát szeretne közölni, a képernyőrögzítés hatékony módszer. Azonban egy nem megfelelő eszköz csak rossz videofájlokat eredményez, és károsítja az erőfeszítést. Éppen ezért figyelmesen olvassa el ezt az áttekintést, és időveszteség nélkül fedezze fel a legjobb képernyőrögzítőt a Mac számára.

Blu-ray Master Screen Recorder részben azért jelenik meg a listánk élén, mert rengeteg profi szintű szolgáltatást kínál mindenki által gyorsan elsajátítható módon. Ezért nem számít, hogy kezdő vagy haladó felhasználók megtalálják, amit akarnak ebből az alkalmazásból.
A legjobb Mac képernyőrögzítő alapvető funkciói
Telepítse a Mac képernyőrögzítőt
A telepítés után indítsa el a legjobb képernyőrögzítő szoftvert Mac rendszerhez. Van egy másik verzió is PC-re. Ezután válassza a Video Recorder lehetőséget, hogy belépjen a fő felületre. Az Audio Recorder opció csak hang rögzítésére szolgál Mac számítógépen.

Képernyő rögzítése Macen
Négy szakaszt láthat a fő felületen:
Kijelző: Rögzítse képernyőjét és tevékenységeit. Dönthet úgy, hogy rögzíti Teljes képernyő ill Egyedi vidék.
Kamera: Rögzítse arcát és környezetét webkamerán keresztül.
Rendszerhang: Rögzítse a Mac képernyőjét hanggal együtt.
Mikrofon: Adja hozzá a hangját a képernyőfelvételhez.
A Mac képernyő rögzítéséhez kapcsolja be Kijelző és Rendszerhang miközben letiltja Kamera és Mikrofon. Ha hozzá szeretné adni reakcióit a képernyőfelvételhez, kapcsolja be együtt a négy részt.
Kattints a REC gombot a felvételi képernyő elindításához Mac számítógépen.

Képernyőfelvétel szerkesztése és mentése
A képernyő rögzítésekor átfedheti a szöveget és a festményeket a Szerkesztés gombot, vagy készítsen képernyőképeket a kamera ikon. Végül kattintson a Állj meg gombot az előnézeti ablak megnyitásához. Most ellenőrizze a felvételt, és nyomja meg a gombot Megment gombbal exportálhatja a lemezre. A Clip funkció segíthet a nem kívánt keretek eltávolításában.


A ScreenFlow egy sokoldalú képernyőrögzítő Mac rendszerhez. A rögzítési képernyőn kívül lehetővé teszi a videó és a hang szerkesztését is az idővonalon. Ráadásul a képernyőfelvételt közvetlenül feltöltheti a YouTube-ra.
Profik
A Snagit egy másik többfunkciós megoldás a képernyőrögzítésre Mac számítógépen. Megbízható és robusztus képernyőrögzítőként a felhasználók rengeteg funkcióhoz és elemhez juthatnak. Egyes kisvállalkozások még videók készítésére is használják.
ProfikÖsszefüggő: Görgető képernyő rögzítése – Görgető terület rögzítése a Snagit segítségével

A Camtasia-ban sok hasznos eszközt kaphat, például képernyőközvetítéseket, online képzéseket, videohirdetéseket és egyéb vizuális tartalmakat személyes és professzionális használatra egyaránt. A Camtasia képernyőrögzítője és videószerkesztője is tökéletesen működik.
ProfikNéha nem kényelmes képernyőrögzítő alkalmazásokat telepíteni a merevlemezre. Blu-ray Master ingyenes online képernyőrögzítő az alternatív megoldás, és ilyen esetekben kielégítheti alapvető szükségleteit.
ProfikLátogassa meg a https://www.bluraycopys.com/free-online-screen-recorder/ oldalt, ha képernyőt szeretne rögzíteni Mac számítógépen. Kattintson Indítsa el az ingyenes felvevőt gombot az indító indításához.

Kattints a Felvételi terület opciót, és állítsa be a felvételi területet. Ezután kapcsolja be vagy ki Kamera, hangszóró és Mikrofon az Ön igényei alapján.

Üsd a REC gombot a képernyőrögzítés elindításához hanggal Mac számítógépen. Ha le szeretné állítani a felvételt, nyomja meg a gombot Állj meg gombra, és töltse le az eredményt.

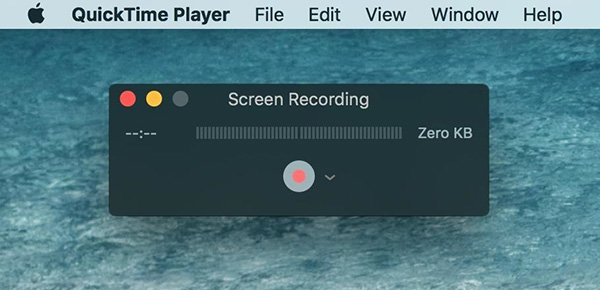
A Mac számítógépre előre telepített médialejátszóként a QuickTime kiterjedt bónuszszolgáltatásokat kínál. Magába foglalja Képernyőfelvétel, Hangfelvétel és filmfelvétel is. Ráadásul ezek a funkciók könnyen használhatók.
ProfikÖsszefüggő: A QuickTime képernyőrögzítés vagy a nem működő lejátszás javítása Mac rendszeren

Az OBS Studio egy nyílt forráskódú képernyőrögzítő Mac rendszerhez, így mindenki ingyen használhatja. Valójában sok játékos OBS-t használ a játékmenet rögzítésére. Ezenkívül képes élőben közvetíteni a képernyőt a közösségi médiában.
Profik
Bár a VLC egy médialejátszó, a felhasználók a videólejátszáson kívül sok hasznos funkcióhoz is hozzájuthatnak. A képernyőrögzítés Mac rendszeren a menülistában rejtett funkció. Ráadásul teljesen ingyenes.
ProfikHogyan rögzíthet több képernyőt Mac-en?
Hogyan rögzíthet több képernyőt Mac-en?
Felvehetek képernyőfelvételt MacBookon?
Ha MacBookon szeretne képernyőt rögzíteni, akkor két lehetőség közül választhat: használja a QuickTime Új képernyőrögzítés funkcióját, vagy keressen harmadik féltől származó képernyőrögzítőt a Mac rendszerhez.
Legális a Mac képernyő felvétele?
A válasz a Mac rendszeren felvenni kívánt tartalomtól függ. Ha csak a nyílt forráskódú projektekhez rögzíti az útmutatót, az rendben van. A szerzői joggal védett tartalmak rögzítése azonban illegális.
Ez a felülvizsgálat megosztotta a 8 legjobb képernyőrögzítő alkalmazást MacBook/MacBook Pro/iMac és más eszközök számára. Mindegyiknek egyedi előnyei és előnyei vannak. A Blu-ray Master Screen Recorder például nemcsak egyszerűen használható, hanem kiváló minőségű képernyőfelvételeket is képes készíteni különféle forrásokból. Ha jobb ajánlásai vannak, kérjük, hagyja üzenetét a bejegyzés alatti megjegyzés mezőben.
További Olvasás
Mi az OBS Studio és hogyan kell használni a képernyő rögzítésére a legjobb beállításokkal
A nyílt forráskódú és ingyenes használat mellett többet megtudhat az OBS Stúdióról, például a legjobb beállításokat a játékmenet rögzítéséhez vagy a képernyőrögzítéshez.
VLC Screen Capture – Rögzítsen asztalt és videót hanggal
A VLC nemcsak médialejátszó, hanem képernyőrögzítőként is működik. Ez az oldal részletes útmutatót mutat be a VLC használatához képernyő- és videófelvételhez hanggal a számítógépen.
Mi az a CamStudio Screen Recorder és hogyan kell használni
A CamStudio képes rögzíteni az összes képernyő- és hangtevékenységet a számítógépén. További információkat szeretne megtudni? Olvassa el ezt a cikket, és megtudja, hogyan kell.
Mi az a DU képernyőrögzítő, és hogyan kell használni képernyőfelvételek készítésére
A DU Screen Recorder egy nagyszerű alkalmazás videó készítéséhez a képernyőn. Mielőtt kinyitná pénztárcáját, jobb, ha figyelmesen olvassa el bevezetőnket és áttekintésünket.