Az ISO MP4 formátummá alakításának folyamata meglehetősen bonyolult volt az előző évtizedben. Mivel az ISO-fájlok DVD-kről és Blu-ray-ről másolt lemezképek, nehéz feldolgozni őket, ha sikeresen kibontják digitális formátumba. A technológiai fejlődés gyors növekedése azonban olyan egyszerűvé tette az ISO-fájlok feldolgozását, mint a megfelelő szoftver használata. Ma már elérhető a piacon egy dedikált DVD/Blu-ray ripper szoftver, valamint olyan fájlkonverziós eszközök, amelyek ISO-MP4 konverterként is megbízhatóak. Ebben a cikkben három olyan szoftvert mutatunk be, amelyeket megbízhatóan használhat konvertálja az ISO-t MP4-re digitális fájlok. Ezekkel a lehetőségekkel segítjük olvasóinkat, hogy élvezhessék kedvenc filmeiket az ISO-fájlként mentett DVD-ről/Blu-ray-ről azáltal, hogy sokkal könnyebben hozzáférhető MP4 formátummá alakítjuk őket. Kérjük, folytassa az olvasást, ha többet szeretne megtudni.
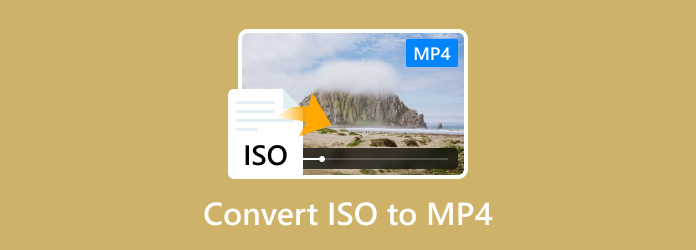
1. rész. Miért kell az ISO-t MP4-re konvertálni?
Legtöbb ISO fájlok DVD-ről vagy Blu-ray lemezről másolt adatok. Ezek a fájltípusok gyakran csak harmadik féltől származó multimédia-lejátszók számára érhetők el. Emiatt ezen fájlok futtatásához további szoftverek letöltése szükséges, ami nehezebbé teszi a hozzáférést. Egy másik lehetőség az ISO-fájlok elérésére, ha azokat DVD-ként/Blu-ray-ként kezeli, mivel ezek a lemezképek modern számítógépekre is felszerelhetők. Sajnos ez a módszer rendkívül fejlett, és még a középhaladó felhasználók is számos akadályba ütközhetnek az ISO fájlok olvasása során.
Mivel az ISO-képek bonyolultak és fejlettek, jóval könnyebben hozzáférhető digitális formátumba kell konvertálni őket. Az MP4, a leggyakoribb videóformátum, egy népszerű fájltípus, amelybe ISO-fájlok konvertálhatók. Ez igaz a filmek vagy televíziós sorozatok otthoni kiadásaiból kinyert ISO-képekre.
Ha meg szeretné tudni, hogyan konvertálhat ISO fájlokat MP4 formátumba, kérjük, folytassa a cikk következő szakaszaival.
2. rész. Melyik a legjobb módszer az ISO MP4-re konvertálására
| Hogyan teszteljük | |
| Hány ISO fájlt teszteltek? | Az egyes eszközök használatáról szóló oktatóanyagban bemutatott ISO-fájlok mellett öt ISO-fájlt teszteltünk, amelyeket MP4-be kell konvertálni. |
| Mekkora az egyes ISO-fájlok fájlmérete? | Az öt tesztelt ISO fájl átlagos fájlmérete 3,5 GB, a legkisebb 2 GB, a legnagyobb pedig 5 GB. |
| Mennyi a konvertált MP4 videó időtartama? | A konvertált ISO-fájlok videóideje eltérő. Közülük kettő hosszú formátumú film, egyenként 2 órás időtartammal. A másik kettő normál film, egyenként 1 óra 30 perces időtartammal. Eközben az ötödik videó egy TV-sorozat epizódja, amely 1 órás. |
| ISO konverter szoftver | Támogatott platform | Sebesség (2 órás DVD) | Megőrzi a videó minőségét | Tömeges átalakítás | Profik | Hátrányok |
| Blu-ray Master DVD Ripper | • Windows • macOS | 32 perc | • Egyszerű használat. • Hatékony feldolgozási sebesség. • ISO-fájlok másolására használható DVD-ről és Blu-ray-ről. | Az ingyenes verzió kissé korlátozott. | ||
| VLC médialejátszó | • Windows • macOS • Android iOS | 67 perc | • Megbízható médialejátszó. • További funkciókat kínál. | • Hajlamos az összeomlásra, ha elavult. • A további funkciók használata nehézkes. | ||
| Kézifék | • Windows • macOS • Linux | 55 perc | • Haladó felhasználók számára készült. • Ingyenesen letölthető és nyílt forráskódú fájlként fejleszthető | • Rendkívül technikailag használható. • Nem kezdőbarát. • A fő felületen nehéz eligazodni. |
3. rész Az ISO konvertálása MP4-re a legegyszerűbb és leggyorsabb módszerrel
Ezt az útmutatót azzal kezdjük, hogy bemutatjuk a legmegbízhatóbb DVD-ripper használatát, Blu-ray Master DVD Ripper, amely hatékonyan tudja konvertálni az ISO-t MP4-re. Ahogy a neve is sugallja, ez a szoftver elsősorban a DVD-kiadások adatainak kinyerésére szolgáló eszköz, beleértve a DVD-lemezeket, mappákat és természetesen ISO-fájlokat. A DVD ISO-fájl betöltése után a szoftver automatikusan elemzi az ISO-információkat, és a Fő film és a Teljes címlista opciók közül választhat az ISO-fájl megjelenítéséhez. Mielőtt az ISO-t MP4-re váltaná, ki kell választania egy MP4-profilt a rendelkezésre álló lehetőségek közül, például a 4K Video és a HD 1080P, amely lehetővé teszi a különböző lejátszási követelmények teljesítését.
Most, kérjük, olvassa el az alábbi lépésenkénti útmutatónkat, hogy megtudja, hogyan használhatja ezt az eszközt az ISO-fájlok MP4-re konvertálására.
1. lépés.Először töltse le a Blu-ray Master DVD Rippert az alábbi letöltés gombbal, és telepítse a számítógépére.
Kattintson duplán a szoftverre az elindításához, és válassza ki Töltse be a DVD-t > Töltse be a DVD ISO-t ISO-fájl hozzáadásához az eszközhöz.
Jegyzet: Az ISO fájl betöltése után megadja a Fő film és Teljes címlista opciók az ISO-információk felsorolásához.
Ingyenes letöltés
Windowshoz
Biztonságos letöltés
Ingyenes letöltés
macOS számára
Biztonságos letöltés

2. lépés.Menj a Kimeneti formátum > Videó megfelelő MP4 profil kiválasztásához. Itt választunk MP4 HD 1080P példaként.
Jegyzet: A mellékelt szerkesztőeszközök segítségével további videóeffektusokat, például vízjeleket, hangsávokat és feliratokat állíthat be.

3. lépésAz utolsó lépés egyszerű. Csak be kell állítania a letöltési célt, és kattintson a gombra Rip All az ISO-MP4 konvertálás elindításához.
Jegyzet: Számos extra funkciót kínál, amelyeket a lehetőség kiválasztásával fedezhet fel További eszközök választási lehetőség.

Ha követi ezt az útmutatót, az ISO-fájlok bármely tartalmát konvertálhatja MP4-be vagy bármilyen digitális formátumba, amelyet Ön eldöntött. Ez az opció megbízható, így ez a legjobb eszköz ebben az útmutatóban a sokoldalúság, az egyszerű használat és a feldolgozási hatékonyság szempontjából.
4. rész. Az ISO konvertálása MP4-re VLC-ben 2 módszerrel
A következő eszköz, amelyet bemutatunk VLC médialejátszó. Bár közismerten az egyik legmegbízhatóbb multimédia lejátszó több platformon, ez a szoftver praktikus konvertáló funkciókkal is fel van szerelve, amelyek lehetővé teszik a Blu-ray vagy DVD ISO fájlok MP4 formátumba konvertálását. A felület áttekinthető és a lépések egyszerűek. Ez nem egy professzionális rippelő eszköz, így a riasztási sebesség nem túl gyors. De lehetővé teszi az ISO ingyenes konvertálását MP4-re.
Közvetlen konverzió
1. lépés. Nyissa meg a VLC Media Playert, és válassza ki Média az eszköztáron. Ezután válassza ki Konvertálás/Mentés.
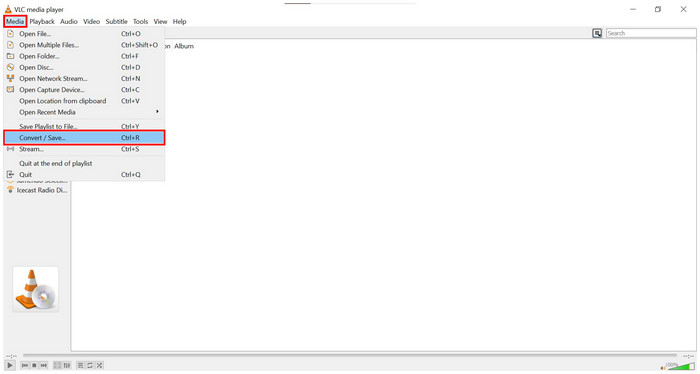
2. lépés. A felugró ablakban kattintson a gombra Hozzáadás és a fájlkezelőben keresse meg a konvertálni kívánt ISO-fájlt. Kattintson rá Konvertálás/Mentés ha egyszer hozzá van adva.
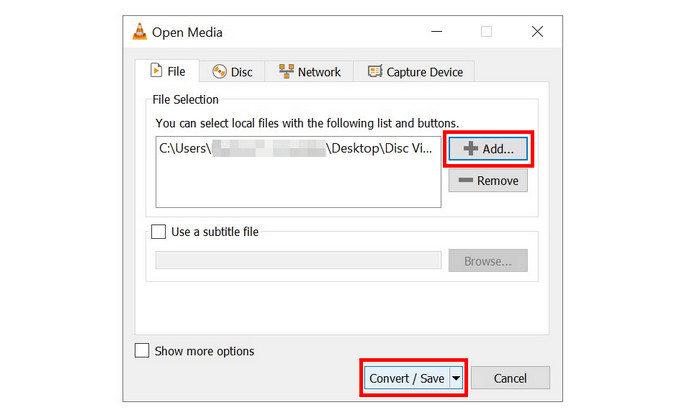
3. lépés Az ISO-fájl kiválasztása után állítsa be a konvertálást Profil MP4-re, majd kattintson a gombra Tallózás a cél beállításához, ahová a konvertált MP4 mentésre kerül. Végül válassza ki Rajt az átalakítási folyamat megkezdéséhez.
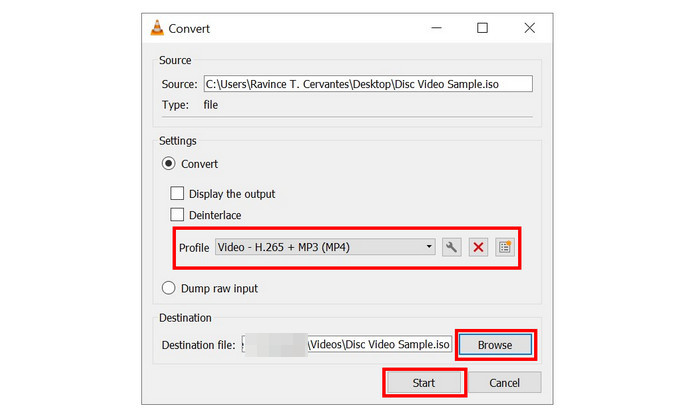
Ez az első módszer a VLC szabványos videokonverter funkcióját használja, és közvetlen konverziónak nevezték, mivel lineáris fájlkonverziós folyamatot használ.
ISO fájl rögzítése lemezként
1. lépés. Nyissa meg a VLC Media Playert, és válassza ki Média az eszköztáron. Ezután válassza ki Nyissa meg a Lemezeket.
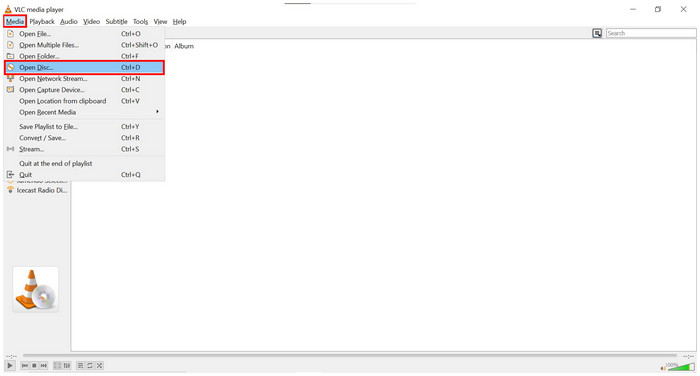
2. lépés. A médiabeállítások Lemez ablakában kattintson a gombra Tallózás, majd válassza ki a Lemezeszközt az ISO-fájl megkereséséhez. Kattintson rá Konvertálás/Mentés A folytatáshoz.
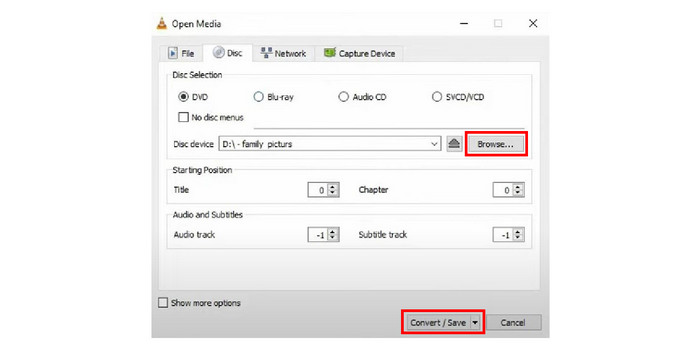
3. lépés Miután megtalálta a csatlakoztatott ISO-lemezt, állítsa be a konvertálást Profil MP4-re, majd a clih3-v1ck bekapcsolása Tallózás a cél beállításához, ahová a konvertált MP4 mentésre kerül. Végül válassza ki Rajt az átalakítási folyamat megkezdéséhez.
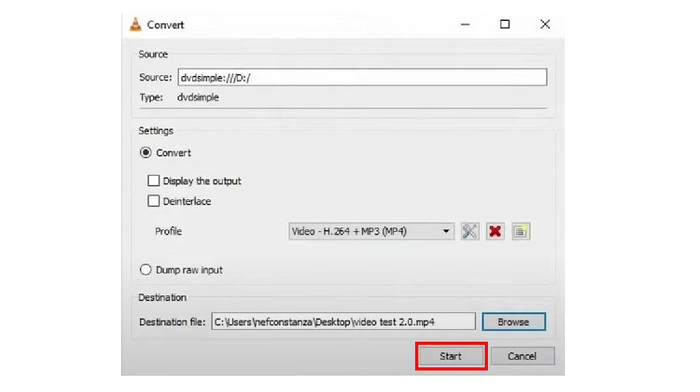
Az első megoldástól eltérően ez az opció a lemezként csatolt ISO fájlt használja. Ez enyhe módosításokat igényel a közvetlen átalakítás lépéseihez képest, de ezek a különbségek kicsik. A válasz arra, hogy a VLC képes-e az ISO-t MP4-re konvertálni, határozott igen.
5. rész. Hogyan lehet az ISO-t MP4-re konvertálni a HandBrake-ben
Kézifék egy másik DVD/Blu-ray ripper szoftver, amelyet nyílt forráskódú szoftverként fejlesztettek ki. Használhatja egy vagy több ISO-fájl betöltésére, és ISO-filmek konvertálására MP4-re. Ez az eszköz inkább haladó felhasználóknak ajánlott, mivel a hatékony futtatáshoz szükséges technikai tudás és összetett előre beállított beállítások miatt nem barátságos kezdőknek. Ennek ellenére továbbra is fenntartja a haladó felhasználók közösségét, akik megbíznak benne az ISO-ból MP4-be konvertálás és egyéb felhasználások terén.
A szoftver használatának megismeréséhez olvassa el az alábbi rövid útmutatónkat.
1. lépés. Helyezze be a bemásolni kívánt DVD/Blu-ray lemezt a számítógépébe. Ezután nyissa meg a HandBrake alkalmazást, és válassza ki a DVD/Blu-ray meghajtót.
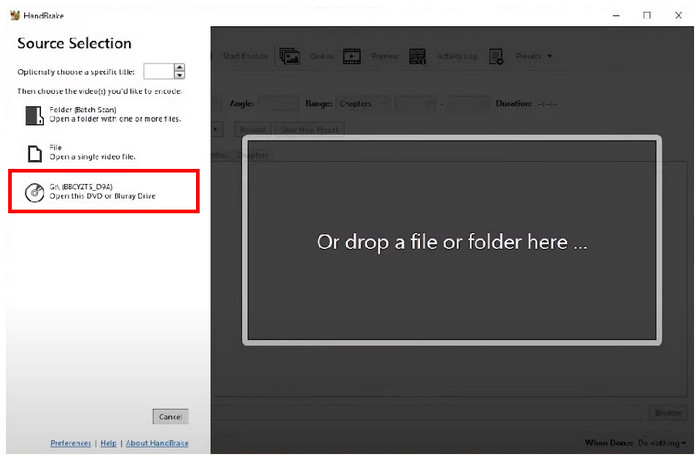
2. lépés. Miután a HandBrake beolvassa a DVD/Blu-ray lemezt, több videobeállítási beállítást is beállíthat a minőség javítása érdekében.
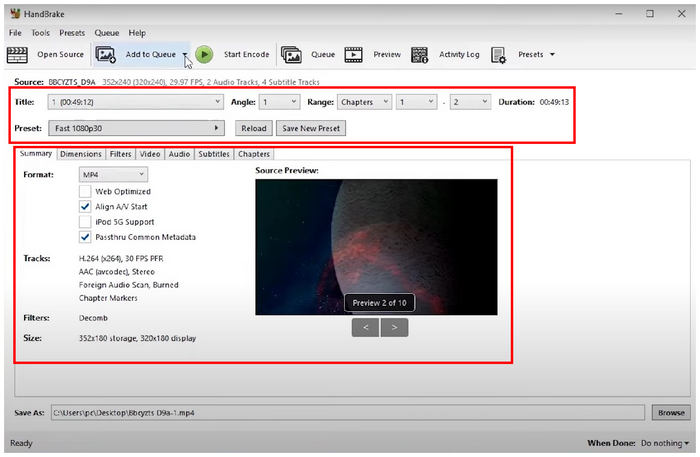
3. lépés Ha elégedett a videó módosításaival, vagy nem akarja hozzáadni azokat, egyszerűen kattintson a gombra Tallózás a videó mentési céljának beállításához. Kattintson rá Indítsa el a kódolást az átalakítási folyamat megkezdéséhez. A konvertált videót a rendszer automatikusan MP4 fájlként menti.
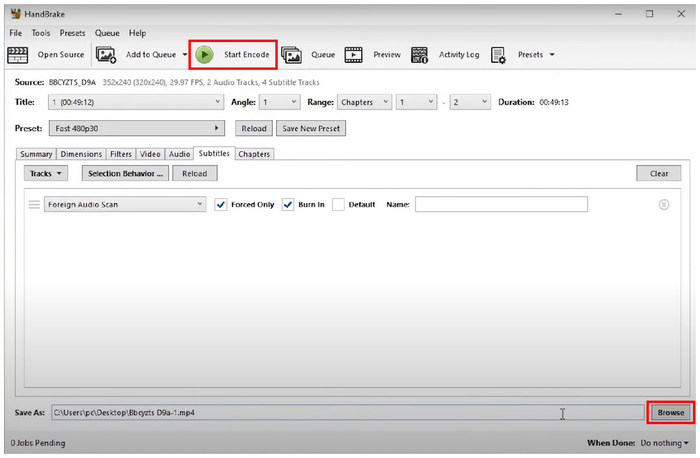
Bár fejlettebb, mint az AnyMP4 DVD Ripper és a VLC Media Player, a HandBrake továbbra is képes az ISO-t MP4 fájlokká konvertálni. Ha kellően jártas a technikai jellemzőiben, ez az eszköz jó választás. Ha nem biztos abban, hogy a HandBrake képes-e az ISO-t MP4-re konvertálni, reméljük, hogy ez az útmutató megadta a választ.
6. rész. GYIK az ISO MP4-re konvertálásáról
-
Átalakítható az ISO MP4-re?
Igen, megtehetik. Ehhez több szoftvert is használhat. Az AnyMP4 DVD Ripper az egyik legmegbízhatóbb lehetőség.
-
Hogyan tudok ISO-t kivonni egy filmből?
DVD/Blu-ray Ripper szoftverre van szüksége. A piacon a legkönnyebben használható az AnyMP4 DVD Ripper. Olvassa el a fenti útmutatónkat, hogy megtudja, hogyan kell használni.
-
A 7Zip ki tudja bontani az ISO fájlokat?
Igen, lehet. A 7Zip elég az ISO fájl kibontásához. Ezt az eszközt megbízhatóan használhatja alapvető fájlkibontási szükségletekhez.
-
Kibonthatok egy ISO-fájlt a Windows 7 égetése nélkül?
Igen, megteheti. A Windows 7 rendszerhez több eszköz is elérhető, amelyek ezt megtehetik. A HandBrake elérhető ehhez a régebbi Windows-verzióhoz.
-
Az ISO-fájlok ugyanazok, mint a lemezképek?
Igen, azok. Az ISO fájlokat optikai lemezképeknek is nevezik. Az ISO név a fájlkiterjesztésükből származik.
Becsomagolás
Reméljük, hogy ez a cikk megadta a szükséges információkat, amelyek segítenek megtanulni, hogyan kell konvertálja az ISO-t MP4-re. A folyamat megkönnyítése érdekében kérjük, olvassa el a Blu-ray Master DVD Ripperről szóló útmutatónkat, mivel az ebben az útmutatóban bemutatott eszközök közül ez a legkönnyebben használható.
Kérjük, ossza meg ezt a cikket online, hogy segítsen más felhasználóknak, akik megoldást keresnek ISO-filmek MP4 formátumba konvertálására.

