Ha vásárolt néhány Blu-ray filmet az Amazon vagy az eBay kínálatából, akkor csak a Blu-ray lejátszóval rendelkező tévén vagy számítógépen nézheti a filmeket. A Blu-ray lejátszásához számítógépen, iPhone-on, Android táblagépen és más eszközökön, ehelyett digitális formátumba kell másolnia a Blu-ray filmeket. Blu-ray filmek másolása más digitális formátumokra? Csak találja meg a cikkből a legjobb megoldásokat a Blu-Ray filmek kívánt digitális formátumba másolásához.

| Kompatibilitás | Ár | Dekódolás | Kimeneti formátumok | Kimeneti minőség | Ripping Speed (1 óra 30 perces Blu-ray film) | |
| Blu-ray Master ingyenes Blu-ray Ripper | Windows 11/10/8/7. | Ingyenes | Több mint 500 formátum, például MP4, MP3, OGG, MKV, AVI stb. | 4K | 28 perc | |
| MakeMKV | Windows 11/10/8/7. | Ingyenes próbaverzió korlátozott ideig. | MKV | 4K | 49 perc | |
| Leawo Blu-ray Ripper | MacOS 10.13 vagy újabb. | Ingyenes próbaverzió korlátozott ideig. | 180+ formátum, például MP4, MOV, MKV stb. | 4K | 35 perc. |
1. rész. Blu-ray filmek másolása Windows rendszeren
1.1 Blu-ray filmek másolása a Blu-ray Master ingyenes Blu-ray Ripper segítségével
Kompatibilitás: Windows 11, 10, 8, 7.
Blu-ray Master ingyenes Blu-Ray Ripper egy kiváló Blu-ray filmripper a Blu-ray filmek ingyenes konvertálásához MP4, MOV, MKV, AVI és WMV, valamint további digitális formátumokká. Beállításokat biztosít a kimeneti paraméterek testreszabásához, mint például a kódoló, a felbontás, a bitráta stb., amelyek kifejezetten megfelelnek a nézési igényeinek. Ezenkívül olyan kimeneti profilokat biztosít, amelyek közvetlenül kompatibilisek különféle eszközökkel, mint például Apple, Android, Samsung stb. A fejlett visszafejtési technológiával bármilyen Blu-ray-t könnyedén digitálisra tud másolni. Ezenkívül videószerkesztő eszközöket kínál a videóeffektusok beállításához, mint például a Clip, Crop, Watermark, Effect stb. Ez egy ingyenes eszköz, és letöltheti, hogy kipróbálhassa.
Ingyenes letöltés
Windowshoz
Biztonságos letöltés
Ingyenes letöltés
macOS számára
Biztonságos letöltés
A Blu-ray bemásolási folyamat még a kezdők számára is egyszerű. Most kövessen minket, hogy megtudja, hogyan lehet Blu-ray-t másolni Windows rendszeren.
1. lépés. Töltse le és telepítse az ingyenes Blu-ray Rippert. Indítsa el a programot, és kattintson a „Töltsön be lemezt” gombot a Blu-ray lemez programba való betöltéséhez. Ezt követően megtekintheti a filmek előnézetét a Blu-ray Ripperben.
Jegyzet: Riasztás előtt megteheti tisztítsa meg a Blu-ray lemezt hogy gördülékenyebb legyen a rakodás.

2. lépés. Kattintson Profil legördülő menüből választhat egy kimeneti formátumot. Itt vannak MP4, MOV, AVI, MKV stb., amelyek mindegyike egyedi funkciókkal rendelkezik. Választhatsz MP4 formátum, amely egy népszerű formátum, jó kompatibilitással.
Jegyzet: Választhat Beállítások a Profil mellett a kimeneti videók paramétereinek testreszabásához.

3. lépésEzután kattinthat Tallózás a bemásolt videók letöltési mappájának beállításához, majd válassza ki Alakítani hogy elkezdje a Blu-ray bemásolását.

1.2 Blu-ray filmek másolása a MakeMKV segítségével
Kompatibilitás: Windows 11, 10, 8, 8.1, 7.
MakeMKV egy jól ismert Blu-ray rippelő szoftver. Hatékonyan képes a Blu-ray filmeket MKV formátumba másolni, amely egy olyan konténerformátum, amely teljes mértékben megőrzi a Blu-ray filmek tartalmát. Ezen kívül képes 3D és 4K Blu-ray rippelésére is. Ezzel az eszközzel az AACS és BD+ legújabb verzióival védett Blu-ray lemezeket MKV-vé konvertálhatja, így könnyedén nézheti a Blu-ray lemezeket. A Blu-ray bemásolás megkezdése előtt ellenőrizheti, hogy milyen címeket szeretne karbantartani a digitális formátumba másoláshoz.
1. lépés. Töltse le és telepítse a MakeMKV-t a hivatalos webhelyről. Indítsa el a programot, és helyezzen be egy Blu-ray lemezt az optikai meghajtóba.

2. lépés. Miután a MakeMKV észlelte a Blu-ray lemezt, kattintson a gombra Blu-ray ikonra a címek betöltéséhez a lemezen. Amikor a Blu-ray lemez teljesen betöltött, a bal felső sarokban található a „Cím” legördülő menü.

3. lépés Kattintson a Cím a bemásolni kívánt feliratok, hangsávok, címek és egyéb tartalmak előnézetéhez és ellenőrzéséhez. Ezt követően a jobb oldalon beállíthatja a célmappát.
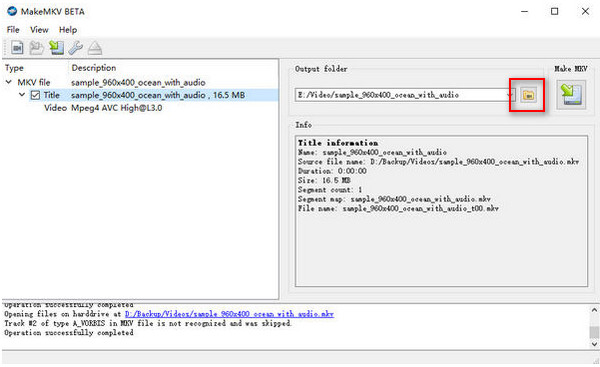
4. lépés.Nyomja meg a „Készíts MKV-t” gombot a Blu-ray filmek MKV formátumba másolásához. Egy 90 perces Blu-ray film bemásolása legalább egy órát vesz igénybe. Az összes kiválasztott cím egy videofájlba egyesül.

2. rész. Blu-ray filmek másolása Mac rendszeren
Kompatibilitás: MacOS 10.13 vagy újabb.
Néhány ember tudni szeretné, hogyan lehet Blu-ray filmeket másolni Mac számítógépen. Szeretnénk bemutatni Önnek a legjobb Blu-ray rippelő programot Mac felhasználók számára, Leawo Blu-ray Ripper. Több mint 180 formátumba képes bemásolni a Blu-ray-t, mint például MP4, MKV, MOV, MP3, FLAC stb. Ezen kívül képes kezelni a 2D / 3D / 4K Blu-ray formátumot is, így különböző típusú Blu-ray gyűjteményeit másolhatja. Az AACS, BD+ és a legújabb MKB védelem segítségével képes dekódolni és bemásolni a Blu-ray tartalmat. Ezenkívül szerkesztési beállításokat is biztosít a videoeffektusok beállításához, amelyek segíthetnek optimalizálni a megtekintési élményt.
Íme a lépések a Blu-ray bemásolásához Macen.
1. lépés. Töltse le és telepítse a Leawo Blu-ray Ripper szoftvert MacOS 10.13 vagy újabb rendszert futtató Mac számítógépére. Ezután nyissa meg a szoftvert.

2. lépés. Válaszd a Alakítani opciót a felső menüsorban. Kattintson UHD/Blu-ray/DVD hozzáadása > Hozzáadás mappából egy bemásolni kívánt Blu-ray mappa betöltéséhez. Kattintson a rendben gombot alul a folytatáshoz.
Jegyzet: Három teljes film, fő film és egyéni mód közül választhat.
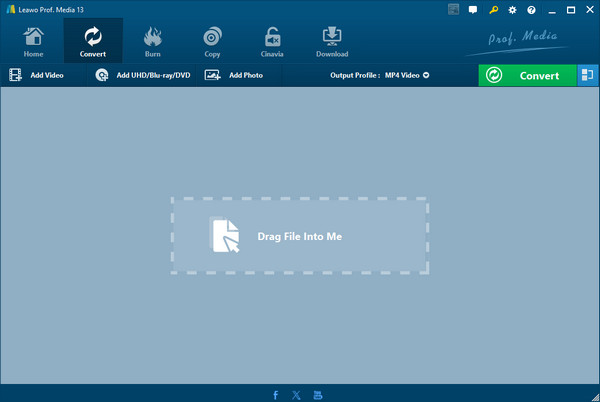
3. lépés Válassza ki Kimeneti profil > változás a kimeneti formátum kiválasztásához, és választhat H.265 MP4. Ezután kattintson a jobb felső sarokban található Konvertálás gombra.
Jegyzet: Különféle kimeneti formátumok állnak rendelkezésre, például videó, hang, HD videó stb.
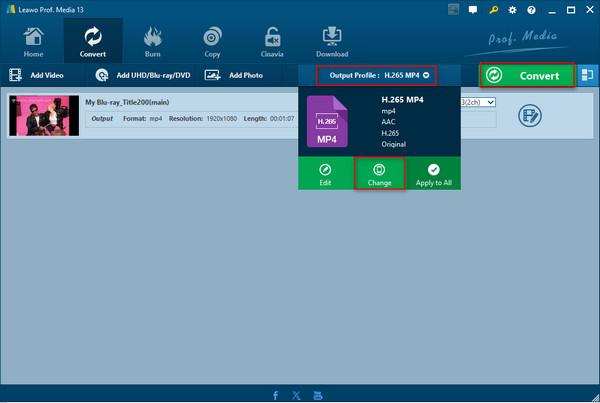
4. lépés. Végül rákattinthat a mappa ikonra a célmappa beállításához, majd kattintson a gombra Alakítani újra a bemásolási folyamat elindításához.
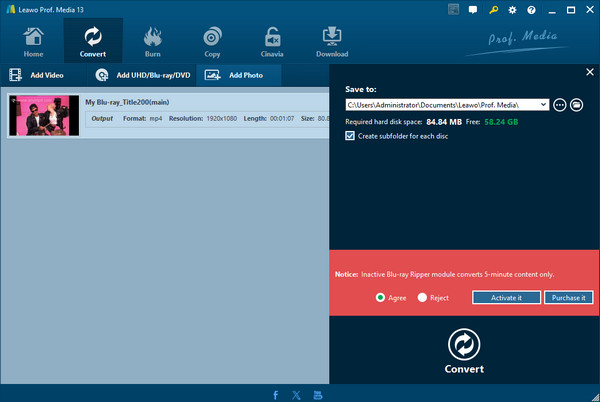
3. rész GYIK a Blu-ray filmek bemásolásával kapcsolatban
-
Másolhatok Blu-ray lemezt DVD-meghajtóval?
Bár a Blu-ray meghajtó képes olvasni Blu-ray-, DVD- és CD-lemezeket, a DVD-meghajtó nem tudja olvasni a Blu-ray lemezt. A Blu-ray lemez másolásához szerezze be a Blu-ray meghajtót.
-
A MakeMKV képes bemásolni a Blu-ray-t?
Igen, a MakeMKV képes bemásolni az AACS és BD+ legújabb verzióival védett Blu-ray fájlokat. De a MakeMKV a pontos Blu-ray filmeket tömörítés nélkül kinyeri a számítógépére. Más szóval, ha a Blu-ray lemez 20-30 GB-nál nagyobb, akkor a számítógépén kell tartania. Ezenkívül a HandBrake-hez is kapcsolódik, hogy segítsen tömöríteni az MKV fájlokat.
-
A VLC képes bemásolni a Blu-ray-t?
Igen. Igen, tud. A VLC képes a Blu-ray-t digitális formátumba másolni. 1. lépés: Futtassa a VLC-t, és kattintson a Média elemre a menüben a Konvertálás/Mentés kiválasztásához. 2. lépés: Kattintson a Lemez fülre, majd válasszon egy lemeztípust Blu-ray néven, és jelölje be a Nincs lemez menüt. 3. lépés Válassza ki a Blu-ray lemezt a legördülő menüből. 4. lépés Válassza ki a kimeneti formátumot a Profil legördülő listából. 5. lépés: Kattintson a Start gombra a Blu-ray VLC-ben történő másolásához.
Becsomagolás
Most meg kell kapnia a választ hogyan lehet bemásolni a Blu-ray filmeket. Ezzel a 3 egyszerű módszerrel Blu-ray digitális másolatokat készíthet, hogy szabadon nézhessen Blu-ray filmeket, és kényelmesebben készítsen biztonsági másolatot róluk. A Blu-ray Master Free Blu-ray Ripper valójában egy jó Blu-ray rippelő program, amely ingyenes és gazdag beállításokat biztosít. Letöltheted és kipróbálhatod!
Blu-ray másolása

