Manapság egyes számítógépek és laptopok már nem támogatják a lemezmeghajtókat. De jó, ha a készülékben még van lemezmeghajtó. Ha igen, jobb, ha bemásolja a Blu-ray képét. Szeretné tudni, miért? Ez azért van így, mert hamarosan előfordulhat, hogy minden számítógép és laptop nem telepíti és támogatja többé a lemezmeghajtókat. A jövőbeni nehézségek elkerülése érdekében ragadja meg a lehetőséget Blu-ray képmásolására most. Ha pedig már meg akarja csinálni, akkor a rippelési eljárásban is tudunk segíteni. Ebben az útmutatóban bemutatjuk azt a három figyelemre méltó rippelő programot, amelyek segíthetnek Blu-ray képeinek digitalizálásában. Ezenkívül minden szoftverhez részletes módszereket is tartalmazunk. Ily módon megtanulhatja az összes folyamatot Blu-ray fájlokat másolni számítógépre.

- Felkészülés a Blu-ray PC-re másolására
- 1. módszer: Blu-ray másolása Windows 10/11 számítógépre a Blu-ray Master ingyenes Blu-ray Ripper segítségével
- 2. módszer. Másolja a Blu-ray lemezt Windows 10/11 számítógépre a VLC Media Player segítségével
- 3. módszer: Blu-ray másolása Windows 10/11 számítógépre a Blu-ray Master Blu-ray Ripper segítségével
- 4. módszer. Másolja be a Blu-ray lemezt Windows 10/11 rendszerű számítógépre a HandBrake segítségével
- GYIK a Blu-ray bemásolásával kapcsolatban Windows 10/11 PC-re
| Felület | A legjobb | Dekódolás | Rippelési sebesség (2 órás Blu-ray lemez) | Kimeneti minőség | Szerkesztőeszközök | |
| Blu-ray Master Blu-ray lejátszó | Windows 11/10/8/7 | Másolja a Blu-ray-t különböző formátumokba számítógépre ingyenesen. | Nem | Gyors (29 perc) | 4K, HD | Igen |
| VLC médialejátszó | Windows 11/10/8/7/XP | Blu-ray másolása egyszerűen PC-re. | Nem | Alacsony (73 perc) | 4K, HD | Nem |
| Blu-ray Master Blu-ray Ripper | Windows 11/10/8.1/8/7 | A Blu-ray másolásvédelem feloldása a Blu-ray számítógépre másolásához. | Igen | Gyors (25 perc) | 8K, 5K, 4K, HD | Igen |
| Kézifék | Windows 10/11 | Blu-ray másolása számítógépre egyszerű lépésekkel. | Nem | Közepes (46 perc) | 8K, 4K, 1080P | Nem |
Felkészülés a Blu-ray PC-re másolására
A Blu-ray bemásolása előtt végezze el a következő előkészületeket a sikeres rippelés érdekében.
1. Ellenőrizze a Blu-ray meghajtó kompatibilitását.
Győződjön meg arról, hogy számítógépe rendelkezik Blu-ray meghajtóval. Ha számítógépe nem rendelkezik belső Blu-ray meghajtóval, USB-n keresztül csatlakoztathat egy külső Blu-ray meghajtót.
2. Ellenőrizze a Lemeztitkosítást.
Egyes Blu-ray lemezeken lehet titkosítás vagy másolásvédelem. Nem minden ripper támogatja a titkosított lemezek bemásolását, ezért gondoskodnia kell arról, hogy a kiválasztott rippelő szoftver képes kezelni a Blu-ray lemezeken használt titkosítási módszert. A Blu-ray Master Free Blu-ray Ripper régiómentes, és bármilyen lemeztípust támogat.
3. Telepítsen egy Blu-ray rippelő szoftvert.
Telepítse a kiválasztott Blu-ray rippelő szoftvert a számítógépére. Kövesse a szoftver által biztosított telepítési utasításokat.
4. Készítsen biztonsági másolatot.
A bemásolás megkezdése előtt fontolja meg, hogy készítsen biztonsági másolatot a Blu-ray lemezekről. Ez hasznos lehet a rippelési folyamat során felmerülő problémák esetén.
5. Ellenőrizze a Rendelkezésre álló tárhelyet.
Győződjön meg arról, hogy a számítógépén elegendő hely van a bemásolt Blu-ray fájlok tárolására. A Blu-ray fájlok nagyok lehetnek, különösen, ha jó minőségben másol.
1. módszer. Blu-ray másolása Windows 10/11 számítógépre a Blu-ray Master ingyenes Blu-ray Ripper segítségével
A Blu-ray számítógépre másolásához használja a Blu-ray Master ingyenes Blu-ray Ripper. Ez az egyik legkiemelkedőbb Blu-ray ripper, amely könnyen használható. A letölthető program kompatibilis a Windows 10 és 11 rendszerrel, így könnyen elérhető. Használhatja az A, B és C régiós Blu-ray fájlok MOV, MP4, AVI, FLV, MKV, M4V és sok más formátumba másolására. Az intuitív kezelőfelületnek és az egyszerű lépéseknek köszönhetően a szakemberek és a kezdők is könnyedén, probléma nélkül kezelhetik a programot. Ráadásul gyors bemásolási folyamatot is kínálhat.
A Blu-ray filmek bemásolásán kívül más funkciók is élvezhetők a program használata közben. Az eszköz lehetővé teszi a videó szerkesztését is a szerkesztő funkciójával. Ha el szeretné távolítani a videó felesleges részeit vagy széleit, használhatja a vágás funkcióját. Ezenkívül, ha Ön a videó tulajdonosa, és meg szeretné védeni másoktól, a vízjel funkció segítségével vízjelet is hozzáadhat. Kövesse az alábbi lépéseket, és tanulja meg a Blu-ray PC-re másolásának módját.
1. lépés.Nyissa meg a böngészőt, és keresse meg a Blu-ray Master ingyenes Blu-ray Ripper. Ezután töltse le és telepítse a számítógépére. A telepítőt a Letöltés gombot lent. Ezután kezdje el a program telepítését.
Ingyenes letöltés
Windowshoz
Biztonságos letöltés
Ingyenes letöltés
macOS számára
Biztonságos letöltés
2. lépés.Az első folyamat, amit meg kell tennie, hogy beilleszti a Blu-ray filmeket a felületre. Ehhez kattintson a Töltsön be lemezt opciót a program felületének jobb felső részén. A kattintás után válassza ki a fájlt a számítógép mappájából.
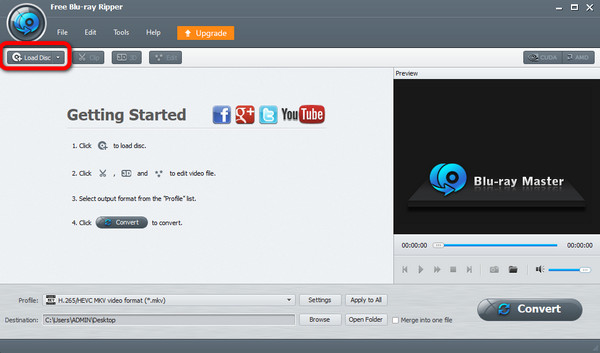
3. lépés Ha végzett a Blu-ray feltöltésével, használhatja a Szerkesztés funkció a videó javításához és javításához. Beállíthatja a videó színét, kivághatja a videókat, és vízjeleket adhat hozzá a videókhoz. A módosítások után kattintson a gombra Alkalmaz gomb.
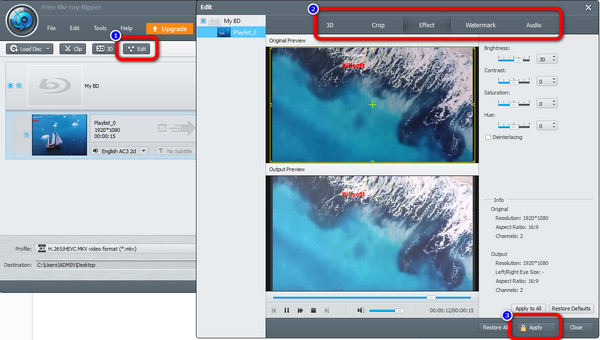
4. lépés. Ezt követően a Blu-ray másik videóformátumra váltásához kattintson a gombra Profil gombot az alsó felületen. Ezután menjen a Általános videó szakaszt, és válassza ki a kívánt kimeneti formátumot.
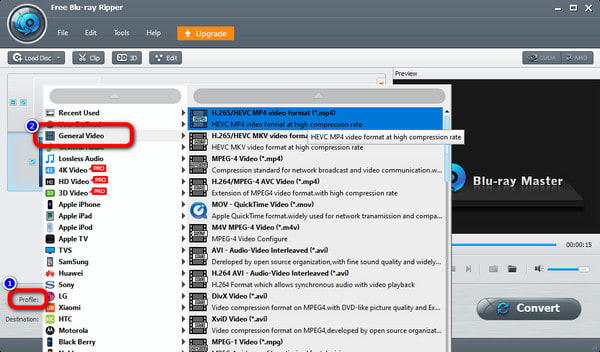
5. lépés. Ezután, ha befejezte a videó kívánt formátumának kiválasztását, kattintson a gombra Alakítani választási lehetőség. Ezt követően azonnal megkezdődik a bemásolási folyamat.
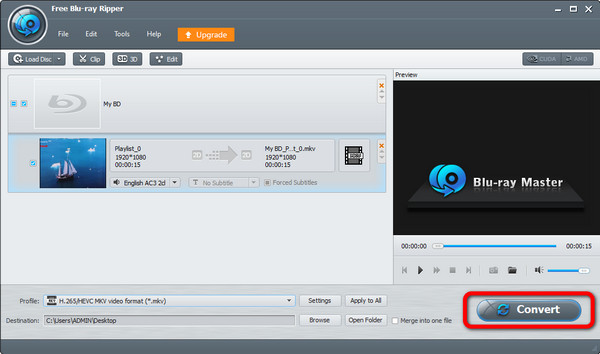
2. módszer. Blu-ray másolása Windows 10/11 számítógépre a VLC Media Player segítségével
Újabb kielégítő Blu-ray ripper olyan program, amelyet nem engedhet meg magának, a VLC Media Player, amely az egyik legjobb módja a Blu-ray PC-re másolásának. Kompatibilis a Windows 10 és 11 rendszerrel. Konvertálás/mentés funkcióval rendelkezik a Blu-ray-fájlok betöltéséhez és bemásolásához több videoformátumba, például MP4, MOV, AVI és MKV. Ezen túlmenően egy olyan beállítást is biztosít, amely lehetővé teszi, hogy elindítsa a Blu-ray bemásolását egy bizonyos címről. Gyorsan és zökkenőmentesen tudja másolni a Blu-ray filmeket, ami minden felhasználó számára nagyszerű. Ezenkívül a program felülete kissé zavaros. Elmondhatjuk, hogy ha kezdő vagy, és nincs fogalmad a programról, akkor nem tudod könnyen kimásolni a Blu-ray-t. Ne aggódj! Az alábbiakban bemutatjuk a Blu-ray VLC-vel PC-re másolásának részletes lépéseit.
1. lépés.letöltés és telepítés VLC a számítógépeden. Ezután válassza ki a Média opciót, és kattintson a Konvertálás / Mentés gomb.

2. lépés.Ezután válassza ki a Lemez > Blu-ray választási lehetőség. Ezután a Blu-ray film hozzáadásához kattintson a gombra Tallózás gombot a jobb oldali felületen. Ha kész, jelölje be a Konvertálás / Mentés gombot lent.

3. lépés Menj a Profil szakaszt, és válassza ki a Blu-ray kimeneti videó formátumát. Ezt követően az utolsó folyamat a gombra kattintás Rajt lehetőség a Blu-ray bemásolására.
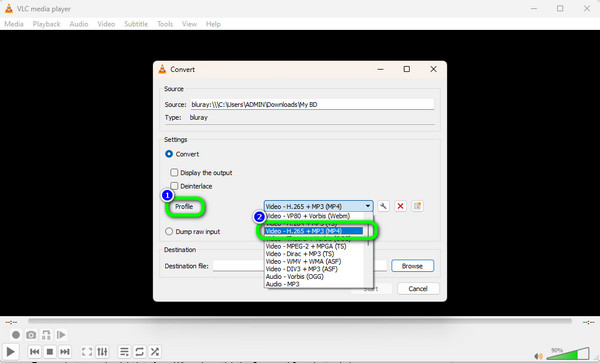
3. módszer. Blu-ray másolása Windows 10/11 számítógépre a Blu-ray Master Blu-ray Ripper segítségével
Blu-ray Master Blu-ray Ripper egy másik erős ripper, amit nem szabad kihagyni. Lehetővé teszi a Blu-ray másolását számítógépre számos digitális formátumon keresztül, beleértve az MP4-et, MOV-t, AVI-t, MKV-t, WAV-ot stb. A legkevésbé fejlett Blu-ray visszafejtési technológiákat alkalmazza bármilyen Blu-ray film kimásolásához. Ezen kívül 1080p és 4K videókat is tud exportálni, valamint Blu-ray filmeket 2D és 3D videókká másol. A bemásolási képesség mellett a Blu-ray felvételek másolása előtt szerkeszthet is, például feliratokat és hangsávokat adhat hozzá, körbevághat, forgathat, kivághat, szűrőket adhat hozzá stb. Ezt az eszközt Windows 10/11 rendszeren használhatja. Most pedig tanuljuk meg, hogyan lehet Blu-ray-t másolni ezzel a praktikus eszközzel.
1. lépés. Telepítse a Blu-ray Master Blu-ray Rippert a számítógépére a hivatalos webhelyről, és a telepítőt is letöltheti az alábbi gombbal.
Ingyenes letöltés
Windowshoz
Biztonságos letöltés
Ingyenes letöltés
macOS számára
Biztonságos letöltés
Kattints a Töltsön be Blu-ray lemezt gombot a kívánt Blu-ray lemez betöltéséhez a Load Blu-ray gomb legördülő listájából.

2. lépés.Válassza ki a kimeneti formátumot a legördülő lista gombjára kattintva Kimeneti formátum a bal alsó sarokban. Kiválaszthatja az eszközéhez illőt.
Jegyzet: A fogaskerék ikonra kattintva testreszabhatja a kimeneti paramétereket, beleértve a H265, H264 kodekeket és másokat.
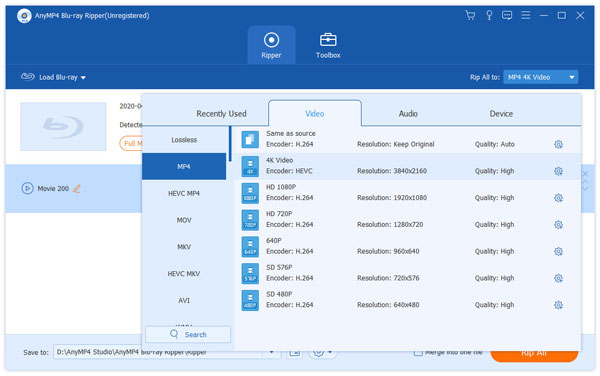
3. lépésVálassza ki a célmappát a számítógépén a gombra kattintva Mentés ide legördülő lehetőségek. Kattintson Rip All hogy elkezdje a Blu-ray videókra másolását.

5. módszer. Blu-ray másolása Windows 10/11 számítógépre a HandBrake segítségével
Te is használja a HandBrake-et a Blu-ray másolásához Windows 10/11 rendszert futtató számítógépen. Ez egy hatékony Blu-ray rippelő szoftver, amely képes betölteni Blu-ray lemezeket, ISO fájlokat és mappákat, és bemásolni őket MP4, MKV és WebM formátumba. Lehetővé teszi a konvertálni kívánt címek kiválasztását. Módosíthatja a videó minőségét, képsebességét, bitsebességét, videó kódolóját stb. Ezen túlmenően a HandBrake rendelkezik egy Előnézet funkcióval, amely lehetővé teszi a Blu-ray videó megtekintését. Így a rippelési folyamat után tudni fogja a lehetséges eredményt. Az alábbiakban megtekintheti a Blu-ray PC-re történő másolásának lépéseit a HandBrake használatával.
1. lépés. Szerezd meg a Kézifék program a számítógépén. Ezután indítsa el, miután befejezte a telepítési folyamatot.
2. lépés. A bal oldali felületen kattintson a Mappa opciót a bemásolni kívánt Blu-ray film betöltéséhez.
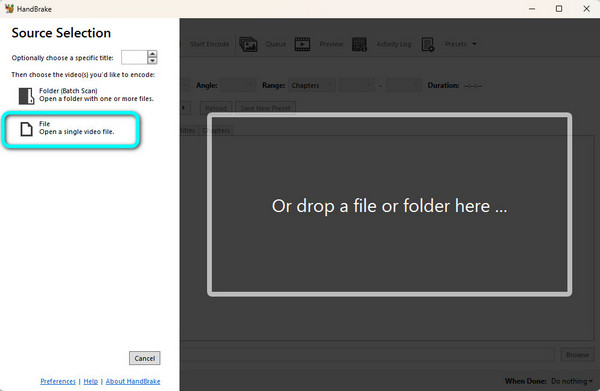
3. lépésEzt követően folytassa a Összegzés szakaszt, és navigáljon a Formátum választási lehetőség. Ezután válassza ki a fájlhoz kívánt videóformátumot.
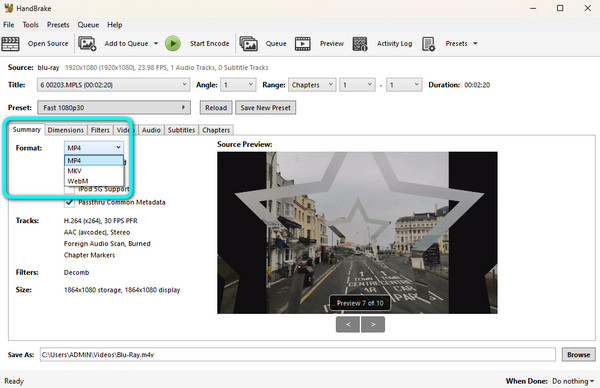
4. lépés.Üsd a Indítsa el a kódolást gombot a felső felületen, hogy megkezdje a Blu-ray film bemásolását a választott videóformátumra. Ezután néhány pillanat múlva megnézheti a bemásolt Blu-ray-t.
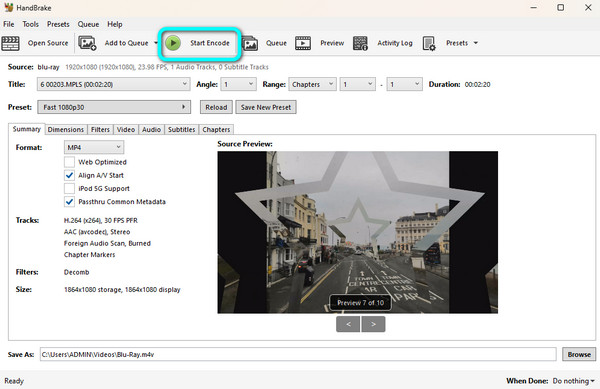
Az alábbi táblázat a négy eszköz mindegyikével kapcsolatos legfontosabb aggályokat mutatja be, és célja, hogy nyilvánvalóan bemutassa a 4 eszközt, amelyek segítenek a jobb választásban.
GYIK a 4K Blu-ray Ripperről
-
Másolhatom a Blu-ray lemezt a számítógépemre?
Igen tudsz. Használhatja a fent említett Blu-ray rippert. Ezek a Blu-ray Master ingyenes Blu-ray Ripper, VLC Media Player és HandBrake.
-
A VLC képes bemásolni a Blu-ray-t?
Határozottan igen. A VLC nem csak videók vagy filmek lejátszására megbízható. Ezenkívül képes a Blu-ray lemezt is bemásolni, és különféle videoformátumokká alakítani.
-
Hogyan másolhatok Blu-ray lemezt MP4 formátumba?
Te tudod használni Blu-ray Master ingyenes Blu-ray Ripper a Blu-ray MP4 formátumba másolásához. A program elindítása után kattintson a Lemez betöltése lehetőségre a Blu-ray hozzáadásához. Ezután válassza ki a Profil > Általános videó részt a kívánt formátum kiválasztásához. Ezután jelölje be a Konvertálás opciót a fájl bemásolásának megkezdéséhez.
-
Létezik ingyenes Blu-ray ripper?
Igen van. Használhatja az ingyenes verziót Blu-ray Master ingyenes Blu-ray Ripper. Ezzel a programmal azonnal bemásolhatja Blu-ray-ját, pénzköltés nélkül. Ez is a Blu-ray ripperek közé tartozik, tökéletes felülettel, így mindenki számára alkalmas.
-
Kalózható a Blu-ray?
Szomorú kimondani, de igen. A Blu-ray-ket manapság könnyen meg lehet kalózni. Könnyen rögzíthető kamerákkal vagy bármilyen videofelvevővel.
Becsomagolás
Hogyan kell Blu-ray-t másolni PC-re? Szerencsére a bejegyzés válaszolt a kérdésre. A legjobb Blu-ray rippereket is kínáljuk Önnek, olyan módszerekkel, amelyeket ellenőrizhet és működtethet. Ha számos videóformátumba szeretné bemásolni Blu-ray-ját, használja Blu-ray Master ingyenes Blu-ray Ripper. A fent említett másik két programmal ellentétben szinte minden videóformátumot képes támogatni.
További Olvasás

