Az ISO képfájl egy DVD-adatcsomag, amely video- vagy szoftveradatfájlokat és lemezszerkezetet tartalmaz. Ez egy kényelmes módja a DVD-gyűjtemény biztonsági mentésének, megosztásának és kezelésének, de muszáj hozzon létre egy ISO-képet a DVD-ről első.
Ez egy bonyolult technikai feladat az átlagemberek és a műszaki hozzáértők számára. A jó hír az, hogy a DVD-ket gyorsan konvertálhatja ISO-fájlokká a beépített vagy harmadik féltől származó eszközök segítségével. Ez a cikk 5 módszert mutat be a feladat PC-n, macOS-en és Linuxon való megvalósításához.
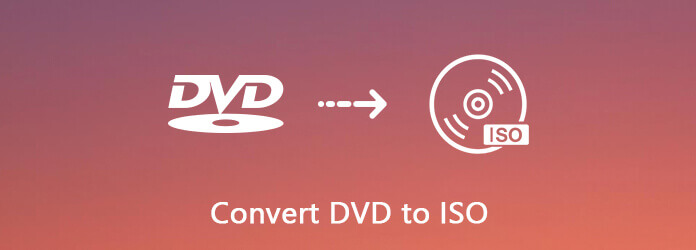
- 1. rész: ISO létrehozása DVD-ről PC-n
- 2. rész: ISO létrehozása DVD-ről Mac rendszeren
- 3. rész: DVD konvertálása ISO-ba Linuxon.
- 4. rész. Hozzon létre ISO-t DVD-ről CDBurnerXP-vel
- 5. rész A DVD konvertálása ISO-ra az ImgBurn segítségével
- 6. rész. GYIK a DVD konvertálásáról ISO-ra
| Eszköz | Felület | Regionális korlátozás | Profik | Hátrányok |
| DVD-másolás | Windows 11/10/8/7; Mac OS X 10.9 vagy újabb | Nem | 1 Számos konverziós formátum támogatása 2 1:1 veszteségmentes másolat 3 Engedélyezze a testreszabott beállításokat | Stabil internetes környezet |
| Disk Utility alkalmazás | Mac | Igen | Beépített lemezeszköz más eszközök telepítése nélkül | Nem tudja kezelni a súlyos kötetsérülést |
| Brasero | ablakok | Igen | Ingyenesen használható | Korlátozott funkciók |
| CDBurnerXP | ablakok | Igen | 1 Egyszerűen használható 2 Tömör felület | Nem sikerült szerkeszteni a médiafájlokat |
| ImgBurn | ablakok | Igen | Ingyenes könnyű | Nem sikerült szerkeszteni a médiafájlokat |
1. rész. Az ISO létrehozásának legegyszerűbb módja DVD-ről
A DVD Copy a legegyszerűbb módja az ISO létrehozásának DVD-ről. A kiváló klónozási technológiával felszerelve lehetővé teszi a DVD-k, mappák és ISO képfájlok biztonsági mentését. Eközben a DVD-lemezek ISO képfájlokká konvertálásában is segítséget nyújthat. Összefoglalva, nem számít, hogy biztonsági másolatot szeretne készíteni a DVD-kről vagy konvertálni a DVD-ket más formátumokba, ez az eszköz kiváló megoldás.
- Másolja és mentse a teljes DVD-t a merevlemezre ISO-kép formájában.
- Három DVD-készítési módot biztosít: Teljes másolás, Fő film és Testreszabás.
- Tekintse meg DVD-jének előnézetét a beépített médialejátszóval.
- A folyamat felgyorsításához támaszkodjon a hardveres gyorsításra.
- Bármikor írhat ISO képfájlokat üres DVD-kre.
Összességében ez a legegyszerűbb módja annak, hogy DVD-gyűjteményét ISO-képfájlokká konvertálja PC-n vagy Mac-en.
Ingyenes letöltés
Windowshoz
Biztonságos letöltés
Ingyenes letöltés
macOS számára
Biztonságos letöltés
1. lépés.Szerezd meg a legjobb DVD–ISO konvertert
Ha a film-DVD-t ISO-fájllá szeretné konvertálni, telepítse a legjobb DVD-ISO konvertert a számítógépére. Kompatibilis a Windows 10/8/8.1/7 rendszerrel. Van egy másik verzió is a Mac számára. Ezután helyezze be a lemezt a DVD-meghajtóba, és indítsa el a szoftvert.
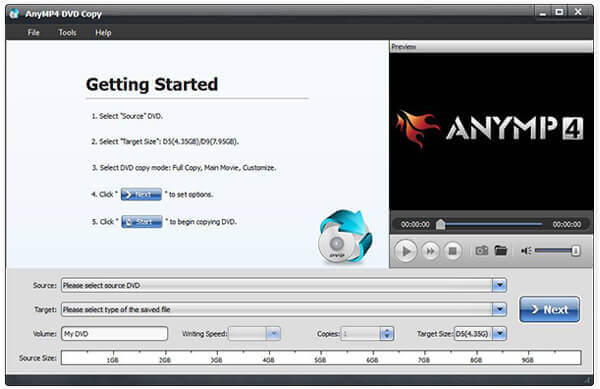
2. lépés.Válassza ki a megfelelő módot
Bontsa ki a Forrás legördülő menüből válassza ki a DVD-t, és a videó adatfájlok hozzáadódnak a médiakönyvtárhoz. Menjen a középső területre, és válassza ki a megfelelő módot. A Teljes másolat mód képes a teljes DVD-t ISO-ba konvertálni. A Fő film mód csak a DVD-filmet tartalmazza ISO fájlban. Amikor arra kerül sor Testreszab, bármilyen fájlt kiválaszthat az ISO számára.
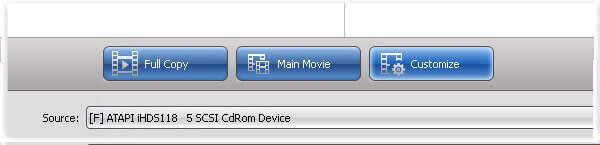
3. lépésHozzon létre ISO-t DVD-ről
Ezután kattintson a Cél legördülő menüre, állítsa be az ISO-fájlok mentésének célhelyét, és dobjon be egy fájlnevet. A beállítások után kattintson a gombra Következő gombot az ISO létrehozásának elindításához a DVD-ről. Kutatásunk szerint mindössze néhány percet vesz igénybe a folyamat befejezése.
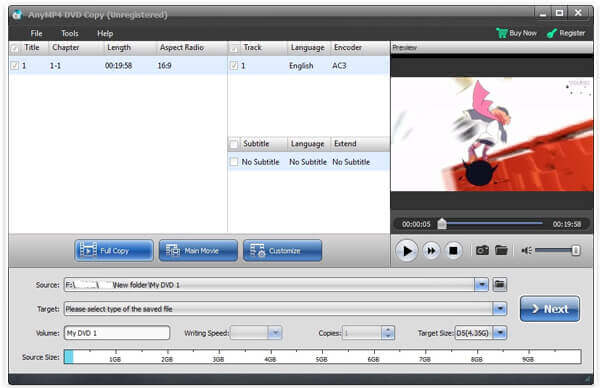
Hidd el, hogy mélyen vonzotta a DVD-lejátszó DVD-fájlok ISO-fájlokká konvertálásának képessége, és őszintén szólva, ez a funkció csak a jéghegy csúcsa az összes kiváló szolgáltatás közül. Továbbra is felfedezhet további funkciókat, és nem fogja megbánni, hogy találkozott ezzel a hatékony eszközzel.
2. rész. Hogyan készítsünk ISO-t DVD-ről Mac-en
Bár PC-n nem találja az ISO létrehozási funkciót, az Apple bevezette a macOS-be. Ezenkívül a Linux lehetővé teszi, hogy a DVD-t ISO-képfájllá konvertálja parancssorral és néhány előre telepített eszközzel.
Az Apple számos segédprogramot tartalmaz a Mac rendszerben, beleértve a Disk Utility alkalmazást. Segítségével a titkosítatlan DVD-ket ISO-képfájlokká konvertálhatja Mac számítógépen anélkül, hogy bármit is telepítene.
1. lépés.Először is helyezze be a DVD-t az optikai meghajtóba, és futtassa a Disk Utility alkalmazást az Alkalmazások mappából.
2. lépés. Kattintson Fájl > Új kép > Kép a [eszközről] az ablak tetején a továbblépéshez.

3. lépésA felugró párbeszédpanelen írjon fel egy fájlnevet a Mentés másként mezőbe, és állítson be egy adott mappát az ISO-fájl tárolására a Hol opcióban. Bontsa ki a Képformátum dobd le és válassz lemezkép. Ügyeljen a beállításra egyik sem ban,-ben Titkosítás terület. Üsd a Megment gombot a DVD ISO formátumba konvertálásának megkezdéséhez Mac rendszeren.

Jegyzet: Először is, a Disk Utility alapértelmezés szerint létrehoz egy CDR képfájlt. Közvetlenül csatlakoztathatja vagy kiírhatja a lemezére Mac számítógépen. Ha ISO-képet szeretne készíteni, nevezze át a fájlkiterjesztést, vagy használjon harmadik féltől származó fájlkonvertálót.
Ezenkívül végrehajthatja hdiutil convert /home/username/original.cdr -format UDTO -o /home/username/destination.iso a Terminálban, hogy közvetlenül konvertálja a DVD-t ISO-ra.
Bár a fenti módszer, amellyel a DVD-t ISO képpé konvertálhatja a parancssorral, nem igényel más programok telepítését, azonban ez egy kicsit nehézkes a kezdő számítógépesek számára. Ha konkrét konvertert vagy rippert szeretne találni a probléma megoldására, csak folytassa az olvasást.
3. rész Hogyan konvertálhat DVD-t ISO-ba Linuxon
A Linux nem csak egy magasan testreszabható operációs rendszer, hanem néhány hasznos eszközt is tartalmaz. A Brasero lemezíró segédprogram például képes ISO-t létrehozni DVD-ről.
1. lépés.Futtassa a Brasero Disc Burner alkalmazást, és válassza ki Lemezmásolás a CD/DVD másolása párbeszédpanel megnyitásához.
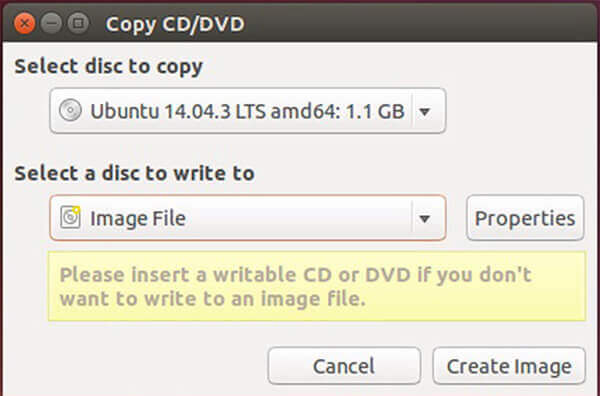
2. lépés.Helyezze be a DVD-t a számítógépébe, és válassza ki a legördülő listából Válassza ki a másolni kívánt lemezt. Akkor válassz Képfájl tól Válassza ki a lemezt, amelyre írni szeretne választási lehetőség.
3. lépésEgyszer kattintson a Kép létrehozása gombot, akkor elindul a DVD-ből ISO konvertálás.
Jegyzet: A Mac-hez hasonlóan programnyelvvel is ki lehet bontani az ISO-t DVD-ről, de a parancs igen sudo dd if=/dev/cdrom of=/home/username/image.iso.
Mindkét módszer megoldást kínál a DVD-lemezek ISO képpé konvertálására parancsokkal és hasznos eszközökkel. Meg tudja oldani a felmerült problémákat, de a DVD-konverzió további funkcióinak kiterjesztése nélkül. Ha több funkciót szeretne élvezni, találhat egy professzionálisabb eszközt.
4. rész. Hozzon létre ISO-t DVD-ről a CDBurnerXP segítségével
Természetesen van néhány ingyenes eszköz, amellyel ISO-fájlokat hozhat létre DVD-lemezeiről. Bár számos hátrányuk van, egy fillér fizetése nélkül használhatja őket.
A CDBurnerXP egy nyílt forráskódú megoldás egy meglévő lemez ISO-képének létrehozására Windows 2000 és újabb rendszeren. Ez az ingyenes szoftver azonban nem tudja eltávolítani a titkosítást vagy a védelmet a DVD-ről.
1. lépés.Helyezze be a lemezt a számítógépébe, és indítsa el az ingyenes DVD-ISO konvertert.
2. lépés.Válassza ki Lemez másolása és kattintson Adatok másolása az ISO Lemez másolása párbeszédpanel megnyitásához.
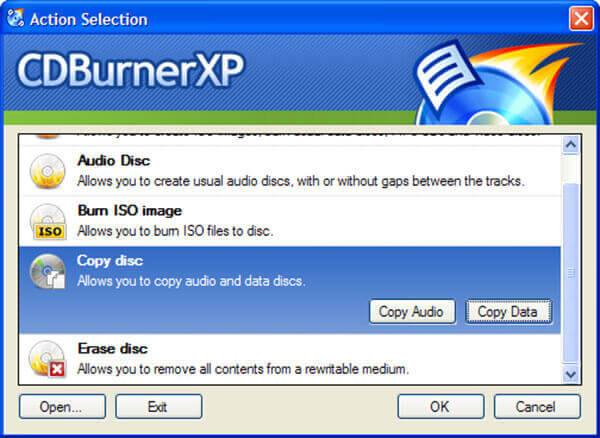
Tipp: Csak az Adatok másolása opció konvertálja a DVD-t ISO lemezszerkezetűvé.
3. lépésMenj a Másolási beállítások lapon válassza ki a lemezt a Válassza ki a forráseszközt területen, és állítsa be a célmappát a Válassza ki a céleszközt. Kattints a Lemez másolása gombot a DVD ISO-fájllá konvertálásának megkezdéséhez.

Ha nincs titkosítás vagy védelem a DVD-n, használhatja ezt az ingyenes eszközt ISO-fájlok létrehozásához DVD-kről.
Több nyílt forráskódú DVD-ripperek ISO létrehozásához DVD-ről, itt ellenőrizheti.
5. rész. A DVD konvertálása ISO-ba az ImgBurn segítségével
Az ImgBurn egy másik nyílt forráskódú eszköz a DVD-ről ISO-ra való konvertáláshoz. Ingyenesen elérhető a Windows 10/8/7/XP/Vista és korábbi verziókhoz, de DVD-védelmet is tartalmaz majd az ISO képfájlban.
1. lépés.Indítsa el az ingyenes DVD-ISO konvertert, és helyezze be az optikai lemezt a DVD-meghajtóba.
2. lépés.Válassza ki Képfájl létrehozása lemezről a beállítási felületen a következő ablak megnyitásához.
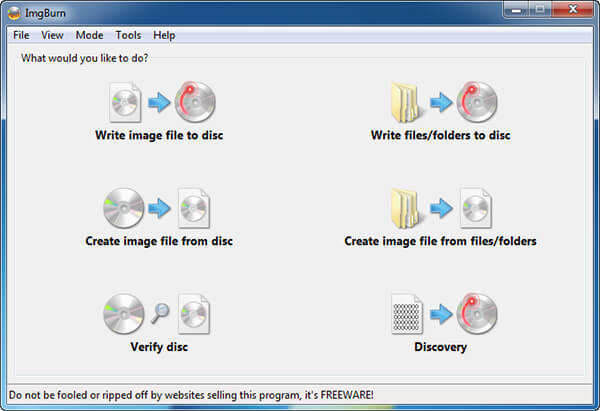
3. lépésHa a lemez nem jelenik meg a Forrás területen, állítsa be kézzel. Ezután kattintson a mappa ikonjára a Rendeltetési hely területen, válassza ki a kimeneti helyet, és dobja be a fájlnevet.
4. lépés.Végül kattintson a DVD to ISO gombra a bal alsó sarokban az ISO létrehozási folyamat elindításához. Legyen türelmes, mert a folyamat befejezéséhez szánjon egy percet.
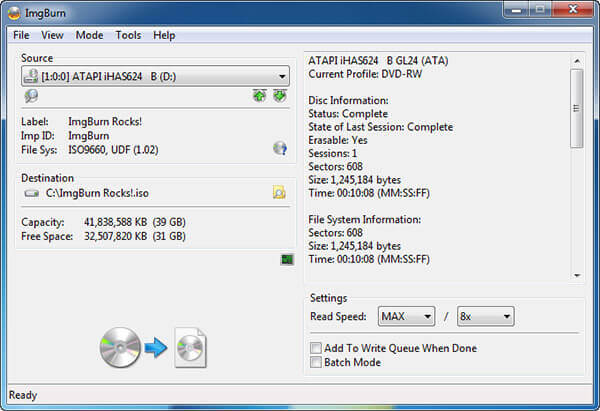
Jegyzet: A CDBurnerXP-vel ellentétben az ImgBurnben van néhány egyéni beállítás. Például beállíthatja az olvasási sebességet vagy aktiválhatja a kötegelt módot több DVD konvertálásához. Kezdőknek azt javasoljuk, hogy tartsák meg a beállításokat az alapértelmezett értékeken.
6. rész. GYIK a DVD ISO-ba konvertálásával kapcsolatban
-
Mi az a DVD ISO fájl?
Az ISO-fájl az a számítógépes fájl, amely kibontja egy meglévő fájlrendszer másolatát. Tartalmazhatja a fizikai DVD-meghajtó teljes tartalmát, beleértve magát a fájlrendszert is. Az ISO fájl használatakor a felhasználók eldönthetik, hogy felcsatolják-e a képet, vagy optikai lemezre írják. A DVD ISO-fájl lejátszásához csatolnia kell a képet, és a Windows 10 rendelkezik egy beépített képfájllal, amely közvetlenül le tudja játszani az ISO-fájlt.
-
Hogyan hozhatok létre ISO fájlt CD-ről?
Hasonlóan a CD-k ISO-lé konvertálásához, le kell töltenie a professzionális írót, hogy ISO-fájlt készítsen egy CD-ről. Keresse meg a CD-n ISO konverter a Microsoft Store-ban a Letöltés eszközt most, majd futtassa ezt az eszközt válassza a Telepítési adathordozó (USB flash meghajtó, DVD vagy ISO) létrehozása egy másik számítógéphez, ezt követően válassza ki a Windows nyelvét, architektúráját és kiadását. Válassza az ISO-fájlt, és ez az eszköz létrehozza a CD-t ISO-fájlba a számítógépén.
-
Hogyan konvertálhatok fájlokat ISO-ba?
A fájlok ISO-fájllá konvertálásához győződjön meg arról, hogy behelyezte a DVD-lemezt a számítógépébe, majd telepítse a DVD Copy-t a számítógépére. Ezután válassza ki a másolási módot, és kezdje el a DVD-t ISO-fájlba konvertálni a számítógépén, ezt is megteheti konvertálja a Blu-ray filmeket ISO-fájlba.
-
Írhatok ISO-t DVD-re?
Igen tudsz. A professzionális szoftverrel nem csak DVD-t konvertál ISO-ba, hanem ISO-t is írhat DVD-re. Akár letölti a szoftvert a Microsoft Store-ból, akár az interneten keresgél bennük, megtalálhatja a segítséget készítsen ISO-t DVD-re. A részletek itt találhatók.
Becsomagolás
A fenti megosztásunk alapján legalább 5 módszert kell elsajátítanod hozzon létre ISO-t DVD-ről Windows, Mac és Linux rendszeren. Néha csak át kell másolnia filmjét vagy szoftverlemezét egy ISO-képfájlba megosztáshoz vagy egyéb célokra. A DVD-másolás a legköltséghatékonyabb lehetőség. Bárki néhány másodperc alatt elsajátíthatja, és a DVD-n lévő összes adatát a merevlemezén tárolhatja. Ha van egyéb javaslata, kérjük, írja le a bejegyzés alatti megjegyzés mezőbe, és később válaszolunk rá.
Továbbiak a Blu-ray Mastertől


