Szeretne videókat szerkeszteni fizikai DVD-másolatokról? A jó dolog az, hogy a Mac-en van egy alapértelmezett videószerkesztő, amellyel professzionálisan vághat, effektusokat adhat hozzá, és ingyenesen elvégezheti a teljes szerkesztést. De importálhat-e DVD-t az iMovie-ba? Bár ezt a feladatot nem könnyű megvalósítani, ez a cikk elvezeti Önt a DVD-tartalom sikeres importálásához a Mac alapértelmezett videószerkesztőjébe. Folytassuk az olvasást, hogy lássuk a bemutatókat.
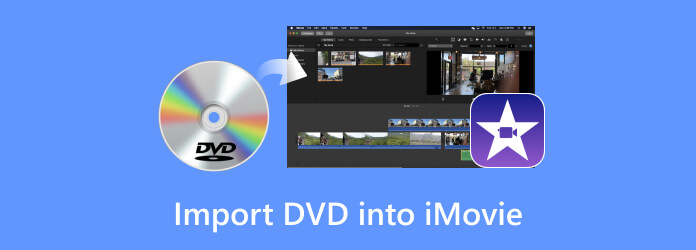
1. rész. Importálhat-e DVD-t az iMovie-ba?
Az iMovie Mac rendszeren lehetővé teszi a felhasználók számára, hogy VOB-fájlokat importáljanak házi készítésű DVD-kről. Ennek azonban van egy maradandó hátránya: a kereskedelmi DVD-k natív támogatásának hiánya. Ez azt jelenti, hogy csak a lemezre írt videókat importálhatja, míg a mozikból kiadott filmek nem támogatottak.
Bármennyire is nyilvánvaló, ahhoz, hogy DVD-ket importálhasson a videószerkesztőbe, át kell alakítania és módosítania kell a fájlkiterjesztéseket támogatottra. Íme néhány natívan támogatott formátum a Mac számítógépén:
Videó: MP4, MOV, M4V, VOB, 3GP, AVI
Hang: AAC, AIFF, MP3, WAV, CAF
De ne feledje, hogy ezeknek a formátumoknak tömörítetlen kodekeket kell tartalmazniuk ahhoz, hogy DVD-ket importálhasson az iMovie-ba. Ellenkező esetben a videószerkesztő nem ismeri fel. Mostantól, ha házi készítésű DVD-lemezei vannak, egyszerűen VOB-fájlokká alakíthatja őket, és importálhatják az iMovie-ba. Itt van, hogyan:
1. lépés.A HandBrake segítségével konvertálhatja a DVD-t iMovie-ba vagy VOB-ba. Mindenképpen töltse le a szoftvert a hivatalos webhelyről, majd telepítse.
2. lépés.Töltse be a lemezt, és hagyja, hogy a program felismerje. Importálja a videókat, és válassza ki a VOB-t kimeneti formátumként. Üsd a Rajt gombot a DVD feldolgozásához és VOB-ba konvertálásához.
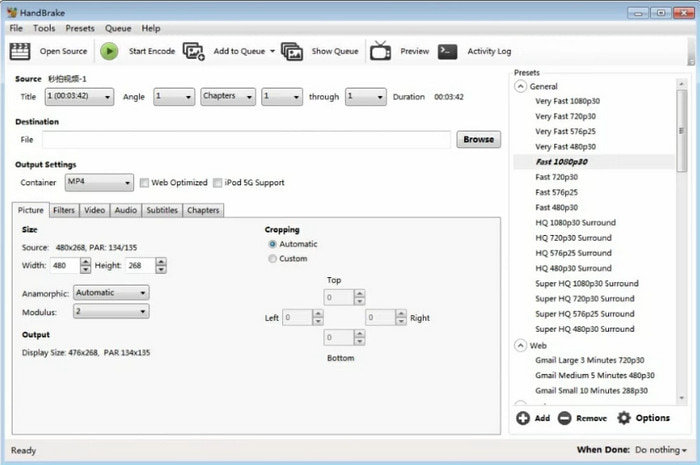
3. lépésA fájlok konvertálása után nyissa meg az iMovie alkalmazást Mac számítógépén. Kattints a Újat készíteni gombot egy új projekt indításához. Böngésszen a helyi mappában, és keresse meg a konvertált videókat. Innen másolja a DVD-videókat az iMovie-ba, és húzza őket az alábbi idővonalra a szerkesztés vagy a megtekintés megkezdéséhez.
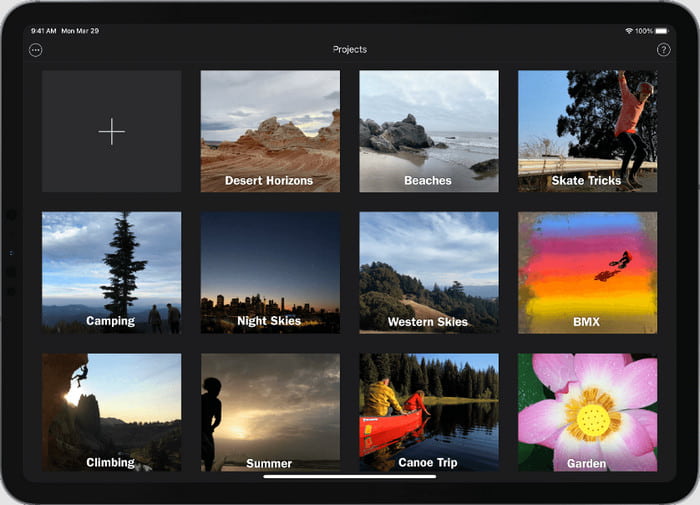
2. rész. DVD-másolás iMovie által támogatott digitális formátumokba
Bár a HandBrake képes bemásolni a DVD-ket, még mindig nem elegendő a jó minőségű konvertáláshoz. Ezért javasoljuk, hogy használja AnyMP4 DVD Ripper mivel képes házi és kereskedelmi DVD-k kimásolására Windows és Mac rendszeren.
Az asztali eszköz olyan fejlett technológiát tartalmaz, amely a minőség romlása nélkül kinyeri a tartalmat a fizikai DVD-másolatokból. Természetesen a videókat más konténerekbe konvertálja, lehetővé téve, hogy VOB-ra, MKV-ra, MP4-re stb. Bár importálhat DVD-ket az iMovie-ba videószerkesztés céljából, a DVD Ripper beépített videószerkesztőjét is használhatja szöveg hozzáadására, a nemkívánatos részek kivágására és az általános kép továbbfejlesztésére. Töltse le a DVD Rippert, hogy a leggyorsabb másolási folyamattal kezdje meg.
- DVD–iMovie konverter és ripper Windows és Mac rendszeren.
- Konvertálja a videókat, hogy kompatibilisek legyenek az olyan operációs rendszerekkel, mint az Apple, Android stb.
- Támogatja a kimeneti videó/audió formátumok és kodekek széles skáláját.
- Felhasználóbarát felület és hatékony funkcionalitás.
Ingyenes letöltés
Windowshoz
Biztonságos letöltés
Ingyenes letöltés
macOS számára
Biztonságos letöltés
1. lépés.Ha DVD-t szeretne bevinni az iMovie-ba, töltse le az AnyMP4 DVD Ripper alkalmazást, és telepítse a számítógépére. Helyezze be a lemezt az optikai meghajtóba, majd kattintson a Töltsön be lemezt gombot a szoftver fő felületéről. Várja meg, amíg a program feldolgozza.
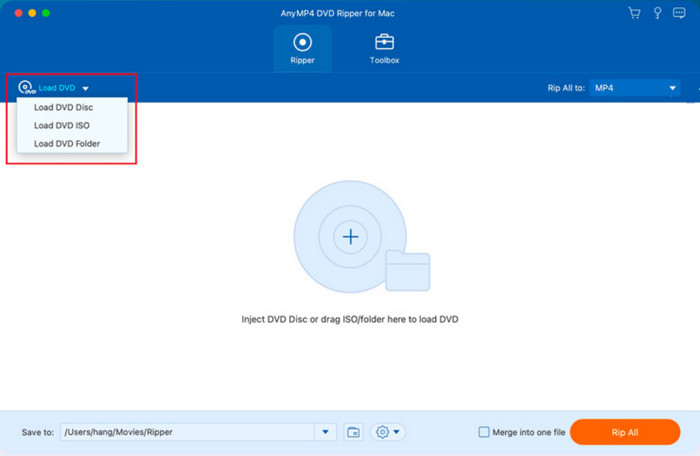
2. lépés.A lemez sikeres betöltése után folytassa a kívánt kimeneti formátum kiválasztásával. Ha kompatibilissé szeretné tenni a videókat a Mac géppel vagy bármely beépített alkalmazással, lépjen a Profil menübe, és válassza ki a MOV, MP4 vagy egyéb fájlokat.
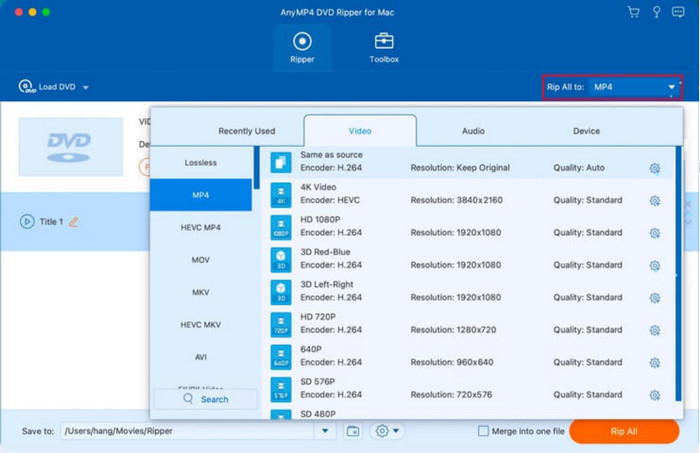
3. lépésNe felejtse el kiválasztani azt a mappát, ahová menteni szeretné a konvertált fájlokat. Ezután nyomja meg a Rip All gombot, és várja meg, amíg az átalakítás megtörténik. Ezt követően korlátlanul lejátszhatja és szerkesztheti a videókat.
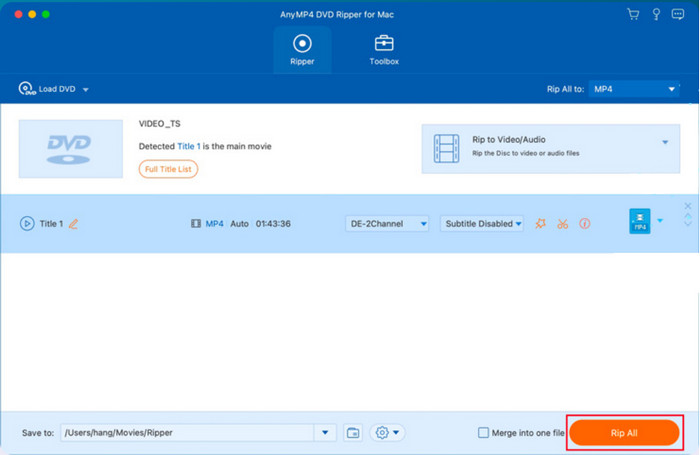
És megvan! Az AnyMP4 DVD Ripper arra készült, hogy bemásolja és konvertálja az iMovie-ba importálni kívánt DVD-ket. A folyamat egyszerűbb a kiváló kimeneti minőség mellett.
3. rész Másolt DVD importálása az iMovie-ba
Miután elvégezte az utolsó rész bemutatóját, és a bemásolt DVD-k elkészültek, ideje importálni őket az iMovie alkalmazásba:
1. lépés.Nyissa meg az iMovie alkalmazást a számítógépén, és navigáljon a My Media panelre az oldalsávról. Kattints a Média importálása gombot, és válassza ki a bemásolt DVD-fájlokat a helyi mappából.
2. lépés.Miután a videók betöltődnek az ablakba, húzzon egyet a kezelőfelület alsó részén található idővonalra. Folytassa a klipek szerkesztését, például vágást, vágást, effektusok hozzáadását stb. Kattintson a gombra Játék gombot a szerkesztett videó előnézetének megtekintéséhez. Akkor, exportálja a videót az iMovie-ból mint a menteni kívánt formátumot.

4. rész. GYIK a DVD-k iMovie-ba történő importálásával kapcsolatban
-
Lejátszhatok DVD-t Mac gépemen?
Igen tudsz. Mindaddig, amíg van optikai meghajtója, például egy Apple USB SuperDrive, a videók és dalok streamelése DVD-kről egyszerű. Ez a módszer kiválóan alkalmas CD-ről mentett fájlok elérésére is.
-
Írhatok DVD-t az iMovie-ban?
Sajnos ez az alkalmazás nem rendelkezik olyan funkcióval, amely lehetővé tenné írjon DVD-t az iMovie-val. Csak egy professzionális DVD-író eszköz segítségével lehetséges DVD-t írni Mac gépen, majd az iMovie segítségével eltávolíthatja a nem kívánt részeket, vagy javíthatja az égetni kívánt klipek videóminőségét.
-
Az iMovie továbbra is elérhető Mac-re?
Igen. Ez egy videószerkesztő Apple eszközökhöz, amelyek célja ingyenes videószerkesztő eszközök biztosítása a felhasználók számára. Az iMovie továbbra is minden operációs rendszer verziójának része, így nem valószínű, hogy a fejlesztők eltávolítják. Ha azonban nem találja a videószerkesztőt a Mac számítógépén, letöltheti és telepítheti az App Store áruházból, majd csak jelentkezzen be Apple ID azonosítójával és jelszavával.
Becsomagolás
Összefoglalva, nem lehet közvetlenül importálni DVD-ket a videószerkesztőbe. Azonban megtanulta, hogyan kell DVD-t behelyezni az iMovie-ba, és ez a kicsomagolt fájlok bemásolásával és konvertálásával történik. A bejegyzés segítségével az iMovie segítségével szerkesztheti és megnézheti a videókat, de a jó minőségű tartalom megőrzése érdekében a DVD Ripper használatát is javasoljuk. Ellenőrizze az ingyenes verziót, és fedezzen fel egy professzionális DVD-rippelő szoftvert Mac és Windows rendszerre.
Továbbiak a Blu-ray Mastertől
- Kép elhelyezése a videóban az iMovie-on: iPhone/iPad/Mac lépései
- Videó átvitele DVD-re: 5 legjobb szoftver és hardver
- Egyszerű lépések szöveg hozzáadásához a videóhoz az iMovie alkalmazásban Mac és iOS rendszeren
- Hang rögzítése DVD-ről Mac és Windows számítógépeken
- Képernyő rögzítése az iMovie alkalmazásban Mac és iPhone rendszeren


