Manapság mindenki szokott nézni iPaden, iPhone-on vagy bármilyen más praktikus eszközön. Tegyük fel, hogy szeret filmeket nézni iPhone-ján vagy iPadjén az iTunes segítségével, de minden idők kedvenc DVD-filmjét szeretné hozzáadni a könyvtárához. Ha ez a helyzet, akkor meg kell tanulnia az ingyenes, mégis legjobb módszert DVD-k hozzáadása az iTuneshoz, amint az a cikk alábbi tartalmában látható. Emiatt fogja meg az olvasási segédeszközt, és kezdje el beolvasni az alábbi információkat.
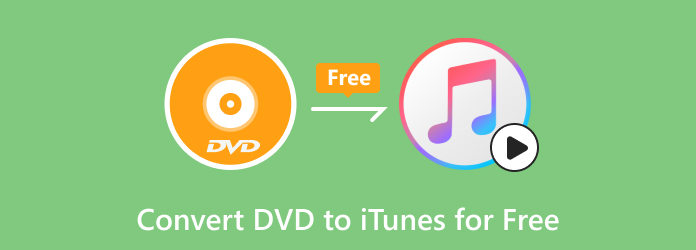
1. rész. Lejátszhatja az iTunes DVD-ket?
Mielőtt megadnánk a legjobb szoftvert a DVD-k iTunes-ba konvertálásához, legyen világos elképzelésünk arról, hogy az iTunes valóban le tudja-e játszani a DVD-ket. Az ITunes elsősorban médiakezelő és lejátszó programként készült filmekhez, tévéműsorokhoz és digitális zenéhez. Annak ellenére, hogy az Apple fejlesztette, Mac és Windows számítógépeken elérhető. És hogy válaszoljak kérdésére, nem képes közvetlenül lejátszani a fizikai DVD-ket. Ezért ha DVD-ket szeretne lejátszani lemezen, IOS-en és mappákban a Mac-en, iPhone-on, iPaden és asztali számítógépen, akkor általában szükség van egy dedikált vagy beépített DVD-lejátszó alkalmazásra. Ha azonban modern laptopot vagy számítógépet használ, tudja, hogy a DVD-meghajtók már nincsenek felszerelve, ezért külső DVD-meghajtót kell vásárolnia csak a lemezek lejátszásához.
Másrészt hogyan fog DVD-t hozzáadni az iTuneshoz Windowson, Macen vagy akár iPaden és iPhone-on? A válasz az, hogy DVD-jét digitális videóvá alakíthatja, amelyet az iTunes támogat. Például konvertálhatja a DVD-t MP4-re és MP4 filmek hozzáadása az iTuneshoz és szinkronizálja az összes Apple eszközzel. Az alábbiakban további információ található az iTunes által támogatott videóformátumokról.
Az iTunes támogatott formátumai
- MOV – Az Apple által kifejlesztett egyik gyakori formátum. QuickTime néven is ismert, és általában Mac számítógépeken használják, de a Windows is támogatja.
- MP4- Ez az univerzális formátum, más néven MPEG-4, szintén benne van, mivel széles körben kompatibilis szinte minden médialejátszóval.
- M4V – Egy másik Apple által fejlesztett formátum. Az iTunes-tartalom nagy része M4V-ben található.
- Az AVI egy népszerű formátum a Windows számára, de arra is használható, hogy DVD-ről filmeket adjon hozzá az iTuneshoz.
- MKV- Bár az iTunes nem támogatja határtalanul az MKV-t, még mindig a listán van.
- WMV – Egy másik eredeti formátum a Windows számára, a WMV is megvan a maga helye az iTunes könyvtár támogatásában.
2. rész. A legjobb ingyenes szoftver DVD-k konvertálásához iTunes-ba
Most vágjunk bele, és tanuljuk meg, hogyan menthetünk el DVD-t az iTunesba a legjobb ingyenes módon. Bemutatjuk ezt a Blu-ray Mastert Ingyenes DVD Ripper, egy csodálatos, praktikus DVD-másoló program, amely lehetővé teszi, hogy filmeket nézzen különböző eszközökön, készítsen biztonsági másolatot DVD-gyűjteményéről, és egyszerűen megossza a tartalmat másokkal. Ezenkívül ez a program képes olvasni adatokat a DVD-lemezekről, ISO képfájlokról és mappákról a számítógépen, és konvertálni tudja azokat az iTunes által támogatott kívánt digitális formátumokká, például MP4, MOV, AVI, MKV, WMV stb. Ez az ingyenes DVD-ripper olyan funkciókat is kínál, amelyekkel kivonhatja a hangsávokat, és elmentheti őket MP3, FLAC, AAC és más formátumokba a DVD-kről. Importálhatok DVD-ket az iTunes-ba? Ha rendelkezik ezzel az ingyenes rippelő eszközzel, pozitív választ fog kapni.
Mi több? A Windows használata mellett dvd-t is másolhat az iTunesba Mac rendszeren. Ezután pedig testreszabhatja a kimeneti beállításokat, hogy a projektjeihez illeszkedjenek, beleértve a videófelbontást, képsebességet, bitsebességet, hangminőséget és még sok mást. Ezenkívül a ripper olyan funkciókat is biztosíthat Önnek, mint a teljes DVD régiók támogatás, hang- és feliratsáv kiválasztása, valamint a kötegelt átalakítási folyamat támogatása. Mindeközben, mivel fontos megjegyezni, hogy az ingyenes programoknak korlátai lehetnek, továbbra is frissíthet a Free Ripper frissített verziójára, ahogyan a főoldalán forgalmazzák.
Főbb jellemzők
- Másolja DVD-lemezeit az iTunes által támogatott összes formátumba és 200 további formátumba.
- Szerkessze DVD-ket vágással, módosítsa az effektusokat, a vízjeleket és a hangot a bemásolás előtt.
- Könnyen kezelhető felület.
- Szupergyors rippelési eljárások és maga a folyamat.
Ingyenes letöltés
Windowshoz
Biztonságos letöltés
Ingyenes letöltés
macOS számára
Biztonságos letöltés
A megvásárolt DVD iTunes könyvtárhoz való hozzáadásának részletes lépései
1. lépés.Telepítse a Rippert
Kezdje azzal, hogy megragadja a szoftvert a számítógépén, amikor rákattint a gombra Letöltés gombot fent. Ezután kövesse a gyors telepítési folyamatot.
2. lépés.Töltse fel a DVD-t
Most helyezze be a DVD-lemezt a számítógép DVD-meghajtójába. Ezután a szoftver elindításakor kattintson a Töltsön be lemezt gombot, és vigye be a DVD-t.
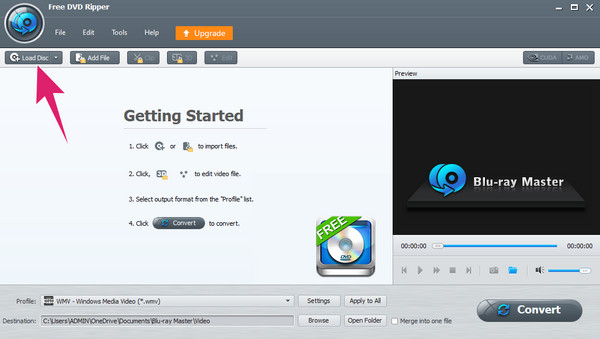
3. lépésÁllítsa a kívánt kimenetre
A DVD betöltése után kattintson a gombra Profil gombot, és válassza ki a kívánt formátumot. Csak azokat a formátumokat válassza, amelyeket az iTunes támogat. Ezenkívül konkrét lehet a kiválasztásánál használt eszköz, például iPad, iPhone, TV és még sok más.
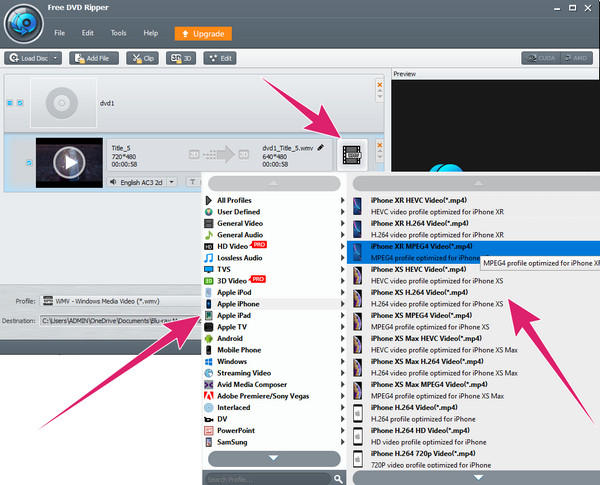
4. lépés.Indítsa el az átalakítást
A formátum beállítása után lehetősége van a fájl célhelyének beállítására a gombra kattintva Tallózás gomb. Ezután nyomja meg a Alakítani gomb.
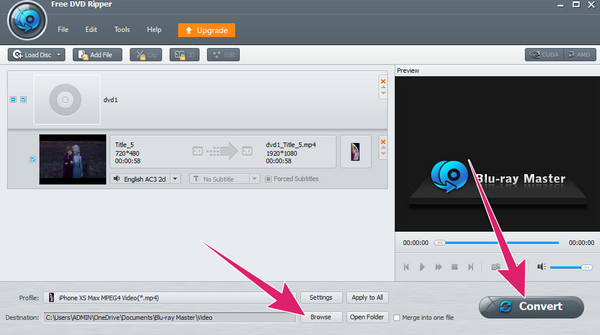
3. rész DVD hozzáadása az iTuneshoz
Miután bemásolta a DVD-t iTunes által támogatott formátumba számítógépen, hozzá kell adnia az iTuneshoz, és élveznie kell olyan eszközein, mint az iPad és az iPhone. Tehát hogyan importálhatja az átalakított DVD-digitális másolatot az iTunes-ba? Ezt megelőzően frissítenie kell az iTunes-t a legújabb verzióra. Most kövesse az alábbi lépéseket digitális DVD-gyűjtemények hozzáadásához az iTunes könyvtárhoz.
1. lépés.Indítsa el az iTunes alkalmazást a számítógépén, és kattintson a Fájl lehetőségre a Fájl hozzáadása a könyvtárhoz vagy a Mappa hozzáadása a könyvtárhoz lehetőség kiválasztásához.
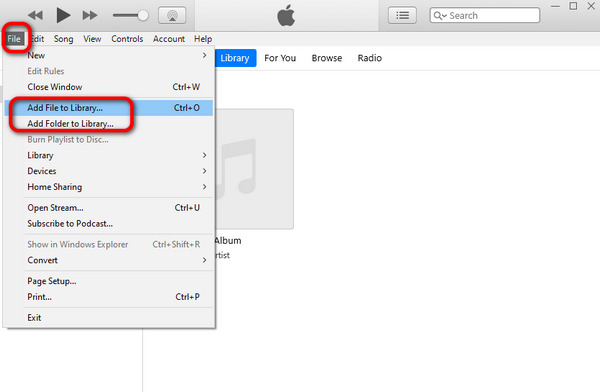
2. lépés.Ezután kiválaszthatja a DVD-fájlt vagy -mappát a File Explorerből. Ha Ön Mac felhasználó, megtalálhatja a Finderben.
3. lépésMost kiválaszthatja a Filmek elemet a bal felső sarokban található mezőből. Itt megtalálhatja DVD-filmjeit, és kattintson rájuk a megtekintéshez.
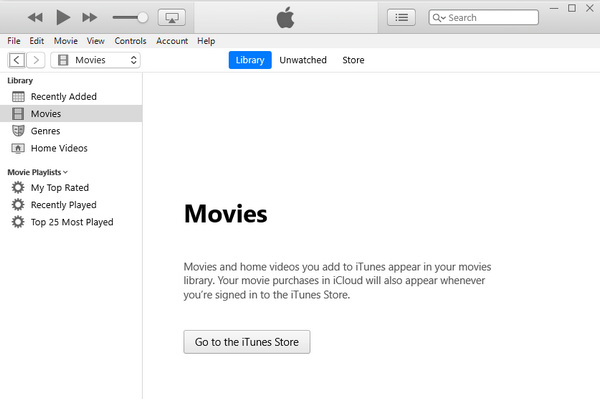
4. rész. GYIK az iTunesról és a DVD-kről
-
Az iTunes Store-ban vannak DVD-filmek?
Sajnos az iTunes Store nem a DVD-k értékesítésére összpontosít. Ehelyett digitális tartalmakat kínál, például tévéműsorokat, zenét és filmeket digitális formátumban.
-
Hozzáadhatom a megvásárolt DVD-t az iTunes könyvtárhoz?
Igen. Azonban először a DVD-t digitális formátumba kell állítania, hogy hozzáadja a tartalmat az iTuneshoz. Ennek az az oka, hogy az iTunes nem támogatja a DVD formátumú tartalmat.
-
Mennyibe kerülnek a filmek az iTunes-on?
Ez a megvásárolni kívánt filmtől függ. További figyelembe veendő tényezők a film megjelenési dátuma és népszerűsége. Minél nagyobb az igény és a legújabb, annál magasabb az ára. De hogy képet adjunk az árról, $2-$500 között mozog.
-
Az iTunes le tudja játszani a Blu-ray-t?
Nem. Az iTunes nem támogatja a DVD-ket és a Blu-ray-ket sem. Csak az MP4, M4V, MOV, MKV, AVI és WMV videoformátumokat támogatja. Ezért a Blu-ray filmek iTunes alkalmazásban való lejátszásához konvertálnia kell azokat az általa támogatott digitális formátumokba.
-
Az Apple számítógépeken van DVD-lejátszó?
Az Apple fokozatosan kivonja a lemezmeghajtókat a számítógépeiből, beleértve a DVD- és Blu-ray-lejátszókat is. Ez az oka annak, hogy a modern Mac számítógépek, például a MacBook Pro, az Air, a Mac Mini és az iMac nem rendelkeznek beépített lemezmeghajtóval. Ha azonban a Mac-nek régebbi verziója van, akkor még mindig lehet beépített optikai meghajtó. Ellenkező esetben külső meghajtóra lesz szüksége a DVD másolásához az iTunes alkalmazásba Mac rendszeren.
Becsomagolás
Amint azt a fenti információkból megértette, DVD-k átvitele az iTunes-ba csak akkor lesz lehetséges, ha digitális formátumba konvertálja őket. Ezért a kiválasztott ripper utasításait követve könnyedén és gyorsan elvégezheti feladatát anélkül, hogy egy fillért is költene rá. Ezenkívül nem kell aggódnia az elérhető videó minősége miatt. Mert bár az eszköz ingyenesen használható, veszteségmentes kimenetet garantál. Tehát gyere és használd a Blu-ray Mastert Ingyenes DVD Ripper Most.
Továbbiak a Blu-ray Mastertől


