Ez könnyű DVD bemásolása Windows vagy Mac rendszeren DVD rippelő programok segítségével. Csak szigorúan kövesse a folyamatot; néhány kattintással kibonthatja a digitális fájlokat a DVD-ről. A cikk két módszert oszt meg a DVD egyszerű másolására Windows és Mac rendszeren.
A kívánt videó vagy hang elérése érdekében van néhány fontos tipp, amelyet előre tudnia kell, mint például a DVD mérete, a kimeneti méret, az átalakítási idő és további információk. Csak olvassa el a cikket, mielőtt DVD-t PC-re vagy Mac-re másol.
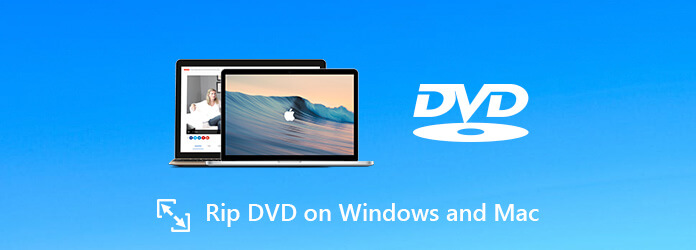
1. rész. Fontos tippek DVD-k másolásához Mac és Windows rendszeren
Ahhoz, hogy egy DVD-t sikeresen másolhasson PC-re vagy Mac-re, előzetesen többet kell megtudnia magáról a DVD-ről. A DVD mérete, az átalakítási sebesség, a védelem és a régiókód mind fontosak a videók DVD-ről történő kibontásához.
1. Kivonat videoméret DVD-hez
A CD-vel ellentétben a DVD több tárhelyet foglal el. Egy CD például csak körülbelül 700 MB tárolókapacitású. Az egyoldalas DVD 4,7 GB és 8,5 GB közötti, a kétoldalas DVD pedig 9,4 GB és 17,08 GB közötti tárhellyel rendelkezik. Amikor DVD-t másol a merevlemezre, ellenőrizze a célhelyet, és győződjön meg arról, hogy van elég hely a DVD-filmek tárolására.
2. A DVD bemásolásának becsült ideje
Általában van egy becsült idő a DVD-ripperben. Valójában egy DVD-másolás hosszabb időt vesz igénybe, mint egy CD-t. Azonban az Ön helyzetétől függ, hogy mennyit költ DVD-rippelésre. Egy 500 MHz-es PC-n például 24 órára lehet szükség ahhoz, hogy egy DVD-t digitális videókká alakítsanak, míg az elkészítése mindössze 3-4 órát vesz igénybe.
3. Védelmi és Területi kód
Előfordulhat, hogy a legtöbb DVD-ripper nem támogatja a védelemmel ellátott DVD-ket. Ha online kölcsönzött DVD-t vagy vásárolt DVD-t az Amazon-tól, előfordulhat, hogy az ingyenes eszközök nem működnek az Ön számára. Egy másik fontos dolog a DVD bemásolásakor a DVD régiókódjának ellenőrzése. A DVD-lejátszó nem tudja beolvasni a DVD-t egy másik régiókódból.
4. Válasszon egy megfelelő DVD-rippert
A DVD-ripper az utolsó és legfontosabb tényező. Nemcsak a kimenet minőségét határozza meg, hanem a szükséges időt is. Tehát a legjobb DVD-rippelő szoftver megtalálása a számítógépéhez szinte meghatározza az eredményt és a teljes DVD-másolási élményt.
2. rész. DVD-másolás ingyenesen Windows 11/10/8/7 rendszeren
1. Ingyenes DVD Ripper
Amikor ingyenesen ki kell bontania a videókat egy DVD-ről iPhone-ra, Android telefonra vagy más eszközökre. Ingyenes DVD Ripper az egyik legjobb választás a DVD bemásolásához Windows 11/10/8/7 rendszeren. Ezen túlmenően, van néhány fejlett videószerkesztő funkció a videó kivágásához, videoeffektusok alkalmazásához, vízjel hozzáadásához és még sok máshoz.
Főbb jellemzők:
- Másoljon DVD-t több mint 200 kimeneti formátumba, például MP4, AVI stb.
- Támogatja a DVD lemezeket.
- Fejlett gyorsítási technológia CUDA és AMD gyorsítással.
- Integráljon kiterjedt egyéni opciókat és beállításokat haladó felhasználók számára.
Ingyenes letöltés
Windowshoz
Biztonságos letöltés
Ingyenes letöltés
macOS számára
Biztonságos letöltés
A következőképpen másolhat DVD-t ingyenesen Windows PC-re:
1. lépés.Töltse be a DVD-filmeket a programba
Helyezzen be egy DVD-t az optikai meghajtóba, és ellenőrizze, hogy a DVD-meghajtó képes-e olvasni a lemezt. Töltse le és telepítse az ingyenes DVD-rippert Windows számítógépére. Indítsa el a programot, és kattintson a „Lemez betöltése” gombra a felső szalagon filmek hozzáadásához a DVD-re. Ezután az összes DVD-film miniatűrként jelenik meg a könyvtár területén.

2. lépés.DVD-filmek előnézete és további szerkesztése
Válasszon ki egy filmet a könyvtár területén, és tekintse meg előnézetét a jobb oldalon található beépített médialejátszóval. Természetesen a DVD fő filmjét egyszerűen a videók méretére állíthatja be. Nyomja meg a „Szerkesztés” menüt a videószerkesztő ablak megnyitásához, amelyben levághatja a videókockát, beállíthatja a videóeffektusokat, például a videó fényerejét, telítettségét, színárnyalatát és kontrasztját.

3. lépésVideók másolása DVD-ről Windows rendszeren
A szerkesztés után térjen vissza a kezdőfelületre, jelölje be az összes bemásolni kívánt filmet, és keresse meg az alsó részt. Kattintson és bontsa ki a „Profil” legördülő listát, és válassza ki kedvenc videóformátumát, például „MP4”, vagy a céleszközt. Ezután kattintson a „Tallózás” gombra, és állítson be egy adott könyvtárat a DVD-filmek tárolására. Végül kattintson a „Konvertálás” gombra a DVD-lemez másolásához.

jegyzet: Ha CUDA vagy AMD grafikus kártyát használ, a fejlett hardveres gyorsítási technológia nagy sebességgel konvertálja a DVD-t digitális videókká. A programon belül könnyen ellenőrizheti a becsült időt.
2. VLC Media Player
A fenti módszereken kívül a VLC segítségével videófájlt is másolhat DVD-ről.
1. lépés.A kezdéshez be kell töltenie a bemásolni kívánt DVD-t, majd futtatnia kell a VLC-t a számítógépén. Ezután lépjen a „Média” elemre, kattintson a „Konvertálás/Mentés” gombra.
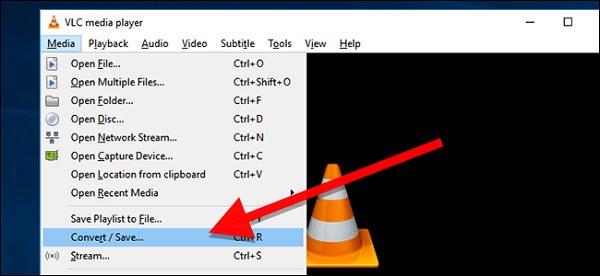
2. lépés.Ezután egy új ablak jelenik meg. Itt kattintson a „Lemez” fülre.
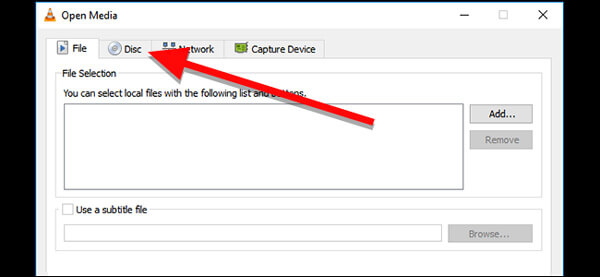
Jelölje be a DVD melletti négyzetet, majd győződjön meg arról, hogy a „Lemezeszköz” mező a DVD-meghajtóra mutat. Végül nyomja meg a Konvertálás/Mentés gombot alul a továbblépéshez.

3. lépésEzután válassza ki a kodeket és a kimeneti formátumot, amelyet használni szeretne a bemásoláshoz a „Profil” alatt.
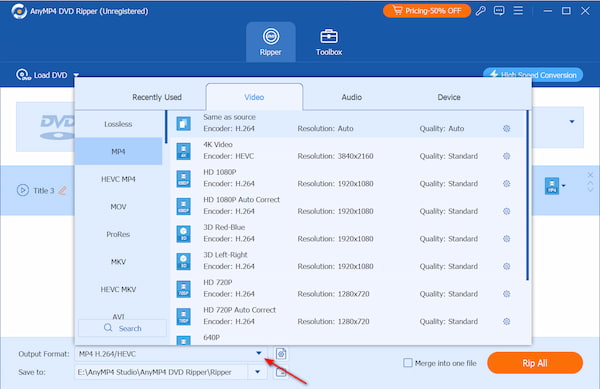
4. lépés.Kattintson a „Tallózás” gombra, válassza ki a bemásolt fájl célhelyét és fájlnevét, majd nyomja meg a „Mentés” gombot. Végül kattintson a „Start” gombra a DVD bemásolásához.
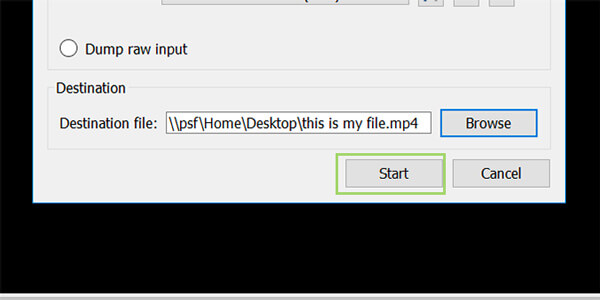
3. rész Professzionális módszer DVD másolására Macen
Hogyan lehet DVD-t konvertálni Mac-en? Több tucat DVD-ripper létezik Windowshoz, de korlátozott DVD-ripper Machez. DVD Ripper Mac-hez képes bemásolni a DVD-ket Mac számítógépen bármilyen videó vagy audio formátumba, nulla korlátozás nélkül. Sőt, több szerkesztési funkció is rendelkezésre áll a videók testreszabásához, lenyűgöző hatással.
Ingyenes letöltés
Windowshoz
Biztonságos letöltés
Ingyenes letöltés
macOS számára
Biztonságos letöltés
- Konvertálja a DVD-lemezt/DVD-mappát/DVD IFO-t digitális formátumba kiváló minőségben.
- Konvertálhat bármilyen DVD-t videóvá, hanggá vagy más 500 formátumba 50-szer gyorsabb sebességgel.
- Fejlett videószerkesztő funkciók a fájlok vágásához, vágásához, vízjelezéséhez és javításához.
- Rögzítse a DVD-film kívánt jeleneteit, és mentse el BMP, JPG vagy GIF formátumban.
DVD-másolás ingyenes PC Windows 11 rendszeren
1. lépés.Töltse be a DVD-fájlokat
Helyezze be a DVD-lemezt a számítógép DVD-meghajtójába, indítsa el a programot, és kattintson a gombra Töltse be a DVD-t legördülő listából a bal felső sarokban a DVD betöltéséhez. Különféle fájlokat választhat, beleértve DVD lemezek, DVD ISO, vagy DVD mappa.
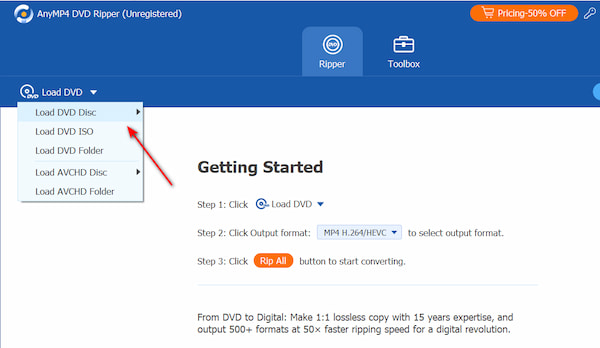
2. lépés.Válassza ki a kimeneti fájlt
A DVD betöltése után kiválaszthatja a kimeneti fájlt. Kattintson a jobb felső sarokban található legördülő listára, ahol 3 mód közül választhat, köztük Másolás videóra/hangra, Másolás DVD mappába, és Másolás DVD ISO fájlba. Válaszd ki a Másolás videóra/hangra, és válassza ki a kívánt formátumokat a bal alsó sarokban található legördülő listára kattintva.
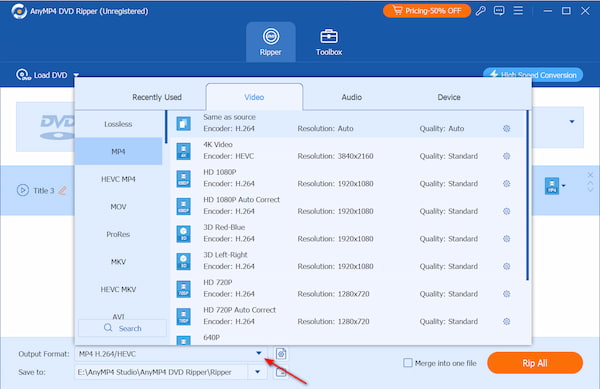
3. lépésMásoljon DVD-t digitális videóvá
Kattints a Rip All gombot a jobb alsó sarokban a DVD-másolási folyamat elindításához. Rákattinthat a Stop All gombot a rippelés leállításához. A befejezést követően az új fájlok automatikusan mentésre kerülnek a számítógépére.
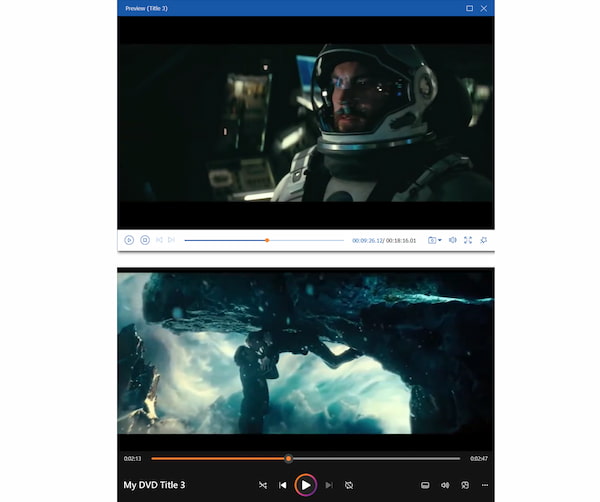
A fenti 3 egyszerű módszerrel a DVD-ket bármilyen más digitális formátumba konvertálhatja, ami szintén segíthet készítsen biztonsági másolatot a DVD-kről.
4. rész. GYIK a DVD-k bemásolásával kapcsolatban Mac és Windows rendszeren
-
Másolásvédett DVD-t bemásolhatok?
Igen, jobb, ha egy professzionális DVD-rippert használ a másolásvédett DVD-k bemásolásához, mivel a legtöbb olyan eszköz, mint a HandBrake, nem képes erre. A DVD Ripper jól tudja konvertálni a DVD-t digitális videoformátumokká, kiváló minőségben
-
Melyik a legjobb ingyenes DVD-ripper?
Blu-ray mester Ingyenes DVD Ripper a legjobb és legcsodálatosabb ingyenes DVD-ripper, amely segít a felhasználóknak DVD-lemezt, DVD-mappát, ISO-fájlokat olyan videókba másolni, mint MP4, MKV, MOV, AVI, WMV, sőt még a nagyfelbontású HD MP4, HD MKV stb. sebesség és kiváló minőség. Biztonságos és könnyen használható. Ezt az ingyenes szoftvert biztonságosan letöltheti és egyszerűen bemásolhatja Windows 10/8/7/XP rendszeren, tökéletesítheti a videóeffektust a hatékony paraméter-beállításokkal és szerkesztési funkciókkal.
-
Átalakíthatom a DVD-t MP4-re?
Nak nek konvertálja a DVD-t MP4-re videofájlt, választhat egy DVD-rippert, amely segít ebben. Ezután streamelheti konvertált videóját a YouTube-ra, a Facebookra vagy más platformokra.
-
Hogyan tudok DVD-videót másolni MKV-ra?
Te tudod használni Kézifék, egy nyílt forráskódú és jól ismert DVD-ripper a DVD-k másolásához Blu-ray az MKV-ra. Itt meg kell jegyezni, hogy a HandBrake képes konvertálni DVD-re MP4 (.M4V) és MKV formátumban, így ha egy DVD-t más formátumba szeretne másolni, a Blu-ray Master Free DVD Ripper segíthet a DVD-k bármilyen formátumba történő ingyenes átmásolásában.
Becsomagolás
A cikk 2 működőképes módszert oszt meg arról hogyan lehet DVD-t másolni Windows rendszeren és Mac. A DVD-lemezek digitális formátumokká alakításához többet kell megtudnia a DVD-kről, a kimenet videóméretéről, az átalakítási sebességről, a védelemről és még sok másról. Ezenkívül meg kell találnia a legjobb DVD-rippert Windows és Mac rendszeren, hogy könnyedén bemásolja a DVD-t.
Továbbiak a Blu-ray Mastertől

