Ön a DVD szerelmese? Ha sok DVD-t tárol, az túl sok helyet foglal el. A DVD-lemezek elkerülhetetlenül megkarcolódnak és megsérülnek, ha nem megfelelően helyezik el őket. A probléma megoldásának egyik megoldása a DVD MP4-re másolása, amely gyakorlatilag minden eszközzel teljesen kompatibilis. Tehát hogyan lehet DVD-t MP4 videó formátumba másolni? Ebben a cikkben 13 ingyenes DVD-MP4 Rippert teszteltünk DVD rippelése MP4 formátumba, és kiválaszthatja a kívánt rippert.
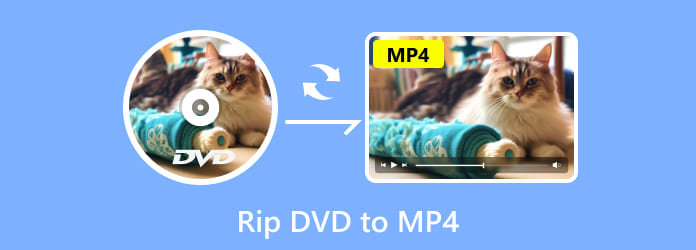
- 1. rész. A legjobb DVD-MP4-ripperek Windowshoz
- 2. rész. A legjobb DVD-MP4-ripperek Mac-hez
- 3. rész. GYIK a DVD MP4-re másolásával kapcsolatban
| Támogatott operációs rendszer | Támogatott kimeneti formátumok | 4K/8K | 3D támogatás | |
| Blu-ray Master ingyenes DVD-ripper | Windows 11/10/8/7, macOS | 200+ | ✔ | ✔ |
| Kézifék | Windows 11/10, macOS | 10 | 4K csak Matroska Multimedia Containerrel | ❌ |
| VLC médialejátszó | Windows 11/10/8/7/XP, macOS | 15 | ✔ | ✔ |
| WinX DVD Ripper | Windows 11/10/8/7, macOS | 7 | ❌ | ❌ |
| Freemake Video Converter | Windows 10/8/7, macOS | 100+ | 4K | ❌ |
| MakeMKV | Windows 11/10, macOS | Csak az MKV | ✔ | ✔ |
| MediaCoder | Windows 11/10, macOS | 40+ | ❌ | ❌ |
| WonderFox ingyenes DVD-ripper | Windows 11/10 | 100+ | ❌ | ❌ |
| FreeStar | Windows XP | 8 | ✔ | ❌ |
| DVD visszafejtő | Windows 10/8/7 | 10 | ❌ | ❌ |
| MacX DVD Ripper | mac OS X 10.5 Leopard vagy régebbi | 20+ | ❌ | ❌ |
| Bármilyen DVD konverter | mac OS X 10.7–10.15 | 200+ | ✔ | ❌ |
| Xilisoft DVD Ripper | Minden mac OS | 160 | ❌ | ✔ |
1. rész. A legjobb DVD-MP4-ripperek Windowshoz
Top 1. Összességében a legjobb ingyenes DVD-ripper
Blu-ray mester Ingyenes DVD Ripper teljesen ingyenes, és meglehetősen könnyen használható ingyenes DVD-rippelő szoftver. Lehetősége van bármilyen DVD-lemez/mappa/IFO fájl bemásolására olyan népszerű videókra, mint az MP4, AVI, MOV, MKV, M4V, WMV, FLV, MPEG stb. Ezzel az ingyenes DVD Ripper eszközzel beállíthatja a kijelző hatását a fényerő, a kontraszt, a telítettség és a színárnyalat megváltoztatásával. Engedélyezze a vízjelet szöveg vagy kép hozzáadásával. A konvertálás után ingyenesen élvezheti a bemásolt DVD-videóit digitális eszközökön, például iPhone, iPad, iPod, Samsung, HTC, LG, Huawei és más digitális eszközökön.
Ingyenes letöltés
Windowshoz
Biztonságos letöltés
Ingyenes letöltés
macOS számára
Biztonságos letöltés
- Támogatja a DVD-k rippelését több mint 200 videó/audio formátumba.
- Támogatja a DVD konvertálását 1080p HD/4K/8K képminőségre.
- Támogatja a hardveres gyorsítást a konvertálás szupergyorsabb befejezéséhez.
- Támogatja a DVD bemásolását és másolását 1:1 arányban.
1. lépés.Töltse le és indítsa el a programot
Először helyezze be a DVD-lemezt a DVD-meghajtóba, töltse le és telepítse a programot, majd indítsa el a programot. Kattintson a „Lemez betöltése” gombra, hogy betöltse a bemásolni kívánt DVD-lemezt vagy mappát a fő felületre.

2. lépés.DVD szerkesztése több szerkesztési funkcióval
Kattintson a „Szerkesztés” gombra a Szerkesztés ablak megnyitásához, levághatja a videókockát, és beállíthatja a videóeffektusokat a videó fényerejének, telítettségének, színárnyalatának és kontrasztjának módosításával. Vagy hozzáadhat szöveges/képes vízjelet a videóhoz.
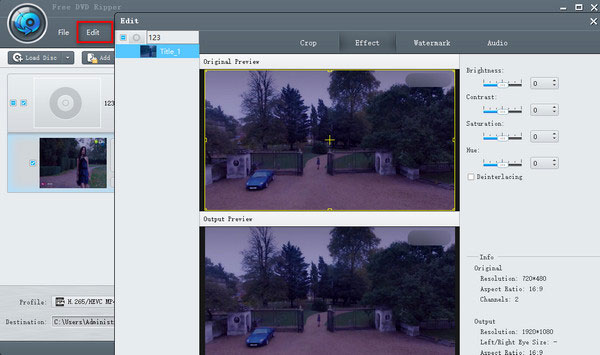
3. lépésÁllítsa be a DVD kimeneti videoformátumát
Amikor beállítja az összes videószerkesztést a konvertált fájlhoz, a kimeneti formátum kiválasztása az utolsó lépés. Kattintson a Profil fordított háromszögére, és beállíthatja a bemásolt DVD-videó digitális fájlformátumát MP4-re. Vagy beállíthatja a lejátszóeszköz alapján, például Apple-eszköz, Android-eszköz, Samsung-eszköz stb.
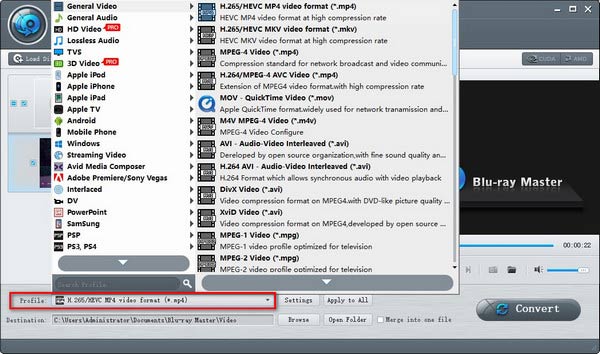
4. lépés.Kezdje el a DVD-t videóvá konvertálni
Az utolsó lépés, amit meg kell tennie, kattintson a „Konvertálás” gombra, hogy a DVD-t a kiválasztott videóformátumba másolja. A bemásolási folyamat néhány percen belül befejeződik.

Ami azt illeti, hogy a Free DVD Ripper miért áll az első helyen ezen a listán. A többi ingyenes DVD-rippelő szoftverrel összehasonlítva a Free DVD Ripper minden szükséges tényezőt jól élvez: a különféle formátumok kompatibilitása, a 4K/8K minőség támogatása, a CUDA gyorsítási technológiával ellátott gyors DVD-másolási sebesség, a hatékony szerkesztőeszközök és még sok más. Könnyű elkezdeni, akár profi, akár kezdő.
Top 2. Kézifék
Először is az általunk javasolt szoftver Kézifék. Ez egy híres DVD-MP4-ripper. Bár ingyenes, a HandBrake számos funkcióval rendelkezik, amelyek segítségével DVD-t MP4-re másolhat. Itt vannak a lépések.
1. lépés.Töltse le ingyenesen a HandBrake alkalmazást, és telepítse. Ezután indítsa el ezt a programot a számítógépén.
2. lépés.Amikor megjelenik a HandBrake barátságos kezelőfelülete, kattintson a „Forrás” gombra a bal felső sarokban, és válassza ki azt a DVD-t, amelyet MP4-re szeretne másolni.
3. lépésVálassza ki a célmappát a konvertált fájl mentéséhez, majd kattintson a „Kimeneti beállítások” elemre, és válassza ki az MP4 formátumot a legördülő listából.
4. lépés.A fenti beállítások elvégzése után az utolsó dolog, amit meg kell tennie, egyszerűen kattintson a „Start” gombra, és megkezdődik a bemásolási folyamat.
Profik
- Teljesen ingyenes és nyílt forráskódú program
- Támogatja a kötegelt DVD konvertálást
- Felhasználóbarát felület
Hátrányok
- A védett tartalom nem támogatott
- Korlátozott kimeneti formátumok
- Nem jó hosszú DVD-videók rippeléséhez
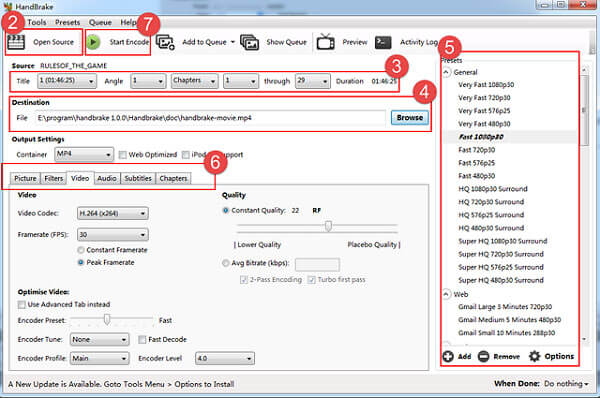
Top 3. VLC
A szekció egy újabb DVD-t oszt meg MP4-ripperrel – VLC médialejátszó, amelyet esetleg már letöltött a számítógépére. A VLC ingyenes szoftver, és könnyen kezelhető. Tehát jó választás a DVD MP4 formátumba másolásához. Itt vannak a lépések.
1. lépés.Ha nem rendelkezik VLC-vel, töltse le, és indítsa el a számítógépén. Ezután töltse be a konvertálni kívánt DVD-t.
2. lépés.Kattintson a „Média” elemre, majd a legördülő listában kattintson a „Konvertálás/Mentés” gombra. Ezután megjelenik az „Open Media” ablak, és most kattintson a „Lemez” gombra.
3. lépésJelölje be a „DVD” négyzetet, és válassza ki a megfelelő DVD-meghajtót a „Lemezeszköz” mezőben. Itt más beállításokat is módosíthat. Ezután kattintson a „Konvertálás/Mentés” gombra.
4. lépés.Válassza ki a használni kívánt kodek és tároló típusát, vagy csak tartsa meg az alapértelmezettet. Ezután kattintson a „Tallózás” gombra, hogy létrehozzon egy nevet, amely végül .MP4 lesz, és válassza ki a fájl célhelyét.
5. lépés.Végül kattintson a „Start” gombra a DVD MP4-re másolásához. Amikor a bemásolási folyamat befejeződött, kattintson a „Stop” gombra a befejezéshez.
Profik
- Teljesen ingyenes és nyílt forráskódú program
- Átfogó funkciók
- Támogatja a 3D DVD-másolást
Hátrányok
- Bonyolult DVD-másolási folyamat
- A DVD-másolás minőségének romlása
- Korlátozott kimeneti formátumok
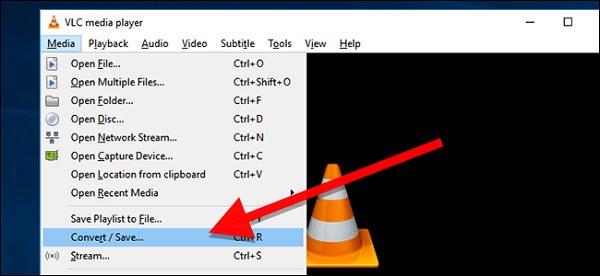
Top 4. WinX DVD Ripper
A VLC jó DVD-ripper, ha keveset törődik a videó minőségével. De ha jó minőségű videót és több szoftveres funkciót szeretne, WinX DVD Ripper jó választás az Ön számára. Nézzük meg, hogyan lehet DVD-t MP4-re másolni a WinX DVD Ripper segítségével.
1. lépés.Töltse le és telepítse ingyenesen a WinX DVD Ripper programot, és indítsa el ezt a programot a számítógépén.
2. lépés.Amikor megjelenik a WinX DVD Ripper felülete, kattintson a „DVD Disc” ikonra, és válassza ki azt a DVD-t, amelyet MP4 formátumba szeretne bemásolni. Ezután kattintson az „OK” gombra.
3. lépésEgy idő után a fő DVD-cím automatikusan ellenőrzésre kerül, és megjelenik az Output Profile ablak is. Válassza az „MP4 Video” lehetőséget az „Általános profilok” kategóriában.
4. lépés.Kattintson alul a „Tallózás” gombra a konvertált videó célmappájának kiválasztásához, végül kattintson a „Futtatás” gombra a DVD MP4-re másolásához.
Profik
- Támogatja a hardveres gyorsítást
- Támogatja a DVD-másolást mobiltelefonokra és játékkonzolokra
- Eltávolítja a DRM-et
Hátrányok
- Nincs Blu-ray rippelés
- Korlátozott funkciók ingyenes próbaverzióban
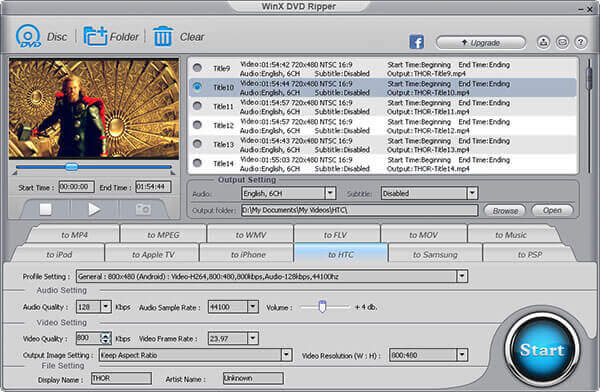
Top 5. Freemake Video Converter
Íme egy másik szoftver a DVD MP4-re másolásához, amely az úgynevezett Freemake Video Converter. A Freemake Video Converter egy minden az egyben videó konvertáló szoftver. Ezenkívül ingyenes és egyszerűen használható. Itt vannak a konkrét lépések.
1. lépés.Először le kell töltenie a Freemake Video Converter programot, amely teljesen ingyenes. Ezután indítsa el ezt a videó konvertert a számítógépén.
2. lépés.A Freemake Video Converter felületén kattintson a „+DVD” gombra a kívánt DVD-lemez kiválasztásához, és jelölje be azokat a DVD-címeket, amelyeket MP4-re szeretne másolni.
3. lépésA videó soraiban módosíthatja a videó hangsávját és feliratait. Sőt, a letöltött feliratokat is beágyazhatja a videójába.
4. lépés.Válassza ki az MP4-et a bemásolt videó formátumaként, majd válassza ki a DVD minőségét a „Preset” alatt. Végül kattintson a „Konvertálás” gombra a DVD MP4-re másolásához.
Profik
- Könnyen használható felület
- A videók offline kódolása és konvertálása is gyors
- Támogatja a DVD-videó méretének tömörítését
Hátrányok
- Magas CPU használat
- Korlátozott funkciók ingyenes próbaverzióban
- Az ingyenes verzió vízjellel bemásolja a DVD-t
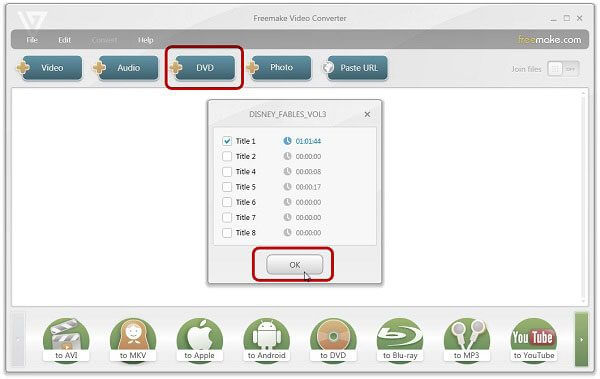
Top 6. MakeMKV
MakeMKV egy 1-kattintásos megoldás a videoklipek saját lemezről MKV-fájlokká konvertálására Windows és Mac rendszeren. Ez egy formátumátalakító, más néven „átkódoló”. A kimeneti MKV formátum több video- vagy hangsávot képes tárolni, és megőrizni a fejezeteket. A következő lépésekkel DVD-ket vagy Blu-ray lemezeket másolhat MP4 formátumba.
1. lépés.Nyissa meg a MakeMKV-t a számítógépén. Amint behelyezi a DVD-lemezt a DVD-meghajtóba, a program automatikusan felismeri és megjeleníti a DVD-lemezt.
2. lépés.Kattintson a DVD-meghajtó ikonjára, és a program elkezdi beolvasni a DVD-meghajtót. A lemezen lévő címek beolvasásának befejezése néhány percet vesz igénybe.
3. lépésA szkennelés befejezése után kiválaszthatja a címet a legördülő menüből. Ezután válassza ki a kimeneti mappát, ahová az MKV fájlt menti.
4. lépés.Miután minden be van állítva, kattintson az „MKV készítése” gombra a DVD MKV fájlba konvertálásához.
Profik
- Támogatja az MKV kimenetet eredeti minőségben
- Támogatja a védett tartalommal rendelkező DVD bemásolását
- Támogatja az export videóminőséget 4K/8K-ban
Hátrányok
- Csak MKV fájl kimenet
- Az ingyenes próbaidőszak csak 30 napig tart
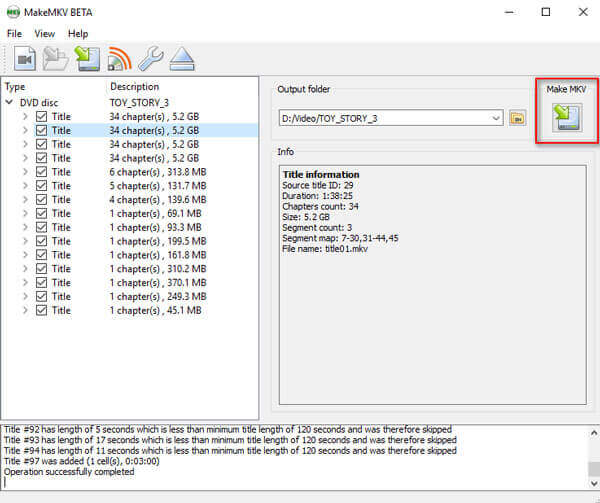
Top 7. MediaCoder
MediaCoder egy univerzális médiaátkódoló program Windows és Mac számára. Több, mint egy videó/audió átkódoló, ez egy DVD Ripper, amely támogatja DVD bemásolása közös videóba vagy hangformátumok. Kövesse az alábbi lépéseket az MP4 kibontásához a DVD-ről.
1. lépés.Töltse le a MediaCoder-t a hivatalos webhelyéről. Helyezze be a DVD-lemezt a DVD-meghajtóba, és futtassa a MediaCoder programot a számítógépén. A „Fájl” menüben válassza a „Műsorszám hozzáadása” opciót.
2. lépés.Válassza ki a DVD-t műsorszámtípusként. Kattintson a hárompontos gombra a DVD-meghajtó alatti VIDEO_TS mappa tallózásához. Válassza ki a konvertálni kívánt számokat és fejezeteket. Ezután kattintson a Hozzáadás gombra a DVD programba való importálásához.
3. lépésKattintson a Videó fülre a program alján. Kiválaszthatja a videó bitsebességét, formátumát, sebességi módját stb. Ezután kiválaszthatja a kimeneti mappát a jobb felső sarokban. Az összes beállítás elvégzése után kattintson a START gombra a DVD MP4 formátumra cseréjének megkezdéséhez.
Profik
- Korlátlan ingyenes próbaverzió
- Hardveresen gyorsított átalakítás
- Támogatja a kötegelt átalakítást
Hátrányok
- Az interfész nem olyan egyszerű és intuitív
- Összeomlik a kötegelt átalakítás során
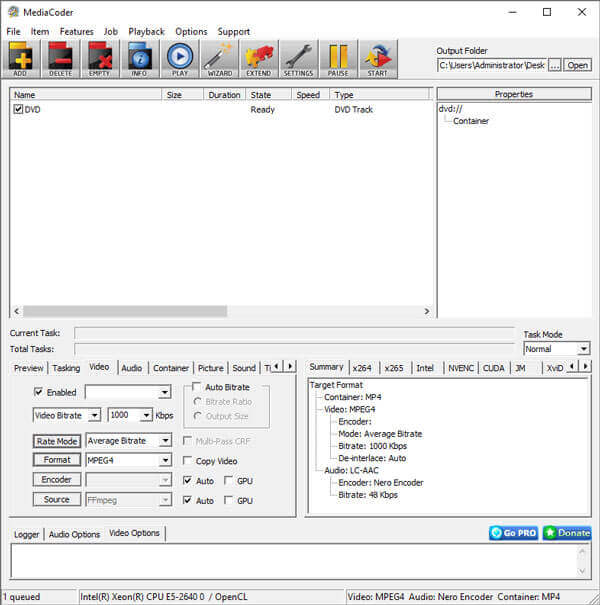
Top 8. WonderFox ingyenes DVD-ripper
WonderFox ingyenes DVD-ripper egy professzionális DVD-ripper, amely ingyenesen konvertálja a DVD-lemezt/ISO-képfájlt vagy -mappát videóvá. Egyszerűen használható tiszta és intuitív felhasználói felülettel. Rugalmas lehetőségeket kínál a videók szerkesztésére, vágására, kivágására, effektusok és feliratok hozzáadására.
1. lépés.Futtassa a Wonderfox Free DVD Ripper programot Windows számítógépén vagy Mac számítógépén. Helyezze be a DVD-lemezt a DVD-meghajtóba. Kattintson a fő felületre a DVD lemez programba való betöltéséhez.
2. lépés.Különböző eszközökhöz módosíthatja a videobeállításokat. Ezután válassza ki a kimeneti mappát, ahová az MP4 fájlt menti. Kattintson a „Start” gombra az átalakítás megkezdéséhez.
Profik
- Több videó/audió formátum támogatása
- Támogatja a hang kinyerését DVD-ről
- Támogatja a titkosított DVD-ket
Hátrányok
- Nincs Mac verzió
- Nem támogatja a Blu-ray rippelést
- A program lefagy, ha egy DVD-lemezt külső USB DVD-meghajtón keresztül tölt be
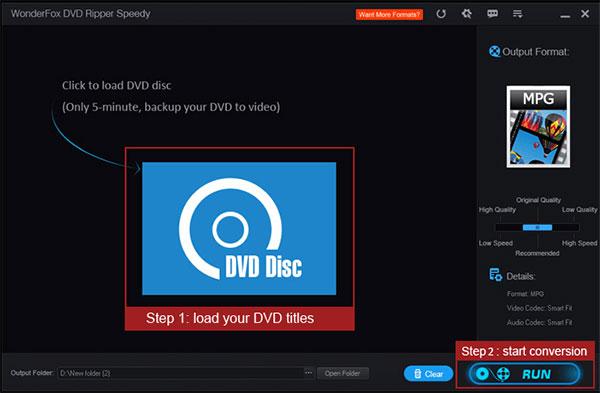
Top 9. FreeStar ingyenes DVD-ripper
FreeStar Ingyenes DVD Ripper egy gyors DVD-ripper, amely képes DVD-ket MPEG-1, MPEG-2, MPEG-4, AVI, VCD, SVCD, DivX és XviD formátumba másolni Windows és Mac rendszeren. Könnyedén biztonsági másolatot készíthet a DVD-filmekről MP4-fájlokba, és kivonhatja a hangsávokat a DVD-kről.
1. lépés.Töltse le, telepítse és futtassa a FreeStar Free DVD Ripper programot a számítógépén. Kattintson az „OpenDVD” fülre a DVD-lemez programba való betöltésének megkezdéséhez.
2. lépés.Kattintson az „Általános opció” elemre a program gombján, és válassza ki a kimeneti fájlformátumot MP4-ként és célként. Ha módosítani szeretné a videó- vagy hangbeállításokat, kattintson a „Speciális beállítások” gombra.
3. lépésAz összes beállítás elvégzése után kattintson a „Rip” gombra az MP4 fájl kicsomagolásához a DVD-lemezről.
Profik
- Fény interfész
- Támogatja a hang kinyerését DVD-ről
- Kezdőbarát
Hátrányok
- Nem támogatja a titkosított DVD-t
- Nincs Mac verzió
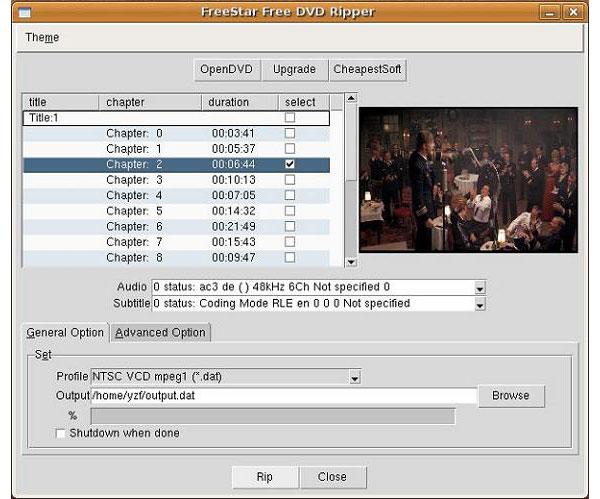
Top 10. DVD Decrypter
Egy másik nagyszerű szoftver a DVD MP4-re konvertálásához a DVD Decrypter. Használhatja Mac vagy Windows rendszeren, hogy bármilyen DVD-t MP4-re, MKV-ra, AVI-ra, MP3-ra és még sok másra másoljon nagy felbontásban (HD). A szoftver hatékony a DVD-k másolásakor és konvertálásakor.
1. lépés.Töltse le és telepítse a DVD Decryptert a számítógépére. A telepítés után indítsa el. Ezután helyezze be a bemásolni kívánt DVD-lemezt a Mac számítógépére, és ellenőrizze, hogy van-e elég szabad lemezterülete.
2. lépés.Amikor megnyitja a programot, válassza ki a megfelelő DVD-meghajtót a „Forrás” mezőből. A „Cél” alatt válassza ki a célhelyet, ahová a bemásolt fájlt tárolni kívánja a mappa ikonra kattintva.
3. lépésVálassza az „IFO” lehetőséget a „Mode” fül alatt.
4. lépés.Végül kattintson a „DVD-ről merevlemezre” gombra a DVD-MP4 másolási folyamat elindításához. Amikor a bemásolás befejeződött, kap egy VOB fájlt.
Profik
- Díjmentes
- Eltávolítja a CSS-t, a régiókódot, a Macrovision tartalomvédelmet stb.
Hátrányok
- 2018 óta nincs karbantartás
- Összeomlások a Windows 8 rendszeren
- Nincs Mac verzió
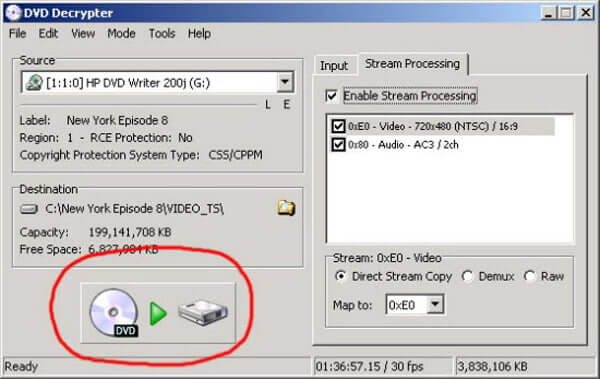
2. rész. A legjobb DVD-MP4-ripperek Mac-hez
Top 1. MacX DVD Ripper
A MacX DVD Ripper egy másik hatékony DVD-MP4-ripper. Képes DVD-ket másolni az összes népszerű videó formátumba, beleértve az MP4, AVI, MOV, FLV stb.
1. lépés.Indítsa el a programot, majd helyezze be a DVD-t.
2. lépés.Ezután válassza ki az MP4-et kimeneti formátumként az „Általános profilok” közül.
3. lépésVálassza ki a célmappát a konvertált fájl mentéséhez a „Tallózás” gombra kattintva.
4. lépés.Kattintson a RUN gombra a DVD-ről MP4-re másolásához.
Profik
- Kedves ügyfélszolgálat
- Azonnali válasz
- Egyszerű feliratozási folyamat
Hátrányok
- Hosszú DVD bemásolási idő
- A 3D funkció instabil
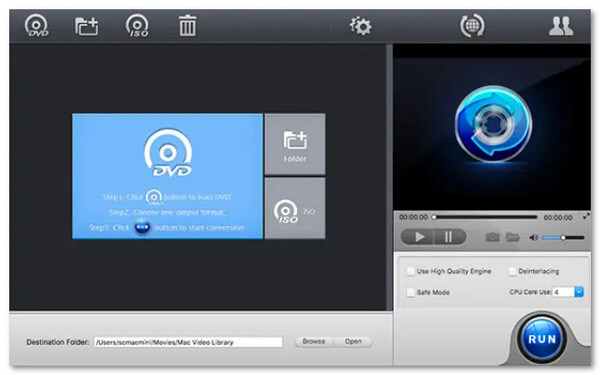
Top 2. Bármilyen DVD konverter
Az Any DVD Converter egy másik népszerű eszköz, amely segít a DVD bemásolásában Mac számítógépen. Ingyenes verziót kínál, amellyel a DVD-t MP4-re konvertálhatja. Íme a teendő:
1. lépés.A program telepítése után helyezze be a bemásolni kívánt DVD-t, majd futtassa a programot.
2. lépés.Kattintson a „Fájl(ok) hozzáadása” elemre, és válassza ki a konvertálandó DVD-t.
3. lépésNyissa meg a „Profil” legördülő listát, és válassza ki a kívánt kimeneti formátumot.
4. lépés.Ezután válassza ki a célt a „Kimeneti hely” közül. Végül kattintson a „Konvertálás most” gombra az átalakítás elindításához.
Profik
- Támogatja a videók letöltését közvetlenül az URL-ről
- Támogatja a klipek egyesítését
- Támogatja a kötegelt átalakítást
Hátrányok
- A mellékelt extra szoftvert tartalmazza
- Közvetlen DVD betöltés kiválasztás nélkül
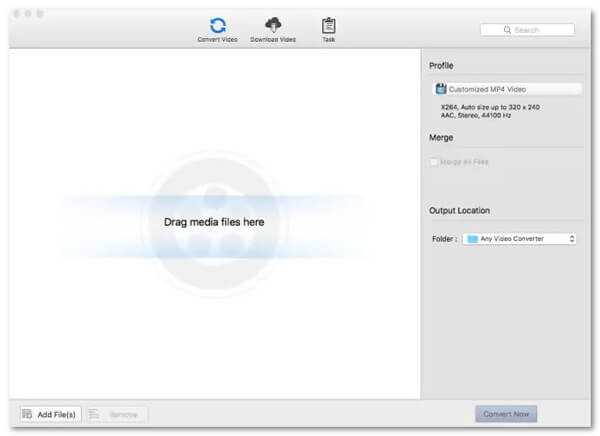
Top 3. Xilisoft DVD Ripper
A Xilisoft DVD Ripper egy ingyenes verziót kínál a Mac felhasználók számára a DVD-k MP4, MOV, M4V stb. formátumba másolására. Lehetővé teszi videók szerkesztését, például vágást, effektusok beállítását, kivágást, elforgatást stb. A DVD-k MP4 formátumba másolásához kövesse az alábbi lépéseket.
1. lépés.Nyissa meg a DVD-rippert a számítógépén. Ezután nyomja meg a „Fájl(ok) hozzáadása” gombot a DVD betöltéséhez
2. lépés.Válassza ki az MP4-et kimeneti formátumként a legördülő listából a „Profil” gombra kattintva.
3. lépésA kimeneti formátum kiválasztása után kattintson a „Rip Checked Item(s)” gombra az eszköztáron a feladat befejezéséhez.
Profik
- Tiszta felület kialakítás
- Támogatja a házi készítésű DVD-t HD-videóvá
- Feliratok és hangsávok kiválasztása
Hátrányok
- Nincs DVD konvertálás telefonokhoz vagy táblagépekhez a szabványos verzióban
- Lassú DVD rippelési sebesség
- Nem támogatott a szerzői joggal rendelkező DVD
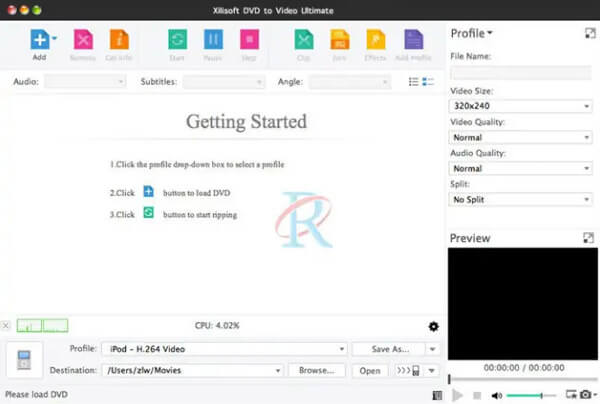
3. rész GYIK a DVD-ről MP4-re
-
Másoljam a szabványos DVD-t MP4-re 1080p felbontásban?
A használni kívánt felbontás a DVD-től függ. Ne feledje azonban, hogy a video-DVD-k maximális felbontása 720 × 576. Nincs olyan átalakítás, amely 1080p-s videót biztosítana DVD-ről. Csak használja a natív felbontást, és ne méretezze át a videót. Ez rontja a minőségét, mert egy már kódolt videót újrakódol, amikor bemásolja.
-
Az iTunes képes konvertálni a DVD-t MP4-re?
Nem. Bár az iTunes nem rendelkezik DVD-importálási lehetőséggel, a DVD-ripper segítségével bemásolhatja a DVD-t az iTunes által támogatott formátumba, például MP4-re, AVI-ra stb.
-
A Nero képes konvertálni a DVD-t MP4-re?
Igen. A Nero a DVD-készítő eszközök népszerű szoftvercsomagja. Míg a legtöbb Nero-alkalmazás a média DVD-n való közzétételére szolgál, a Nero Recode-ot arra fejlesztették ki, hogy médiát vonjon ki a DVD-kből. A program képes lemezeket olvasni és digitálisan videóvá kódolni.
Becsomagolás
Összefoglalva: könnyű DVD rippelése MP4 formátumba. Csak egy átfogó és hatékony DVD-MP4 konverterre van szüksége. Ebben a cikkben kiválasztottuk a 12 legjobb ingyenes DVD-MP4-rippert az Ön számára. Ezek a ripperek különböznek a kimeneti minőségben, a visszafejtési képességben, a formátum-kompatibilitásban stb. Az egyetlen, a Blu-ray Master Free DVD Ripper, amely nem hagyhatja ki a gyors bemásolási sebességet és a teljes funkciókat, amelyek segítségével jobban élvezheti az átalakított DVD-t. Csak töltse le és próbálja ki!
Továbbiak a Blu-ray Mastertől


