A technológia mai fejlődésével nem kell azon töprengeni, hogy lehetséges-e a DVD-k másolatát a számítógépen. Csak egy olyan eszközre van szüksége, amely megőrzi a kívánt videó eredeti adatait és minőségét, miközben gyors folyamattal rendelkezik. Ezzel együtt számos asztali eszközt kínálnak a piacon, ezért itt bemutatjuk a legjobbakat, hogy kiválaszthassa a legmegfelelőbbet.
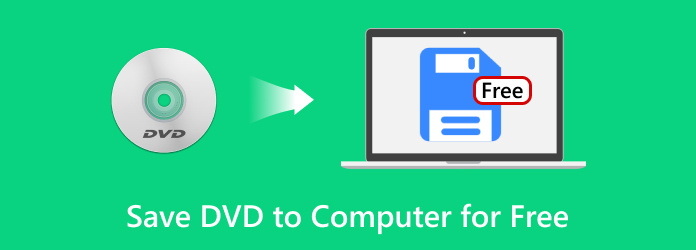
- 1. rész: DVD másolása számítógépre
- 2. rész: DVD klónozása számítógépre digitális másolással
- 3. rész: DVD mentése közvetlenül a számítógépre
- 4. rész. GYIK a DVD számítógépre másolásával kapcsolatban
1. rész. 1. rész: DVD másolása számítógépre
Mától a Free DVD Copy az egyik legjobb megoldás a DVD-k másolására Windows 10/11 és Mac OS 14 Sonoma rendszeren, és ez azért van, mert lehetővé teszi a videofájlok klónozását a lemezekről néhány lépéssel. Természetesen sokak bizalmát is elnyeri, mivel kínál DVD-k másolását és mentését ISO-ba, mappákba stb. Az asztali szoftver három másolási módot is biztosít, amelyek lehetővé teszik a teljes másolást, csak a fő film vagy egyéni másolását. Ezeken a kiváló tulajdonságokon túl a Free DVD Copy-t arra is tervezték, hogy kötegelt fájlokat dolgozzon fel 50-szeres másolási sebességgel, így a leggyorsabb megoldás a többi hasonlóhoz. Ingyenesen kipróbálhatja az Ingyenes letöltés gombra kattintva, és elindíthatja a korlátlan DVD-másolást a számítógépén!
- Másolás és mentés DVD-ről számítógépre, beleértve a DVD menüt, feliratot stb.
- Tömörítse a DVD-5, DVD-9 és más DVD-típusokat, hogy kevesebb helyet foglaljon el.
- Testreszabhatja új hangsávval, felirattal, ismétlődő címekkel és még sok mással.
- Távolítsa el a régióvédelmet a DVD-másolatok korlátozás nélküli lejátszásához.
Ingyenes letöltés
Windowshoz
Biztonságos letöltés
Ingyenes letöltés
macOS számára
Biztonságos letöltés
1. lépés.Töltse le és telepítse a Free DVD Copy szoftvert a számítógépére. Ha elkészült, indítsa el az asztali szoftvert, és helyezze be a lemezt az optikai meghajtóba. Nyissa meg a Forrás legördülő menüből válassza ki a Nyissa meg a DVD mappát választási lehetőség. Válassza ki azt a mappát, amelyben az összes másolni kívánt film található a számítógépen.
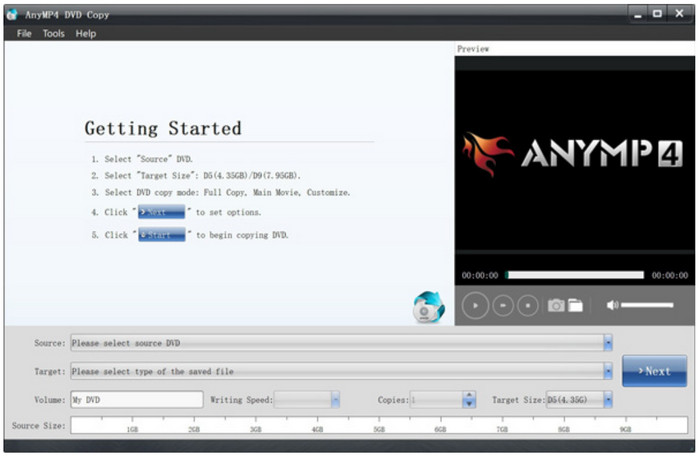
2. lépés.Kiválaszthatja a kimeneti formátumot, pl Mentés ISO-ként, a Cél legördülő menüből. Ezután kattintson Következő. Folytassa a videók tetszés szerinti szerkesztését, például töltsön fel feliratokat, hangsávokat stb. Kattintson a Játék gombot a munkája előnézetéhez.
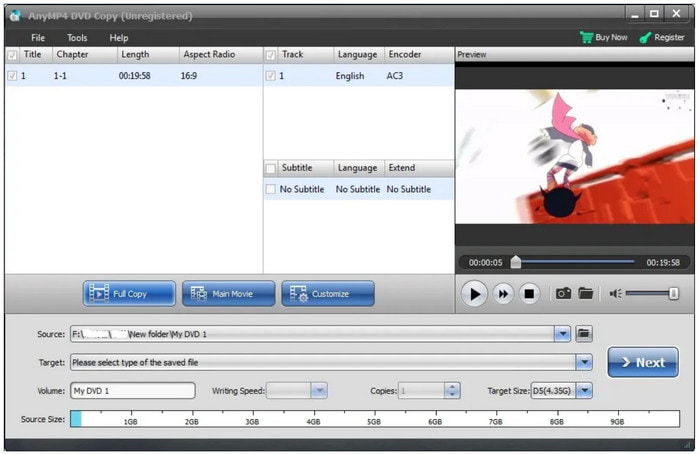
3. lépésA következő lépés az Opciók menü jelölőnégyzeteinek bejelölése, mivel ez magában foglalja a menük, hurokcímek és régiókódok megőrzését vagy eltávolítását. Keresse meg a legjobb kijelölési mappát, majd kattintson a Rajt gombot a DVD-k számítógépre másolásához. Néhány pillanat múlva a filmek streamelésre készen állnak az eszközön.
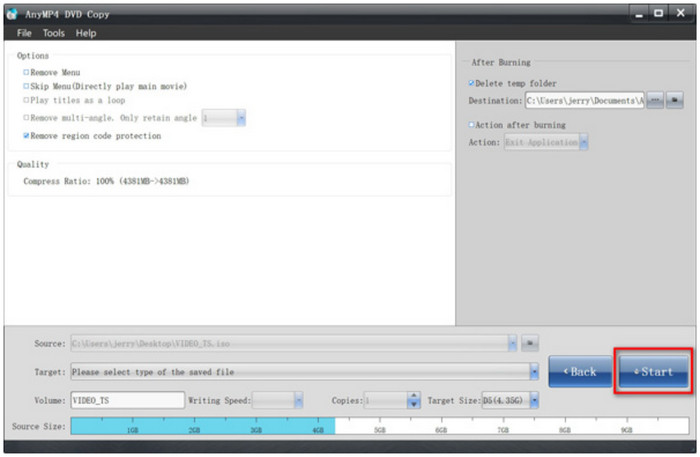
Az ingyenes DVD-másolás nagyszerű kezdet a DVD-másoláshoz Windows és Mac rendszeren. Mindenképpen próbálja ki még ma, és frissítsen a pro verzióra a további kiváló funkciókért.
Profik
- Modern és felhasználóbarát felület a könnyebb kezelés érdekében.
- Nincs fájlméret-korlátozás a DVD-másoláshoz, klónozáshoz és mentéshez.
- Nagy sebességű másolási folyamat minőségromlás nélkül.
Hátrányok
- Néhány hasznos funkció a pro verzióban található.
Mint már említettük, sok eszköz kínál DVD-másolást, így az alábbi táblázat más ajánlottakat is tartalmaz DVD-másolók Windows és Mac OS számára.
| Ingyenes DVD-másoló eszköz | Támogatott DVD típus | Támogatott operációs rendszer | Másolási sebesség | Távolítsa el a másolásvédelmet | Kimeneti opció (ISO, mappa, USB stb.) |
| Kézifék | DVD-5, DVD-9, DVD-/+RW stb. | A Windows Mac Linux | Megfelelő | Nem | ISO, digitális formátumok |
| MakeMKV | DVD-5, DVD ROM, DVD-/+R, DVD-9, DVD-/+RW stb. | A Windows Mac Linux | Megfelelő | Igen | MKV formátum |
| ImgBurn | DVD-R, DVD-5, CD stb. | ablakok | Lassú | Nem | ISO, mappa |
| VLC médialejátszó | DVD-5, DVD ROM, DVD-/+R, DVD-9, DVD-/+RW | Windows, Mac, Linux, Android, iOS | Lassú | Nem | ISO, mappa |
| Windows médialejátszó | DVD-5, DVD-9, DVD-/+R | ablakok | Lassú | Nem | ISO |
2. rész. 2. rész: DVD klónozása számítógépre digitális másolással
Hogyan menthet DVD-t számítógépre egyetlen kattintással? Ingyenes DVD Ripper a legjobb szolgáltatást kínálja Windows és Mac számára, különösen egyszerű felhasználói felülettel a jobb és egyszerűbb navigáció érdekében. Fő célja a fájlok kimásolása a lemezekről, és digitális formátumokká alakítása, mint például MP4, FLV, MKV, HEVC, MOV és mások. A kiválasztott fájlformátumok széles skáláján kívül a DVD-ripper rendelkezik a megfelelő kimeneti beállításokkal is, amelyek segítenek a felhasználónak megváltoztatni a kívánt felbontást, kódolót, mintavételezési gyakoriságot és egyebeket. Ezenkívül testreszabhatja és szerkesztheti a profileffektusokat ezzel az ingyenes DVD-ripperrel Windows és Mac rendszeren.
- Video- és audiofájlok klónozása DVD-ről számítógépre.
- A videószerkesztés elérhető trimmerrel, elosztóval, egyesítéssel stb.
- Támogatja a legtöbb DVD-típust, beleértve a DVD-ROM-ot, a DVD-5-öt, a DVD-R-t és még sok mást.
- A legjobb lemezek, mappák és IFO-fájlok bemásolásához.
Ingyenes letöltés
Windowshoz
Biztonságos letöltés
Ingyenes letöltés
macOS számára
Biztonságos letöltés
1. lépés.Szerezze be az ingyenes DVD-rippert az Ingyenes letöltés gombra kattintva, és telepítse a számítógépére. Miután az asztali szoftver fut, helyezze be a lemezt, és várjon néhány pillanatot, amíg a rendszer felismeri. Kattints a Töltsön be lemezt gombot a bemásolni kívánt fájlok importálásához.

2. lépés.Lépjen a Profil menübe, és válasszon egy előre beállított kimeneti felbontást, formátumot és egyebeket. A kimenet pontosabb beállításához kattintson a Beállítások gombot, majd szabadon szerkesztheti a kódoló, az FPS és a hangbeállításokat. Kattintson rendben az új beállítások mentéséhez.
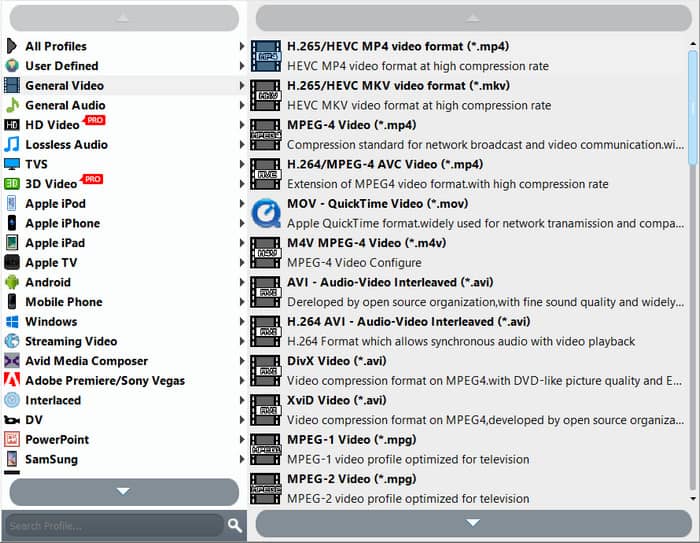
3. lépésVálassza ki a célhelyet, ahová menteni szeretné a bemásolt fájlokat. Rákattinthat a Tallózás vagy Nyitott mappa gombot a kiválasztásához. Ha elkészült, kattintson a Alakítani gombot a bemásolási folyamat elindításához.

A Blu-ray Master ingyenes DVD-ripperével megtanulta, hogyan menthet DVD-t Mac és Windows rendszeren néhány lépéssel. Ráadásul kiváló eredményeket garantál a prémium verzió több funkciójával.
Profik
- A kimeneti formátumok kiváló választéka.
- Alkalmas fájlok más eszközökre való átvitelére.
- Valóban ingyenes és funkciókban gazdag.
Hátrányok
- A zavartalan működéshez frissített operációs rendszerre lehet szükség.
Szeretné tudni, hogyan helyezhet DVD-t a számítógépére fizetés nélkül? Íme néhány a legjobb alternatívák a különböző DVD-k másolására 2024-ben.
| Eszközök | Támogatott DVD-típusok | Videószerkesztő funkciók | Korlátozások | Sebesség | OS támogatott |
| WinX DVD Ripper | DL-/+RW, DVD-/+R stb. | Igen | Csak öt percnyi videót engedélyez | Átlagos | Windows és Mac |
| Freemake Video Converter | DVD 9, DL-/+RW, DVD 5 stb. | Nem | A hirdetések megzavarhatják a folyamatot | Lassú | ablakok |
| DVD Shrink | DVD 5 és DVD 9 | Igen | Minőségi probléma | Lassú | Windows, Mac |
| MediaCoder | DVD ROM, DVD 5, DL DVD DL+R stb. | Nem | Csak néhány kimeneti formátum érhető el | Átlagos | A Windows Mac Linux |
| DVD visszafejtő | DL-/+RW, DVD-/+R stb | Nem | Túl korlátozott funkciók | Lassú | Windows, Mac |
3. rész 3. rész: DVD mentése közvetlenül a számítógépre
Ha Ön Windows-felhasználó, van egy egyszerű megoldás a DVD-fájlok számítógépre másolására, és csak egy optikai meghajtóra és a Windows Media Playerre lesz szüksége a művelethez. Ha minden követelménynek megfelel, kövesse az alábbi egyszerű lépéseket:
1. lépés.Helyezze be a lemezt az optikai meghajtóba, és indítsa el a Windows Media Playert. Ha a médialejátszó nincs telepítve, ingyenesen beszerezheti a Microsoft Store-ból.
2. lépés.A fő felületen lépjen a Könyvtár menübe, és keresse meg a DVD mappát. Kattintson a jobb gombbal a mappára, és válassza ki a Nyugodj békében választási lehetőség.
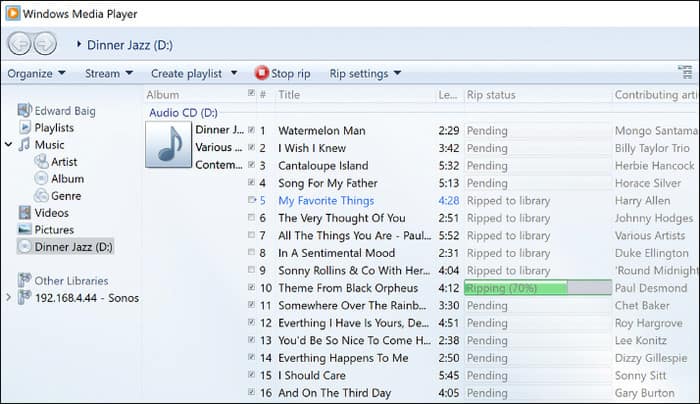
3. lépésVálassza ki a kívánt formátumot és hely mappát; akkor a Windows Media Player azonnal bemásolja a videókat.
Az igazat megvallva, ez a legegyszerűbb módja a DVD-k másolásának. Ez azonban csak a WMA, MP4 és MP3 kimeneti formátumokra korlátozódik, és ez lehetetlen mentse a DVD-ket MP4 formátumban Mac rendszeren, mivel a WMP nem tölthető le.
4. rész. 4. rész. GYIK a DVD számítógépre másolásával kapcsolatban
-
A VLC bemásolja a DVD-ket?
Bár elsősorban médialejátszóról van szó, a VLC hatékony rippelő funkcióval rendelkezik a DVD-k számára. A kimeneti formátumok széles skáláját is támogatja, például WAV, MP3, MP4, FLV stb.
-
Létezik valóban ingyenes DVD-ripper?
Természetesen és ezen felül még számos eszközt lehet kipróbálni! Tekintse meg a fenti információkat, hogy megtekinthesse a legjobb és ingyenes DVD-rippereket Windowsra és Macre, amellyel DVD-ket klónozhat számítógépén.
-
Milyen felbontásban rippeljek egy DVD-t?
Jobb, ha rugalmasnak kell lenni a legjobb felbontás kiválasztásában, mivel ez még mindig a DVD kompatibilitásától és fájlméretétől függ. Ha azonban ritkán aggódik ezek miatt, a jobb vizuális megjelenítés érdekében állítsa a felbontást 720p-re.
-
A DVD-k bemásolása illegális?
Igen. Törvénybe ütközik a DVD-k másolása és a legálisan terjesztett filmek másolatainak birtoklása. Előfordulhat azonban, hogy nem ez a helyzet, ha házi készítésű DVD-ket másol, vagy nincs motivációja megosztani őket az interneten.
Becsomagolás
Itt felfedezte, hogyan menthet DVD-ről számítógépre a Blu-ray Master Free DVD Copy és Free DVD Ripper programjával. Természetesen több eszköz is megtalálható a rugalmas klónozási folyamathoz Windows és Mac rendszeren. De azt javasoljuk, hogy próbálja ki az első két megoldást, hogy gyorsan élvezhesse a médialejátszást DVD-ről bármilyen eszközre. Kattintson az Ingyenes letöltés gombra a kezdéshez még ma.
Továbbiak a Blu-ray Mastertől
- Hogyan konvertálhat DVD-t MPEG-2-re ingyenes [2 DVD Ripper]
- A legjobb DVD-videószerkesztő szoftver kezdőknek és profiknak
- Hogyan konvertálhat DVD-t Divx vagy Xvid formátumba gyorsan és veszteség nélkül
- MakeMKV áttekintés: Mi és hogyan működik a DVD-ken
- A 3 legjobb módszer a DVD ingyenes WMV-vé konvertálására asztali számítógépen


