Ha a funkciókban gazdag eszközökről van szó, a VLC kétségtelenül az egyik legjobb. Nemcsak médialejátszóként, amely médiafájlok széles skáláját képes streamelni, hanem kiváló videószerkesztő is számos előnnyel. De próbáltad már használni VLC a DVD-k másolásához? Meglepő módon ezt a médialejátszóval is megteheti, mi pedig részletesen végigvezetjük. A lépések bemutatásával ez a bejegyzés feltárja a VLC lehetséges előnyeit és hátrányait a DVD-rippeléssel kapcsolatban.
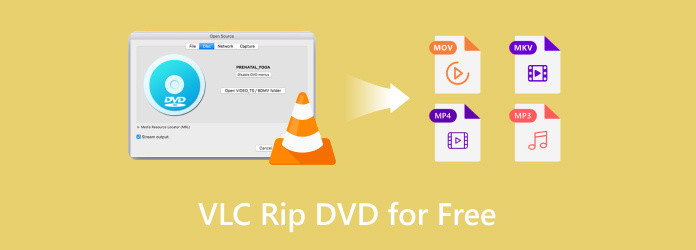
- 1. rész. Lehet-e DVD-ket másolni VLC-vel
- 2. rész Hogyan másolhatok DVD-t VLC-ben
- 3. rész. Hibaelhárítás VLC Ripping DVD
- 4. rész. DVD bemásolása VLC alternatívában
- 5. rész. GYIK a DVD-k VLC-vel történő bemásolásával kapcsolatban
1. rész. 1. rész. Lehet-e DVD-ket másolni VLC-vel
Említettük, hogy a VLC szabadon tud DVD-ket másolni, és ez csodálatos dolog, mivel a médialejátszó elérhető olyan népszerű operációs rendszereken, mint a Windows, Mac és Linux. Néhány dolgot azonban meg kell említeni, mielőtt közvetlenül a módszer használatához nyúlna. Először is, a VLC nem támogatja a másolásvédett lemezek, például Disney-filmek és hasonlók bemásolását. Csak házi készítésűeknél hatásos, ha a lemezeinket digitalizálni és más eszközökre exportálni szeretnénk. Egy másik probléma a szerkesztési funkciók hiánya. Igen, vannak szerkesztési funkciói, de a VLC nem rendelkezik a megfelelő beállításokkal a fejlett kimeneti testreszabáshoz. Mégis jobb megoldás, különösen, ha csak ingyenes DVD-másolást keres a számítógépén.
2. rész. 2. rész Hogyan másolhatok DVD-t VLC-ben
A VLC használata csak néhány lépésnyire van. Csak elő kell készítenie a rippeléshez használni kívánt DVD-t, és letöltenie kell a VLC Media Playert a hivatalos webhelyről. Ezután kövesse az alábbi utasításokat:
1. lépés.Indítsa el a médialejátszót, és helyezze be a DVD-t a lemeztartóba. Keresse meg a Média menüt a bal felső sarokban, és válassza ki a lehetőséget Konvertálás/Mentés választási lehetőség. Az Open Media ablakból nyissa meg a Lemez lapot. Válassza ki a DVD opciót a Lemezkiválasztás legördülő listából.
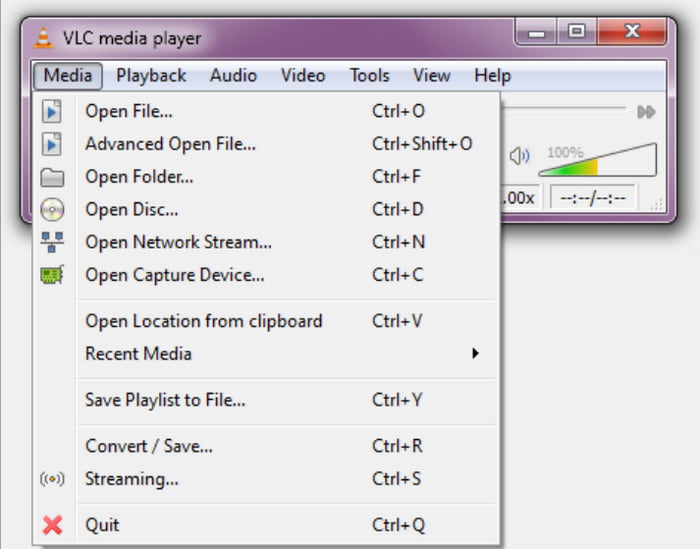
2. lépés.Ha a lemez több címmel és többletfunkcióval rendelkezik, lépjen a Lemezkiválasztás menübe, és válassza ki a felvenni kívánt címeket. Ezután lépjen az Audio Track menübe, és válasszon az alapértelmezetttől eltérő hangsávokat.
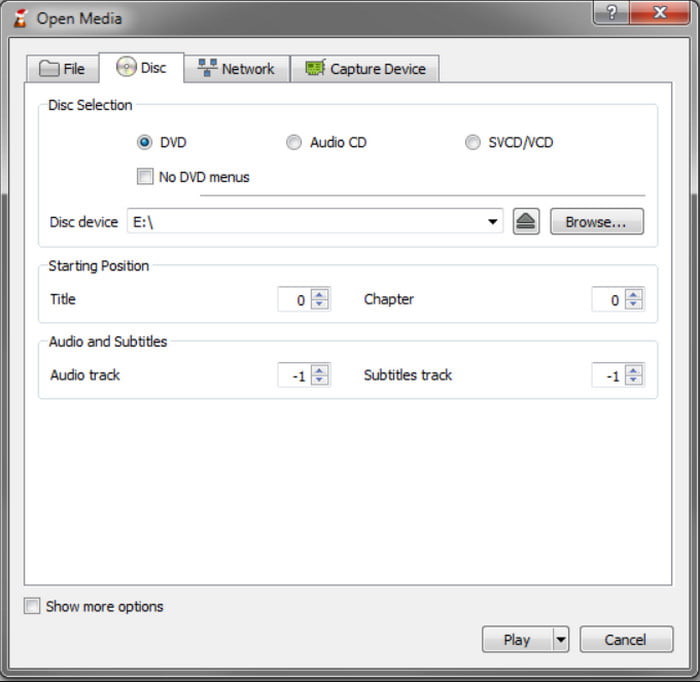
3. lépésA következő lépés a kívánt kimeneti formátum kiválasztása a Profil menüből. Általánosan választható formátum Video-H.264 + MP3 (MP4). Válasszon ki egy célmappát a számítógépén, majd kattintson a gombra Rajt gombot a rippelés elindításához. Várjon türelmesen, amíg a VLC feldolgozza a videókat.
És megvan! A DVD-k bemásolása a VLC Media Player segítségével egyszerű, és csak néhány dolgot kell végrehajtania. Sajnos csak a kimenet testreszabása terén vannak hiányosságai, így korlátozhatja a videóbeállítások elérését.
Lejátszhatja a VLC Blu-ray-t? Ellenőrizze a választ itt.
3. rész 3. rész. Hibaelhárítás VLC Ripping DVD
Lehet, hogy a VLC egy tökéletes többfunkciós médialejátszó, de elkerülhetetlen, hogy hibákba ütközzön a DVD-k bemásolásakor. Ez a rész azonban felsorolja azokat a lehetséges okokat, amelyek miatt a VLC nem rippel, és felsorolja azokat a megoldásokat, amelyek potenciálisan megoldhatják a problémát.
A VLC nem fogja bemásolni a DVD-t
Ha a VLC nem másolja a DVD-t, próbálja meg újratelepíteni vagy frissíteni a médialejátszót. Győződjön meg arról is, hogy a használt lemez ne legyen másolásvédett.
Rip Sérült DVD
Lehetséges, hogy a lemez megsérült, ami megszakíthatja a bemásolást. Próbáljon meg egy másik lemezt bemásolni, hogy ellenőrizze, nem sérült-e az eredeti.
Nincs felirat
Ha a bemásolt videónak nincs felirata, a lehetséges hiba a helytelen beállításokban lehet. A kimenet testreszabásakor lépjen a Lemez fülre, és keresse meg a felirat opciót. Jelölje be a jelölőnégyzetet, ha be szeretné venni a rippeléskor.
A DVD nem töltődik be
Ha nem tudja importálni a tartalmat a DVD-ről a VLC-re, előfordulhat, hogy módosítania kell a beállításokat vagy a deinterlacing-et. Ehhez lépjen az Eszközök menübe, és válassza a Beállítások lehetőséget. Kattintson a Beállítások megjelenítése, majd az Összes elemre. Menjen át a Videó menüben a Filters (Szűrők) opciónál, majd a Deinterlace-nél. Ez alatt válassza ki a Yadif módot. Indítsa újra a médialejátszót, és próbálja meg újra megnyitni a rajta lévő DVD-t.
4. rész. 4. rész. DVD bemásolása VLC alternatívában
Tegyük fel, hogy a VLC nem tudja konvertálni a DVD-t MP4-re, vagy nem működik megfelelően az Ön oldalán. Ajánljuk Ingyenes DVD Ripper kiváló alternatíva a DVD-másoláshoz Windows és Mac rendszeren. Teljes szándékkal tervezték, hogy segítsen bármilyen típusú DVD-t konvertálni népszerű formátumokká, például MP4, MP3, MOV, WAV stb. Szintén nagyszerű a beállítások testreszabásához, előre beállított formátumokkal, FPS-sel és eszközökkel, valamint egyéni paraméterekkel a kimenet manuális beállításához. Ennek az alternatívának a legjobb része a csodálatos kialakítás, amely segít a kezdőknek és a profiknak a szoftver egyszerű kezelésében, bonyolult beállítás nélkül. Tehát a Free DVD Ripper a legjobb választás VLC-alternatívaként, amely nagyobb hatékonysággal rendelkezik a kiváló minőségű bemásolt videóhoz.
- Másolásvédett és házi készítésű DVD-k másolása és konvertálása.
- Tartalmazzon minden fontos tartalmi adatot, például a DVD menüt, címet, feliratot stb.
- Nincs korlátozás a DVD bemásolására, beleértve a fájlméretet és a címek számát.
- Szupergyors sebesség és ígéretes kimeneti eredmény.
Ingyenes letöltés
Windowshoz
Biztonságos letöltés
Ingyenes letöltés
macOS számára
Biztonságos letöltés
1. lépés.Töltse le az ingyenes DVD-rippert a ikonra kattintva Ingyenes letöltés gomb. A telepítés után indítsa el a szoftvert, és helyezze be a lemezt az optikai meghajtóba. Kattints a Töltsön be lemezt gombot, és válassza ki a lemezről kimásolni kívánt címet.

2. lépés.Nyissa meg a Formátum menüt a feltöltött videó mellett. Itt az összes előre beállított beállítás megjelenik a formátumokkal, eszközökkel, felbontásokkal stb. Válasszon egyet, majd folytassa a fő felület alján található Beállítások elemmel. Kiválaszthatja a kívánt videókódolót, felbontást, bitrátát és egyéb beállításokat. Kattints a rendben gombot az új beállítások mentéséhez.
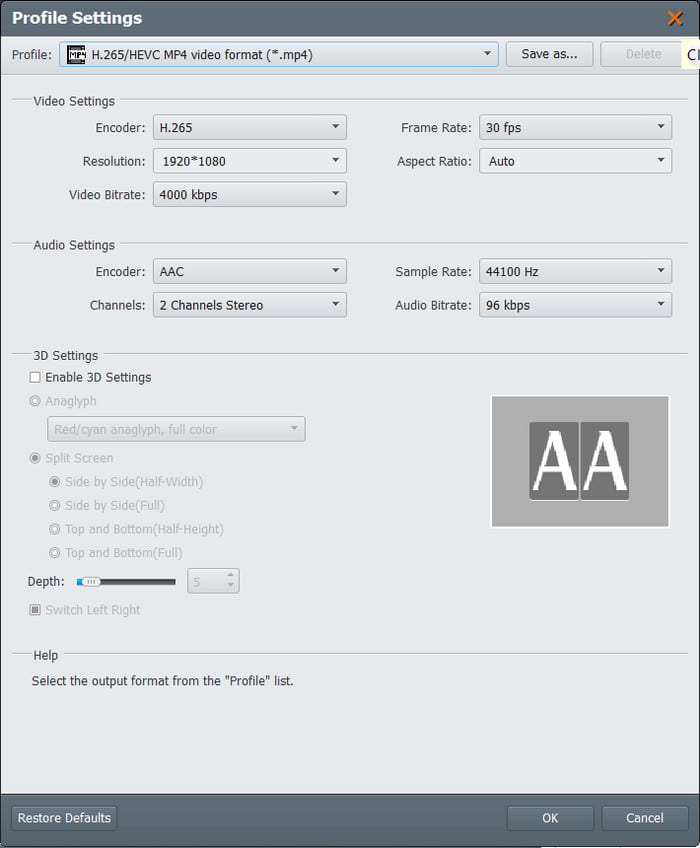
3. lépésKattints a Tallózás gombot a Cél menüből, hogy kiválassza azt a mappát, ahová menteni szeretné a bemásolt videókat. Végül kattintson a Alakítani gombot a bemásolás megkezdéséhez, majd várjon türelmesen, amíg elkészül.

Ha látja a folyamatot a Free DVD Ripper segítségével, az majdnem olyan egyszerű, mint a DVD-k kibontása VLC-vel. Ezzel az alternatívával azonban sokkal többet tehet a beállítások testreszabásával a videó minőségének megőrzése vagy javítása érdekében. Ezenkívül ingyenes, és elérhető Windows 11/10/8/7 és Mac OS rendszeren.
| Ingyenes DVD Ripper | VS | VLC médialejátszó |
| Ingyenes | Ár | Ingyenes |
| DVD 5, DVD 9, DVD ROM, DVD-/+ R, DVD-/+RW stb | Támogatott DVD-típusok | DVD ROM, DVD 5, DVD 9 |
| FLV, MOV, MKV, HEVC, MP4, MPEG, WMV, WMA stb. | Támogatott kimeneti formátumok | MPEG, AVI, FLV, MP4, MKV, VOB stb. |
| 4K | Az elérhető legmagasabb felbontás | 720p |
| Windows, Mac | Támogatott platformok | A Windows Mac Linux |
| Szupergyors sebesség | Sebesség | Lassan átlagosra |
| Rendszeresen | Frissítések | Néha |
5. rész. 5. rész. GYIK a DVD-k VLC-vel történő bemásolásával kapcsolatban
-
Mi a leggyorsabb módja a DVD-másolásnak?
Bár a VLC-nek van módja a DVD-k bemásolására, javasoljuk, hogy keressen egy olyan eszközt, amely kifejezetten a DVD-másolásra szolgál, mint például a Bluray Master ingyenes DVD-rippere. Ezzel valószínűleg több időt takaríthat meg, mert a szoftver gyorsabb feldolgozási sebességgel készült, szerkeszti a kimeneti beállításokat, és még a másolásvédett lemezeket is képes bemásolni.
-
Létezik valóban ingyenes DVD-ripper?
Igen. A VLC Media Playeren és az ingyenes DVD-ripperen kívül több is létezik ingyenes DVD-ripper eszközök megtalálhatod az interneten. A programok frissítésének módjától függően a bemásolási képességek és eredmények változhatnak sebességben és kimenetben.
-
Hogyan tudok DVD-fejezetet bemásolni VLC-ben?
Sajnos a VLC egyik hiányossága az, hogy nem tud egy fejezetet DVD-re rippelni. Így a médialejátszó egyetlen fejezetet sem tud bemásolni egy DVD-címre. Fontolja meg olyan alternatíva keresését, amely rendelkezik ezzel a lehetőséggel.
-
Hogyan használhatom a DVD menüt VLC-ben?
A VLC nem úgy működik, mint egy hagyományos DVD-lejátszó, de ennek egyik módja az, hogy a képernyő bármely részére kattintva megjelenik a DVD menü. A lemez behelyezésekor is használhatja a menüt, és a VLC megjelenít egy párbeszédpanelt a címekkel, fejezetekkel és egyebekkel.
Becsomagolás
Ön felfedezte hogyan lehet DVD-ket másolni VLC-vel. A médialejátszó meglepően kiválóan alkalmas az egyszerűbb DVD-rippelésre, sőt, akár közvetlenül is lejátszhatjuk a kimásolt videókat. Mivel azonban főként a lejátszás a célja, a VLC-ből szinte minden hiányzik a DVD-rippeléshez. Ezért a Blu-ray Master ingyenes DVD Ripperjét javasoltuk Önnek, amellyel hatékonyan kinyerhet tartalmat bármilyen típusú DVD-ről. Ingyenesen letöltheti a hivatalos webhelyről, és megtapasztalhatja a határtalan és leggyorsabb DVD-másolást Windows vagy Mac rendszeren.
Továbbiak a Blu-ray Mastertől
- DVD-másolás a kézifékkel és a legjobb DVD-ripper alternatívákkal
- 100% ingyenes megoldások a VLC nem játssza le a DVD-t és a nem működő problémákat
- VOB írása DVD-re normál DVD-lejátszón való lejátszáshoz
- A feliratok eltolása, javítása, szinkronizálása és késleltetése VLC-ben
- VLC lejátszási sebesség: A videoélmény szabályozása és testreszabása

