4 legjobb módszer képernyőkép készítésére a Lenovo ThinkPad, Yoga és egyebek segítségével
A Lenovo számítógépek egész sorával rendelkezik, mint például a ThinkPad és a Yoga. Hogyan készítsünk képernyőképet Lenovo ThinkPad-en? Követheti ugyanezt a folyamatot a Lenovo Yoga képernyőképeinek elkészítéséhez? Van más billentyűzet-tájolás a képernyőképek készítéséhez? Annak érdekében, hogy pillanatképet készítsen néhány fontos információval, további részleteket tudhat meg a 4 hatékony módszerről készítsen képernyőképeket a Lenovo-ról eszközöket könnyedén.
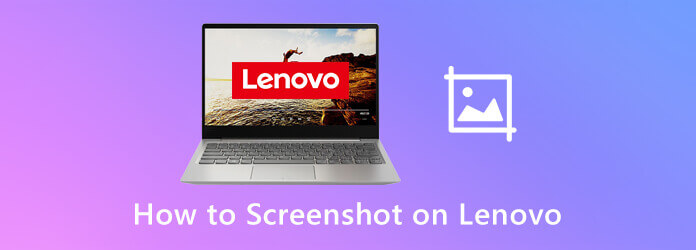
megnyomni a PrtSc gombot a billentyűzeten, hogy képernyőképet készítsen a Lenovo teljes képernyőképéről. A rendszer automatikusan a vágólapra menti. Ezt követően egyszerűen megnyomhatja Ctrl+V a képernyőkép beillesztéséhez egy képszerkesztőbe, vagy Ctrl + S a képernyőkép közvetlen mentéséhez.
Keresse meg azt az ablakot, amelyről képernyőképet szeretne készíteni a Lenovo ThinkPad készüléken, és nyomja meg a gombot Alt + PrtSc gombokat a billentyűzeten az aktív ablak rögzítéséhez. Megnyithatja a Paint programot Lenovo készülékén, és beillesztheti a képet a következővel Ctrl+V, vagy akár mentse a képernyőképet a merevlemezre Ctrl + S.
Ha egyéni képernyőképet kell készítenie Lenovón, akkor a Windows 10 1809-es vagy újabb verzióját kell használnia. nyomja meg Windows logó + Shift + S ezzel egyidejűleg a beépített Snip & Sketch alkalmazás elindításához a Windows 10 rendszerben. Csak kattintson és húzza az egeret, és válassza ki a képernyő kívánt területét. Ezután megtekintheti a képernyőképeket alatt C:\Felhasználók\[Az Ön neve]\Képek\Képernyőképek.
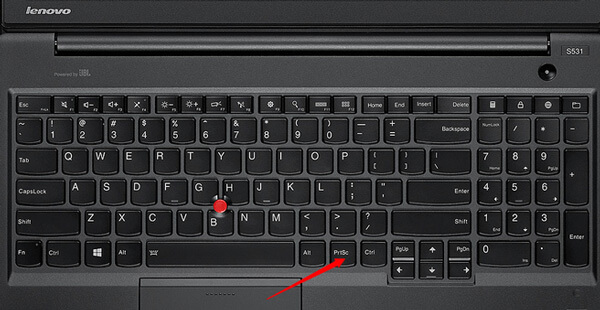
Jelölje be hová kerülnek a képernyőképek a számítógépen.
Használhatja ugyanazokat a billentyűket a Lenovo Yoga képernyőképének készítéséhez? Nyomja meg és tartsa lenyomva a gombot BE KI gombot és a Lehalkít gombot egyszerre, hogy képernyőképet készítsen a Lenovo táblagépen. Néhány másodperc múlva a képernyő széle villogni kezd, megerősítve a képernyőkép létrehozását. Ezt követően megtalálhatja a képernyőképet Képtár vagy A fájljaim. Az asztali verziótól eltérően csak a táblagép teljes képernyőjének rögzítését teszi lehetővé beépített képszerkesztő nélkül.
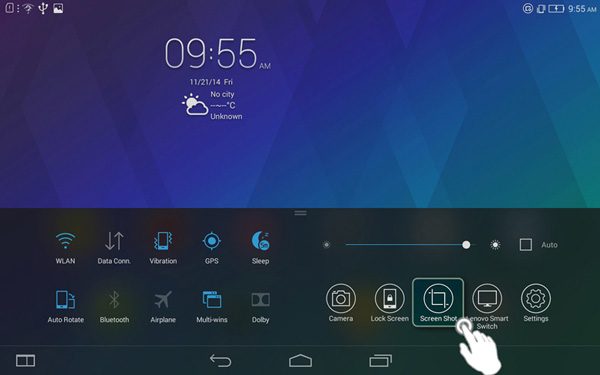
A képernyőkép parancsikonjával ezt is megteheti készítsen képernyőképet iPhone-on.
Miután elindította a beépített Snip & Sketch alkalmazást a Windows 10 rendszerben, hogyan készíthet képernyőképet a Lenovóról a levágó eszközzel? Csak tudjon meg többet a különböző pillanatképekről az alábbi kiváló programmal.
1. lépés megnyomni a Rajt gombot a Lenovo számítógépén. Beléphet a Snipping parancssorba, és rákattinthat a keresősávra, amely megmutatja a Snipping Tool alkalmazást.
2. lépés Miután elindította a Snipping eszközt, kattintson a Új gombot a kívánt képernyőkép mód kiválasztásához, például a szabad formájú kivágást, a téglalap alakú kivágást, a Windows kivágást és a teljes képernyős kivágást.
3. lépés Ezután kattintson és húzza az egeret a képernyő egy bizonyos részének kiválasztásához. Ezután engedje fel az egérgombot. A felugró ablakban rákattinthat a Snip mentése ikonra az egyéni képernyőkép mentéséhez.
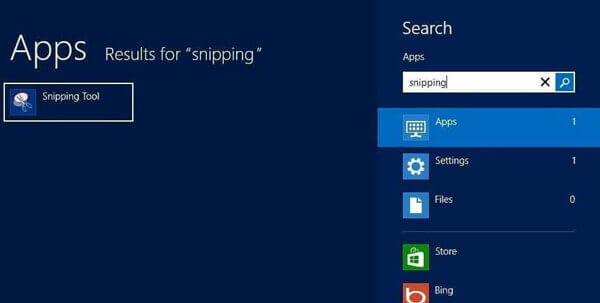
Mi a legjobb módszer a képernyőn megjelenő tevékenységek egyszerű rögzítésére, beleértve a képernyőképeket, videókat és audiofájlokat? Létezik olyan módszer, amellyel ingyenesen készíthet és szerkeszthet pillanatfelvételt a Lenovo rendszeren? AnyMP4 Screen Recorder ingyenes megoldást kínál a Lenovo ThinkPad képernyőképeinek készítésére, megjegyzések hozzáadására és a fényképek egyszerű szerkesztésére. Ezen túlmenően, a programot képernyőkép- és hangfájlok rögzítésére is használhatja.
1. lépés Nyissa meg a kívánt ablakot, ahol a képernyőképet szeretné készíteni. Töltse le és telepítse az ingyenes snipping eszközt, indítsa el a programot a számítógépén. Lépjen az otthoni felületre, csak válassza ki a Képernyőfelvétel gombot a Lenovo ThinkPad ingyenes képernyőképéhez.

2. lépés A képernyőkép elkészítéséhez vigye az egeret az ablak fölé. Természetesen az egeret húzva kiválaszthatja a képernyőképet a Lenovo képernyőképének elkészítéséhez. Ezenkívül a kép rögzítésekor a kurzoron belül részletes pixelek jelennek meg a rögzítési képernyőképről.
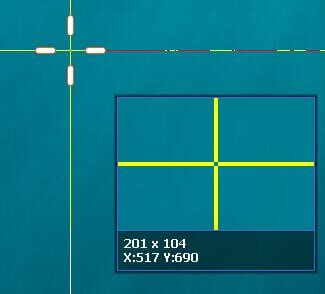
3. lépés A folyamat során rárajzolhat a képernyőképen nyíllal, szövegekkel, körrel és további elemekkel a képernyőképhez. Több paraméter is lehetővé teszi a betűtípusok, színek, stílusok és egyebek egyszerű beállítását igényei szerint.

4. lépés Ha elégedett a képernyőképpel, kattintson a gombra Megment gombot a képernyőkép elmentéséhez a Lenovo rendszeren. Ezt követően megnyithatja a képernyőképet a médiakönyvtárban a képernyőképek kezeléséhez, valamint a képernyőképek kattintáson belüli további szerkesztéséhez vagy átviteléhez.

1. Hogyan készítsünk képernyőképet Lenovo okostelefonon?
A Lenovo Yoga tablethez hasonlóan, amikor megnyitja a kívánt képernyőt, mindkettőt megnyomhatja Erő és Lehalkít gombokat egyidejűleg készítsen képernyőképet Lenovo okostelefonokon. Ezt követően a mentett screenshot mappát is megnyithatja a Képtár az Android telefonról.
2. Hol vannak a rögzített képernyőképek a Windows 7 Lenovo rendszeren?
Hogyan lehet megtalálni a Windows 7-el készített képernyőképeket? Menj a Rajt menüt, majd válassza ki a Minden program opciót, akkor megtalálhatja a Levágó eszköz belül kiegészítők mappát. Lehetővé teszi, hogy közvetlenül megtalálja a rögzített képernyőképet a Lenovón. Ezenkívül a képernyőképek a C:/Felhasználók/[Az Ön neve]/Képek/Képernyőképek útvonalon lesznek elmentve.
3. Hogyan készítsünk képernyőképet Lenovo Chromebookon?
Természetesen képernyőképet is készíthet Lenovo Chromebookján Erő és Lehalkít billentyűkombináció. Te tudod használni Ctrl + []]] hogy képernyőképet készítsen a teljes képernyőről, és Ctrl + Shift + []]] hogy képernyőképet készítsen a képernyő egy bizonyos részéről. Ezt követően az egér vagy a kurzor segítségével válassza ki a rögzíteni kívánt képernyőterületet.
Miután elsajátította a módszereket, hogy képernyőkép a Lenovo eszközökön, bármikor könnyedén elkészítheti a kívánt képernyőképet. Természetesen a legegyszerűbb módszer a Lenovo képernyőképeinek billentyűkombinációval történő készítésének alapértelmezett módja, de korlátozottak a szerkesztési funkciók és a kommentárok. Az AnyMP4 Screen Recorder segítségével bármikor könnyedén rögzítheti a kívánt képet, hangfájlt és képernyővideót.
További Olvasás
Hogyan készítsünk fényképet vagy rögzítsünk videót Windows és Mac rendszeren
Szeretne képeket vagy videót rögzíteni a beépített kamerával? Ez a bejegyzés bemutatja a legjobb laptop fényképezőgépes fotórögzítő szoftvert, amellyel webkamerával fotózhat Windows és Mac rendszeren.
4 módja annak, hogy képernyőképet készítsen HTC telefonon
Hogyan készítsünk képernyőképet HTC-n? Ez a bejegyzés a képernyőképek részletes útmutatója a HTC telefonon, beleértve a HTC U12+, U11 (life), U Ultra, Bolt stb.
Hogyan készítsünk képernyőképet Toshiba laptopon
Hogyan készítsünk képernyőképeket a Toshiba laptopon? Ebben a bejegyzésben három egyszerű módszert mutatunk be, amelyek segítségével könnyedén készíthet képernyőképet a Toshiba Laptopon.
3 ingyenes módja a képernyőképek vágásának Macen
Hogyan lehet kivágni a képernyőképeket Mac-en? Ebben a bejegyzésben megosztunk veled három egyszerű módszert, amelyek segítségével könnyedén kivághatod a képernyőképeket Macen.