„Szokásosan tudom szinkronizálni a fotóimat az iTunes-szal. De amikor az iPhone-omat a Mac-hez csatlakoztatom stabil kapcsolattal, az Image Capture nem tudja megjeleníteni az albumom fényképeit iPhone-on. Így nem tudom átvinni a fotóimat iPhone-ról számítógépre. Van valami mód a javítására?”
Sok embernek ugyanaz a problémája, hogy nem minden iPhone-fotó jelenik meg az Image Capture alkalmazásban, még akkor sem, ha megpróbálták kihúzni, újraindítani vagy megváltoztatni az iPhone beállításait. Nos, megosztjuk az átfogó megoldásokat a javításra Az Image Capture nem jeleníti meg a fényképeket vagy az összes fényképet iPhone-on.

1. rész. Húzza ki, majd csatlakoztassa újra iPhone-ját
Számos töltési probléma megoldható az iPhone kihúzásával, majd újracsatlakoztatásával. Ugyanígy az Image Capture sem ismeri fel az iPhone problémát. Csak húzza ki az iPhone készüléket, és egy idő után csatlakoztassa újra. Ezenkívül meg kell érintenie a Trust This Computer (Bízz ebben a számítógépben) elemet az iPhone képernyőjén, hogy újra megbízhasson a számítógépben.
2. rész. Frissítse a Mac rendszert
A macOS frissítések általában javítják a Mac gép stabilitását, teljesítményét és biztonságát. Tartalmaz továbbá új frissítéseket a Safari, iTunes vagy más alkalmazásokhoz, valamint új funkciókat a régi verziók hibáinak javítására. Ha azzal a helyzettel szembesül, hogy az Image Capture nem ismeri fel az iPhone vagy iPad készülékén lévő fényképeket vagy az összes fényképet, megpróbálhatja frissíteni a macOS-t a probléma megoldásához.
1. lépés.Csatlakoztassa Mac számítógépét egy stabil Wi-Fi hálózathoz. Kattints a alma menüt, és válassza ki Szoftver frissítés a legördülő listából.
2. lépés. Ha van elérhető frissítés, kattintson rá Frissítse most gombot a macOS legújabb verziójának telepítéséhez.
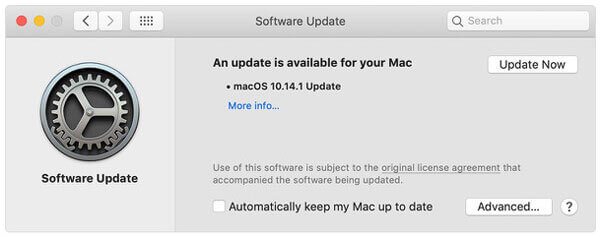
Megjegyzés: Ha nem szeretné manuálisan frissíteni a macOS-t, bekapcsolhatja az automatikus frissítéseket. Kattintson alma ikon > Rendszerbeállítások > Szoftverfrissítés > A Mac automatikus frissítése.
3. rész Az iCloud Photo Library letiltása
Ha engedélyezte az iCloud Photo Library szolgáltatást az iPhone-on, az „iPhone tárhely optimalizálása” funkcióval együtt, az iPhone csak az alacsony felbontású fényképeket fogja megőrizni. Az eredeti felbontású fényképeket a rendszer az iCloudba menti, és az iPhone csak a miniatűröket mutatja. Az iCloud Photo Library letiltásával javíthatja, hogy az Image Capture ne jelenítse meg az összes fényképet az iPhone-on.
1. lépés.Menj Beállítások az iPhone-on.
2. lépés.Koppintson a [a neved] > iCloud > Fotók.
3. lépésKapcsolja ki iCloud fotók opció és a Az iPhone tárhely optimalizálása is le lesz tiltva.
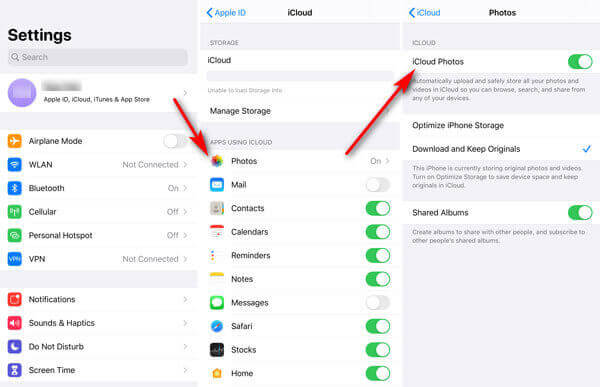
4. rész. Használja a Photos Transfer Tool eszközt
Ha az Image Capture nem tud fényképeket megjeleníteni a fenti módszerek mindegyikének kipróbálása után, keressen egy harmadik féltől származó fényképátviteli eszközt az Image Capture helyett. Az AnyMP4 iPhone Transfer Pro for Mac egyszerű és gyors módot kínál fényképek, névjegyek, üzenetek, lejátszási listák stb. átvitelére iOS-eszközökről Mac-re. Így nem kell attól tartania, hogy az Image Capture nem jeleníti meg a fényképeket az iPhone készüléken.
Az iPhone Transfer Pro for Mac főbb funkciói:
- Fényképek, videók, hangjegyzetek, jegyzetek, filmek, podcastok átvitele iPhone/iPad/iPod készülékről Macre.
- A Mac rendszerre való átvitel után az összes fényképet az eredeti minőségben menti a rendszer.
- Konvertálja a HEIC képeket JPEG vagy PNG formátumba a beépített HEIC konverterrel.
- Teljesen kompatibilis a legújabb iOS 17/16/ verzióval (a régebbi iOS-verziókkal is).
Lépések a fényképek átviteléhez iPhone-ról Mac-re
1. lépés. Indítsa el az iPhone Transfer Pro for Mac alkalmazást, és az USB-kábellel csatlakoztassa iPhone és Mac készülékét. Koppintson a Bizalom hogy iPhone-ját Macre bízza.
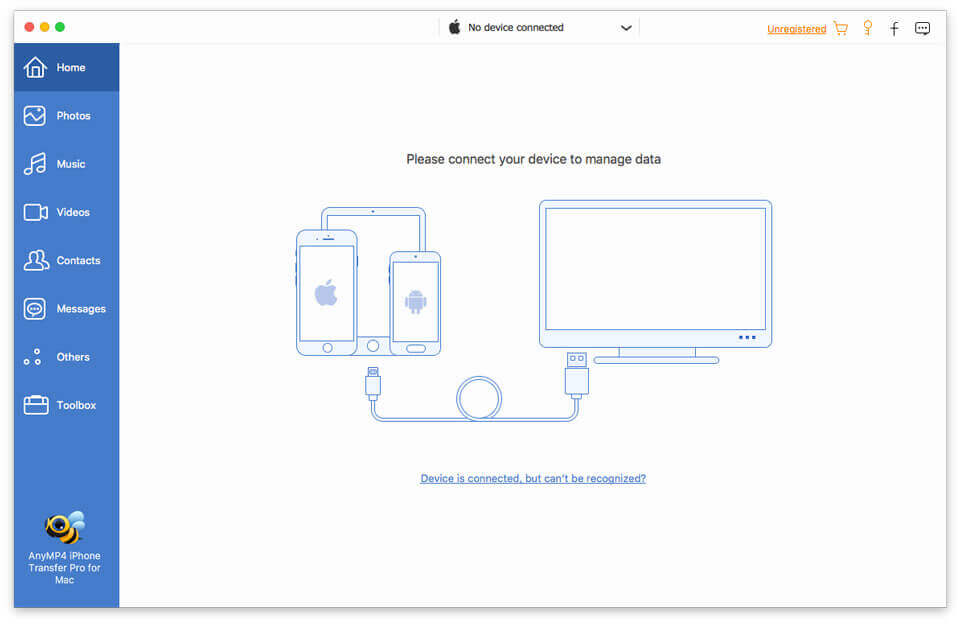
2. lépés. Kattintson a Fényképek elemre a bal oldali sávon, és jelölje be az Összes kijelölése négyzetet az összes fénykép kiválasztásához. Ezután kattintson a számítógép ikonjára a fényképek átviteléhez az iPhone-ról a Mac-re.
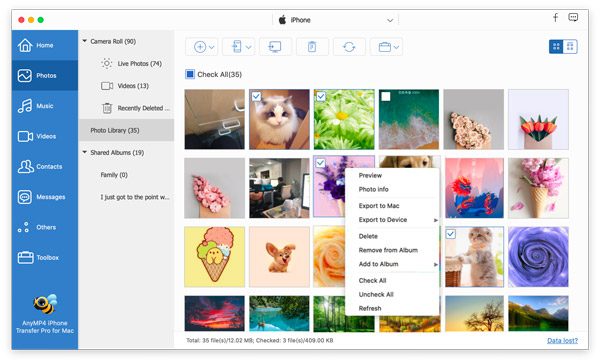
5. rész. A képrögzítéssel kapcsolatos GYIK, nem jelennek meg a fényképek
-
Hogyan állíthatom vissza az Image Capture alkalmazást?
Keresse meg az Image Capture alkalmazást Mac számítógépén és válassza a Fájl > TWAIN-eszközök visszaállítása lehetőséget. Zárja be az Image Capture alkalmazást, és indítsa újra a Mac-et.
-
Hogyan csatlakozhatok az Image Capture alkalmazáshoz?
Írja be a Képrögzítést a Spotlight Search mezőbe. Csatlakoztassa iPhone-ját vagy iPadjét Mac-hez USB-n keresztül, és az megjelenik az alkalmazás oldalsávján. Ezután megjelennek a képek miniatűrjei.
-
Hová kerülnek az Image Capture fájlok?
Nyissa meg az Image Capture alkalmazást, és keresse meg a képeket az ESZKÖZÖK alatt. Kattintson a legördülő gombra az Importáláshoz, majd válassza az Egyéb lehetőséget. Nyissa meg azt a mappát, ahová a képeket menteni szeretné, majd kattintson a Kiválasztás gombra. Ezután az Image Capture fájlok a kiválasztott mappába kerülnek.
Becsomagolás
Reméljük, a fent említett négy megoldással sikerült megoldani a kép A rögzítés nem jeleníti meg a fényképeket vagy az összes fényképet probléma. Az iPhone Transfer Pro jó asszisztens iPhone és iPad fényképek számítógépre átviteléhez az Image Capture használata nélkül. Ha van jobb megoldása a probléma megoldására, megoszthatja velünk.
További Olvasás

