Hogyan lehet levágni Mac-en? Az alapértelmezett billentyűkombináció jó módszer a képernyőképek készítésére a Mac számítógépen. De ha görgető oldalt kell rögzítenie, megjegyzést és vízjelet kell hozzáadnia, vagy akár könnyedén kezelnie kell a képernyőképet, a cikkből többet megtudhat a 8 legjobb levágási eszközről a Mac számára. Csak ellenőrizze a vágóeszközök speciális funkcióit, és ennek megfelelően válassza ki a kívántat a MacBook számára.
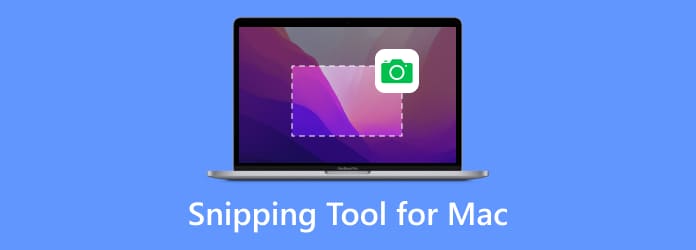
- 1. rész. Blu-ray Master Screen Recorder
- 2. rész. Az alapértelmezett levágási eszköz
- 3. rész. Fogd
- 4. rész. Snip
- 5. rész. Skitch
- 6. rész. CloudApp
- 7. rész. Snagit
- 8. rész. Fénylövés
- 9. rész. GYIK a legjobb vágóeszközökről Mac rendszeren
| Snipping Tool for Mac | Formátumok | Görgetés képernyőképek | Felvételi képernyő | Rajzeszközök |
| Blu-ray Master Screen Recorder | PNG, JPEG, BMP, GIF, TIFF | Igen | Igen | Nem |
| Az alapértelmezett levágási eszköz | PNG | Nem | Nem | Igen |
| Megragad | PNG, JPEG, TIFF | Nem | Nem | Igen |
| Lenyisszant | PNG, GIF, JPEG | Igen | Nem | Igen |
| Skitch | JPG, PNG, PDF, TIF, GIF, BMP | Igen | Nem | Igen |
| CloudApp | JPG, PNG | Igen | Igen | Igen |
| Snagit | SNAGX | Igen | Igen | Igen |
| Lightshot | JPG, PNG, BMP | Igen | Nem | Igen |
1. rész. Blu-ray Master Screen Recorder
A legjobb: Rögzítsen képernyőt számos rajzeszközzel, és készítsen különféle képernyőképeket.
Mi a teendő, ha az összes képernyőn megjelenő tevékenységet rögzítenie kell? Blu-ray Master Screen Recorder egy ingyenes levágási eszköz Mac-hez, amely lehetővé teszi a képernyőképek különböző módszerekkel történő rögzítését, megjegyzések és vízjelek hozzáadását a pillanatképekhez, vagy akár a programon belüli képek kezelését is. Ezenkívül könnyedén rögzíthet képernyővideókat, rögzíthet hangfájlokat és beállíthat felvételi ütemezést.
- Rögzítse a teljes képernyőt, egy személyre szabott régiót vagy ütemezést.
- Tetszés szerint módosítsa a levágó eszköz billentyűparancsát a képernyőképek rögzítéséhez.
- Adjon hozzá megjegyzéseket, alakzatokat, szövegeket, kiemeléseket, nyilakat, vonalakat és még sok mást.
- Kezelje a képernyőképet a beépített képnézegetőben néhány kattintással.
Profik
- Az élt a rögzített terület kiválasztása után állíthatja be.
- Használja a gyorsbillentyűket képernyők, hosszú weboldalak vagy előugró menük rögzítéséhez.
- Több formázási lehetőség is van a képernyőképek mentésére.
Hátrányok
- Nem támogatja a képernyőkép szerkesztését.
Ingyenes letöltés
Windowshoz
Biztonságos letöltés
Ingyenes letöltés
macOS számára
Biztonságos letöltés
2. rész. Az alapértelmezett levágási eszköz
A legjobb: Készítsen gyors képernyőképet egy ablakról vagy régióról a gyorsbillentyűk segítségével Macen.
Ha csak egy egyszerű képernyőképet kell készítenie a teljes képernyővel, egy aktív ablakkal vagy a képernyő egy részével, itt van az alapértelmezett levágási eszköz a Mac számára billentyűparancsokkal.
- Rögzítsen egy teljes képernyőt, és mentse a fájlt: Command + Shift + 3.
- Rögzítsen egy kiválasztott területet, és mentse a fájlt: Command + Shift + 4.
- Rögzítsen egy aktív ablakot, és mentse a fájlt: Command + Shift + 4 + Szóköz.
A képernyőképeket a rendszer automatikusan PNG formátumban menti a Mac számítógépén. Ezután használhatja az alapértelmezettet Előnézet alkalmazással böngészhet, vagy hozzáadhat néhány alapvető sminket. Ha meg kell osztania a közösségi média alkalmazásokat, a Control + Command + Shift + 3 billentyűkombinációval rögzítheti a teljes képernyőt, és mentheti vágólapra.
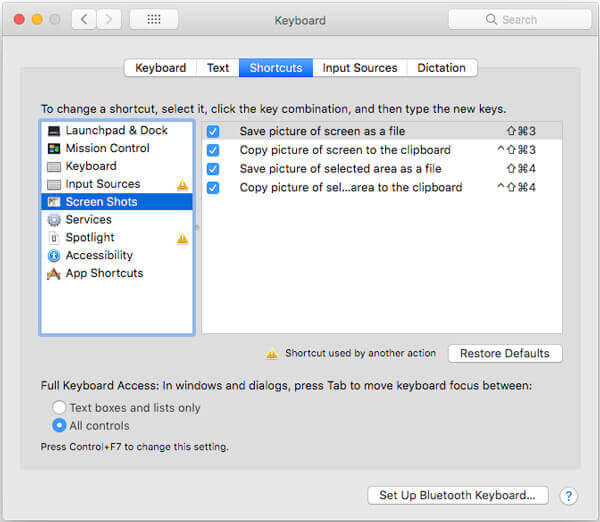
Profik
- Ez egy ingyenes és beépített vágóeszköz Mac rendszeren.
- A képernyőképet alakzatok, szövegek és rajzok hozzáadásával szerkesztheti.
- Testreszabhatja a különböző parancsikonokat a képernyőkép mentéséhez vagy másolásához.
Hátrányok
- A képernyőképet csak PNG-fájlként mentheti.
- Nem támogatja a görgethető képernyőképeket.
3. rész Megragad
A legjobb: Azok, akik még mindig macOS High Sierra-t vagy korábban használják.
A Grab egy másik hivatalos levágási eszköz a Mac számára, amely lehetővé teszi pillanatképek készítését egy billentyűkombinációval, mint alapértelmezett módszerrel. Az alapvető képernyőkép-funkciók mellett az alábbiak szerint többet is megtudhat a Grabről.
- Kiválasztás, ablak, képernyő, időképernyő, érintősáv és egyebek biztosítása.
- Állítsa be a fényképformátumot az alapértelmezett PNG formátumról JPEG vagy TIFF formátumra.
- Engedélyezze a hangeffektust, amikor képernyőképet készít a MacBookon.
- Dolgozzon több képernyővel, hogy pillanatfelvételt készítsen egy adott képernyőről.
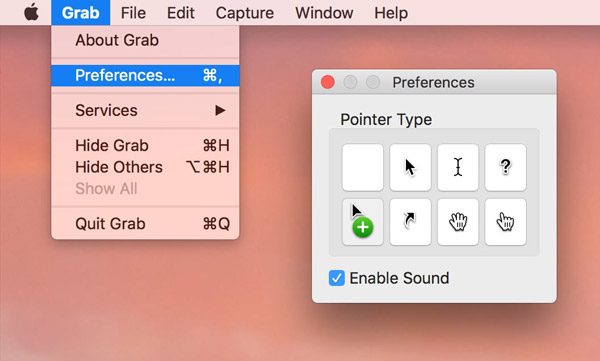
Profik
- Ez egy előre telepített alkalmazás a macOS rendszeren.
- Egyszerű gyorsbillentyűk a képernyő rögzítéséhez.
- Eszköztár felajánlása további beállításokkal.
Hátrányok
- A macOS Mojave óta a Képernyőkép váltotta fel.
4. rész. Lenyisszant
A legjobb: Aktív ablakok vagy egyéni régiók rögzítése és szerkesztése.
A Snip egy egyszerű levágási eszköz Mac számára, amely lehetővé teszi egy aktív ablak vagy egy egyéni terület könnyű rögzítését. Van néhány speciális funkciója, amelyekről képernyőképet készíthet Mac számítógépen, különösen számos fájl Wordbe helyezéséhez.
- Testreszabhatja a rögzítési régiót, a szöveg/kiemelés/nyíl/alak méretét és színét.
- Adjon hozzá címkéket, szövegeket és kézírást, és mentse el az eszközére vagy a vágólapra.
- Adjon meg speciális címkéket, például téglalap, ellipszis, nyíl, szöveg és ecsetek.
- Azonosítsa az automatikusan megnyíló ablakokat, vagy akár manuálisan is testreszabhatja a területet.
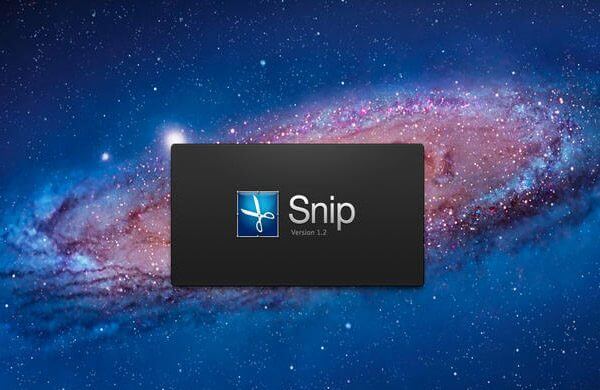
Profik
- Ossza meg képernyőképeket a QQ Mail segítségével.
- A szerkesztők szeretnek rajzokat, nyilakat, alakzatokat stb.
Hátrányok
- A képeket nem mentheti a kívánt mappába.
- A terület kiválasztása után nincs mód a szél megváltoztatására.
- Egyes felhasználók panaszkodnak a korlátozott visszajelzési csatornák miatt.
5. rész. Skitch
A legjobb: Készítsen képernyőképet, és tervezze meg annyi elem hozzáadásával, amennyit csak akar.
A Skitch az egyik legnépszerűbb vágóeszköz a Mac számára. Kiváló jegyzetelési funkciókkal rendelkezik, amelyek lehetővé teszik több sor, feliratok, nyilak, szövegek és egyéb különleges kialakítású elemek hozzáadását.
- Jelölje meg és jegyezze fel a képek legfontosabb összetevőit a kommunikációhoz.
- Ossza meg gondolatait munkatársaival az egyszerűsített visszajelzési lehetőségek segítségével.
- Pillanatfelvételek készítéséhez állítson be időzített rögzítést visszaszámláló órával.
- Tartalmazzon képannotációt, fotó vízjelet és még átméretező funkciókat is.
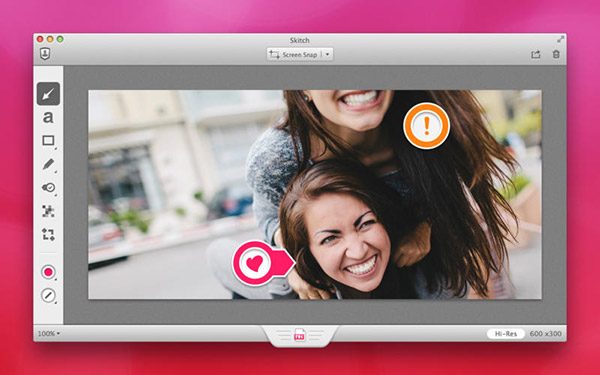
Profik
- A képernyőt visszaszámláló órával rögzítheti.
- Egy egyszerű és gyors módja annak, hogy megosszák a képernyőképet másokkal.
- Különféle annotációs eszközöket, formákat és vázlatokat kínál.
Hátrányok
- A képernyőképeken lévő rajzokat visszavonhatja.
6. rész. CloudApp
A legjobb: Készítsen gyűjteményt rögzített videókból és képernyőképekből.
Ha meg szeretné osztani a képernyőképet Mac számítógépen más eszközökkel, a CloudApp egy ajánlott levágási eszköz Mac számára, amelyet figyelembe vehet. Ez a felhőszolgáltatás és a képernyőrögzítő eszköz kombinációja.
- Adjon hozzá megjegyzéseket, formákat, és akár rajzoljon is könnyedén a képernyőképekre.
- Szinkronizálja és ossza meg a felhőszolgáltatás képernyőképét egy fiókkal.
- Hozzon létre egy GIF-fájlt képernyőképekkel a levágó eszközzel.
- Gyors sebességet biztosít a képernyõ- és hangrögzítéshez.
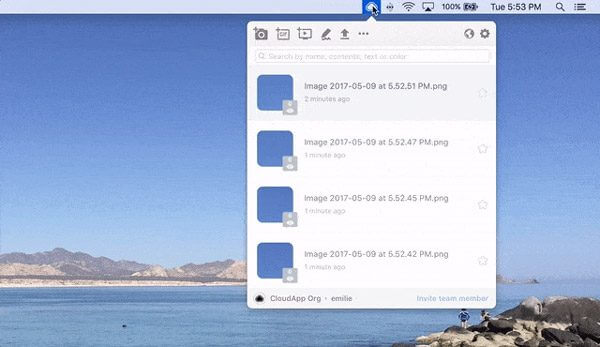
Profik
- Hozzáférhető a felhőalapú tárolási szolgáltatásokhoz.
- Szerkessze képernyőképeit megjegyzésekkel, alakzatokkal és rajzokkal.
Hátrányok
- Ez egy szabálytalanul frissülő szoftver.
- Alkalmanként hibák lépnek fel a képek vagy videók kimondásakor vagy feltöltésekor.
7. rész. Snagit
A legjobb: Azoknak, akiknek praktikus vágóeszközre és hatékony képszerkesztőre van szükségük.
Snagit több, mint egy levágási eszköz a Mac számára, hanem egy kiváló fotószerkesztő is a kívánt képernyőképek elkészítéséhez. A kompakt kezelőszervek mindig elérhetők a képernyő oldalán, és lehetővé teszik a felvétel típusának kiválasztását.
- Vigye a kurzort a jobb széle fölé, hogy elérje a Mac vágóeszközt.
- Integrált megosztás, amellyel a rögzített fájlokat megoszthatja a közösségi oldalakon.
- Speciális szerkesztőszűrők, amelyek segítségével könnyedén készíthet elégedett képernyőképet.
- Kezelési effektusok biztosítása, például szünet effektusok, árnyékkezelés és mások.
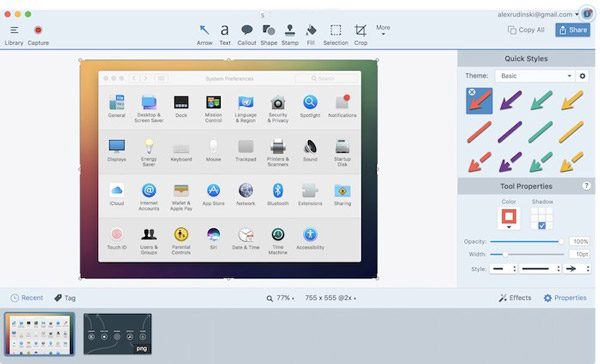
Profik
- Egyéni előbeállításokat és parancsikonokat kínál.
- Az intelligens mozgatási funkció a képernyőképen lévő összes elemet mozgathatóvá teszi.
- Ismerje fel a szöveget a képernyőképen, és tegye szerkeszthetővé.
Hátrányok
- Csak a nem általánosan használt SNAGX formátumot exportálja.
- A licenc drága.
8. rész. Lightshot
A legjobb: Gyors és egyszerű módja testreszabható képernyőképek készítésének.
Csakúgy, mint a levágási eszköz neve Macen, a Lightshot egy könnyű és egyszerű képernyőrögzítő eszköz pillanatfelvételek készítéséhez, vágja le a fényképeket, mentse merevlemezre, és néhány kattintással exportálja a közösségi média webhelyekre.
- Egyszerű képernyőrögzítési funkciókat biztosít a képernyőképekhez Mac számítógépen.
- Lehetővé teszi a kívánt felvételi terület kiválasztását az egérkattintáson belül.
- Speciális szerkesztési funkciók a fényképek tetszőleges szerkesztéséhez és javításához.
- Adjon meg egy keresőmotort, amely lehetővé teszi a hasonló fotók egyszerű megtalálását.

Profik
- 2 gombkattintás a képernyő rögzítéséhez.
- Válasszon ki egy képet a képernyőn, és keressen hasonlókat.
- Töltse fel a képernyőképet a szerverre, és kapja meg a hivatkozást.
Hátrányok
- A szerkesztő eszközök egyszerűek.
9. rész.Az OBS audio késleltetésével kapcsolatos GYIK
-
Miért nem működik az alapértelmezett billentyűparancs?
Ha nem tudja használni az alapértelmezett billentyűparancsokat, lépjen a Rendszerbeállítások és válassza ki a Billentyűzet választási lehetőség. Válaszd ki a Parancsikonok menüt, és győződjön meg arról, hogy a billentyűkombináció a Képernyőképek ellenőrizve és aktiválva vannak. Ha módosítania kell a Mac alapértelmezett levágási eszközét, nyomja meg a gombot Control + F7 a beállítások módosításához.
-
Hogyan helyezhetek el képernyőképet Word vagy Excel fájlokhoz?
Ha képernyőképet szeretne hozzáadni az MS Word-hez, mindössze annyit kell tennie, hogy húzza azt az asztalról a dokumentumba. Ezenkívül a képet a vágólapra is rögzítheti, és használhatja a Control + V hogy beillessze a Machez készült levágóeszközzel készített képernyőképeket a Wordbe.
-
Miért nem érhető el a képernyőkép az asztalon?
Csak várjon még néhány másodpercet a képernyőképre, különösen akkor, ha nagy képet kell készítenie. Természetesen a kívánt képernyőképet is megkeresheti a Spotlight Keresésben. Ha továbbra sem működik, választhatja a Blu-ray Master Screen Recorder for Mac alkalmazást a Mac alapértelmezett levágási eszközeként a képernyőképek egyszerű kezeléséhez.
Becsomagolás
Ha Mac gépen szeretne levágni, többet tudhat a legjobbakról vágóeszközök Machez a cikkből. Ha csak egy teljes képernyőképet kell készítenie, egyszerűen használhatja az alapértelmezett billentyűkombinációt. Természetesen további 7 kiváló képernyőrögzítő eszközről is olvashat, amellyel könnyedén elkészítheti a kívánt pillanatképet. A Blu-ray Master Screen Recorder for Mac egy sokoldalú képernyőrögzítő, amellyel könnyedén rögzíthet képernyőképet, hangot és pillanatfelvételeket készíthet MacBookján.

