4 módja annak, hogy képernyőképet készítsen HTC telefonon
A HTC telefon használata közben a képernyőről, a hosszú üzenetszálról, a weboldalról stb. képernyőképet készíthet, amellyel gyorsan elmentheti, amire szüksége van.
Hogyan készítsünk képernyőképet HTC-n?
Ha HTC telefont használ, akkor valószínűleg tudta. Tudja azonban, hogyan készítse el a görgetést vagy a részleges képernyőképet?
Ezt fogjuk feltárni, lépésről lépésre útmutatót a HTC telefon képernyőmentéséhez minden modellhez.

Mint minden Android telefonnál, a HTC telefonon is könnyen átvehető az aktív képernyő. Itt háromféleképpen készíthet képernyőképeket.
Navigáljon a képernyőn, ahol képernyőképet szeretne készíteni a HTC-n, nyomja meg és tartsa lenyomva a gombot Erő gombot, amíg a telefon rezegni nem kezd, majd érintse meg a gombot itthon gombot, miközben továbbra is lenyomva tartja a gombot ERŐ gomb. Engedje el mindkettőt, amikor kattanást hall, és a képernyőn megjelenik a képernyőkép előnézete.
jegyzet: HTC U11 és korábbi modellek esetén nyomja meg és tartsa lenyomva Erő és Lehalkít gombot egyszerre.

A HTC-n a képernyőképek készítésének második módja hasonló a többi Android-modellhez. Csak csúsztassa az ujját a navigációs sáv második paneljére, majd koppintson a képernyőkép parancsikonjára (a kamera képére).

A képernyőkép parancsikonja hasonló a képernyőkép iPhone-on gesztusok segítségével.
Az aktív képernyő felvételének harmadik módja az Edge Sense használata, amelyet letölthet a Google Playről. Az Edge Sense segítségével testreszabhatja összenyomó mozdulatait különböző műveletek végrehajtásához, beleértve a képernyőképek rögzítését.
Koppintson a Beállítások, válassza ki Edge Sense, ütés Állítsa be a rövid összenyomást vagy Állítsa be az összenyomás és tartás műveletet attól függően, hogy mit szeretne, válasszon Képernyő rögzítése, és mentse el a beállításokat.
Ezt követően megnyithatja a rögzíteni kívánt képernyőt, és a beállított mozdulattal vagy tartási művelettel képernyőképet készíthet.
jegyzet: Az Edge Sense-t jelenleg a HTC U11 és az U12+ támogatja.
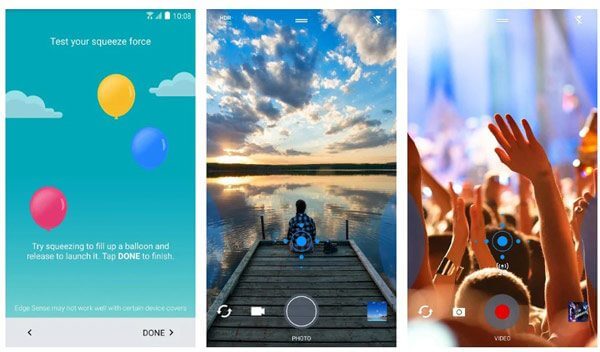
Ha görgetőképes képet szeretne rögzíteni a HTC-n hosszú üzenetekkel folytatott beszélgetésekhez, weboldalakhoz, cikkekhez stb., további lépésekre van szüksége.
1. lépés Húzza ujját a második panelre, és koppintson a képernyőkép parancsikonjára.
Alternatív megoldásként nyomja meg a navigációs sáv Bekapcsológombot + Kezdőlap gombot vagy közben nyomja meg a Bekapcsológombot + Hangerő csökkentése gombot, mint az 1. részben szereplő első és második módszert.
2. lépés Koppintson a Tekercs a képernyő alján, és folyamatosan érintse meg a Görgetés gombot, amíg el nem készíti a teljes görgetési képernyőképet.
3. lépés Koppintson a Szerkesztés a képernyőképen lévő szöveg megrajzolásához vagy beírásához, majd érintse meg a lehetőséget Ossza meg vagy Megment a görgető képernyőkép sikeres elkészítéséhez.

jegyzet: Ha képernyőképet szeretne készíteni HTC-n, le kell töltenie a HTC Screenshot Tool-t. A HTC Screen Capture Tool egy ingyenes szoftver, amellyel képernyőképet készíthet HTC telefonon. Ezt az alkalmazást ingyenesen letöltheti a Google Playről, ha nincs előre telepítve a telefonjára.
Rögzítheti a görgető képet, a kiválasztott területet, és szerkesztheti a képernyőképet.
Bár csak a jelenetre van szüksége a képernyőről, részleges képernyőképet szeretne készíteni.
1. lépés A 2. rész 1. lépésében szokásos módon ismételje meg a képernyőképet.
2. lépés A képernyő alján érintse meg a lehetőséget Részleges. Ezután húzza a sarkokat vagy az oldalakat a képernyőkép kivágásához. Találat Kész és opcionálisan használja a szerkesztési funkciókat a koppintáshoz Ossza meg vagy Megment.

A fenti megoldások ingyenes módok képernyőképek készítésére HTC telefonon. Itt van egy másik ingyenes képernyőrögzítő program, Képernyőfelvétel, ajánlott Önnek.
Ez a képernyőrögzítő szoftver, amely képes rögzíteni a képernyőt, a videót és a hangot a számítógépen.
1. lépés Ingyenesen töltse le ezt a szoftvert számítógépére. Navigáljon azon a képernyőn, amelyről képernyőképet szeretne készíteni. A fő felületen válassza a lehetőséget Képernyőfelvétel.
Ekkor megjelenik egy kereszttel ellátott nyíl, és az egeret az ablak fölé viheti, vagy bal egérgombbal kattintva képernyőképet készíthet a kiválasztott területről.
2. lépés Amikor a képernyőkép elkészült, felajánlja a szerkesztő eszközöket a vonal rajzolásához, az alakzat hozzáadásához, a szöveg hozzáadásához stb. Kattintson Megment hogy exportálja a képernyőképet a számítógépére.

Hová kerülnek a képernyőképek a HTC telefonon?
A rögzített képeket a rendszer a Képernyőképek albumok be Képtár. Megtalálhatja őket a telefon Galériájában. További információért nézzen meg itt ahol a képernyőképek Android-telefonon mennek.
Hogyan vihetem át a képernyőképeket a HTC telefonról az SD-kártyára?
A rögzített képernyőképek, kamerafelvételek, média és egyéb fájlok alapértelmezés szerint az SD-kártyán tárolódnak. Nem kell áttelepítenie a képernyőképeket a HTC telefon belső tárhelyéről az SD-kártyára.
Hogyan készíthetek képernyőképet a HTC-n, ha elromlott a bekapcsológomb?
Ha a bekapcsológomb elromlott, a második panelen lévő képernyőkép-parancsikon segítségével rögzítheti a HTC telefon képernyőjét.
A képernyőképek készítése a HTC telefonon egyszerű a gombkombinációkkal vagy a parancsikonokkal. Ezenkívül használhatja az Edge Sense alkalmazást a HTC U11/U12+ készüléken. Ami a képernyő számítógépen történő rögzítését illeti, a Screen Recorder segítségével elkészítheti.
Van valami javaslat, hogy képernyőképeket készítsen HTC telefonról?
Ne habozzon, hagyja meg észrevételeit alább.
További Olvasás
Hogyan készítsünk ingyenes képernyőképeket a Microsoft Surface-en
Ez a bejegyzés részletes útmutató a képernyőképek készítéséhez a Surface-en. Tanulhat az 5 ingyenes képernyőnyomtatási módból az összes Surface modellen, például a Surface Pro X7/6/5, a Surface Go 2, a Surface Laptop Book stb.
Görgető képernyő rögzítése – Görgető terület rögzítése a Snagit segítségével
Nem tudja, hogyan használja a Snagitot gördülő képernyőkép készítéséhez? Ebben a bejegyzésben megosztjuk Önnel a görgetőképernyő kiváló minőségű rögzítésének módjait Windows vagy Mac rendszeren.
Hogyan készítsünk fényképet vagy rögzítsünk videót Windows és Mac rendszeren
Szeretne képeket vagy videót rögzíteni a beépített kamerával? Ez a bejegyzés bemutatja a legjobb laptop fényképezőgépes fotórögzítő szoftvert, amellyel webkamerával fotózhat Windows és Mac rendszeren.
Játékmenet rögzítése Windows 10/8/7 rendszeren időkorlát nélkül
Ez a bejegyzés lépésről lépésre bemutatja a játékmenet rögzítését Windows számítógépen. Rögzíthet játékokat Windows 10/8/7 rendszeren az Xbox Game Bar és a legjobb játékrögzítő szoftver segítségével.