A veszteségmentes tömörítés miatt a BMP a legjobb választás képformátumhoz. Ezzel biztosíthatja, hogy az információk tömörítés vagy szerkesztés után is megmaradjanak. Ennek a ténynek köszönhetően a BMP-fájlok továbbra is nagy méretűek maradnak, és kihívást jelentő helyzeteket okozhatnak, például nehézségeket az átvitel vagy a megosztás során. Ez az oka annak, hogy ez a cikk segít a konvertálásban BMP-ből JPG-be a legjobb konverterekkel.
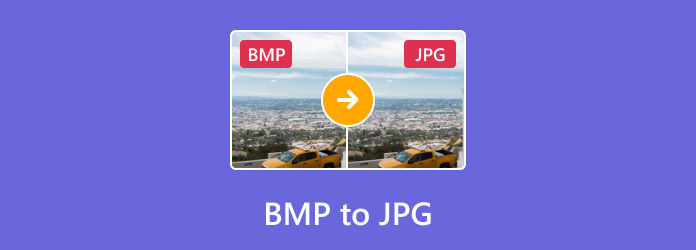
- 1. rész: Mi az a BMP, és miért lehet a BMP-t JPG-vé konvertálni?
- 2. rész. A Video Converter Ultimate segítségével alakítsa át a BMP-t JPG-vé
- 3. rész. Változtassa meg a BMP-t JPG-re a CloudConvert segítségével
- 4. rész. Zamzar BMP to JPG konverter
- 5. rész. Alakítsa át a BMP-t JPG-vé a Media.io segítségével
- 6. rész. GYIK a BMP JPG formátumba konvertálásával kapcsolatban
1. rész. Mi az a BMP, és miért lehet a BMP-t JPG-vé konvertálni?
A BMP vagy Bitmap Image File egy képfájl formátum, amelyet általában képinformációk tárolására használnak. Veszteségmentes tömörítési technológiával rendelkezik, amely a legjobb képminőséget biztosítja még tömörítés után is. A BMP-t egyszerű felépítése miatt használják, mivel a formátum könnyen olvasható és írható. Ráadásul a színek széles skáláját támogatja, amelyek kiválóan alkalmasak nagy felbontású képek nyomtatására vagy megjelenítésére.
De annak ellenére, hogy a BMP nagyszerű tulajdonságokkal rendelkezik, továbbra is talál okot arra, hogy JPG formátumba konvertálja. Az egyik, a BMP egy hatalmas fájl a veszteségmentes tömörítés miatt, és túl sok tárhelyet foglal el. Másodszor, hatékony fájlok átvitelére, különösen az interneten vagy a fájlméret-korlátozásokkal rendelkező közösségi platformokon. Végül a JPG szélesebb körben támogatott, ami azt jelenti, hogy gyakorlatilag korlátozások nélkül oszthat meg vagy tehet közzé.
2. rész. A Video Converter Ultimate segítségével alakítsa át a BMP-t JPG-vé
Gyorsabb és professzionálisabb konverziót tapasztalhat meg Video Converter Ultimate. Ez az asztali konverter lehetővé teszi, hogy néhány kattintással módosítsa a BMP-t a kívánt új formátumra, például JPG, TIFF, PNG, GIF stb. Fejlett konvertáló technológiát is használ, így minden részlet továbbra is megmarad a minőség romlása nélkül. Természetesen ideális nehéz konvertáláshoz, különösen akkor, ha több BMP fájlt szeretne gyorsan konvertálni egy folyamatban. Ezzel együtt használhatja a Video Converter Ultimate alkalmazást Windows vagy macOS rendszeren, vagy kattintson az Ingyenes letöltés gombra az ingyenes próbaverzió kipróbálásához.
• Felhasználóbarát felhasználói felület és hatékony konverzió.
• Konfigurálja a kimeneti nagyítást, a minőséget és az EXIF információkat.
• Képes több fájl késedelem nélküli konvertálására.
• További eszközöket kínál a képek javításához és szerkesztéséhez.
Ingyenes letöltés
Windowshoz
Biztonságos letöltés
Ingyenes letöltés
macOS számára
Biztonságos letöltés
1. lépés.Szerezze be a Video Converter Ultimate alkalmazást, és telepítse a számítógépére. Nyissa meg a programot, és nyissa meg az Eszköztár menüt. Válassza ki a Képkonverter opciót, és töltse fel a BMP fájlt.
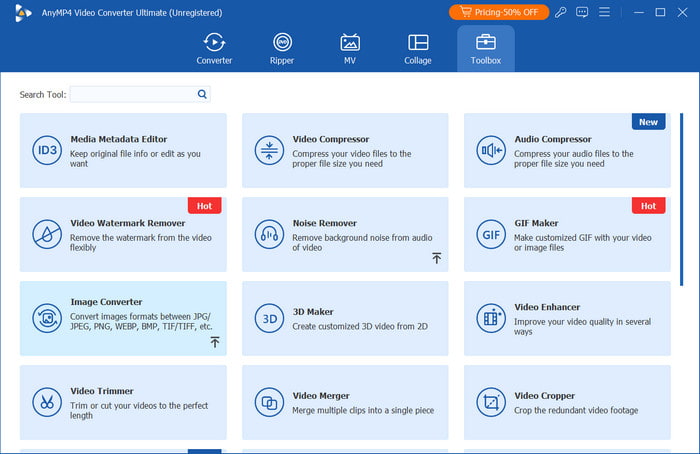
2. lépés.Kattints a Forrásfájl hozzáadása gombot további BMP képfájlok importálásához. Ezután nyissa meg a Formátum menüt, és válassza ki a JPG-t új formátumként. Opcionálisan a beállításokban konfigurálhatja a nagyítást és a kimeneti minőséget.
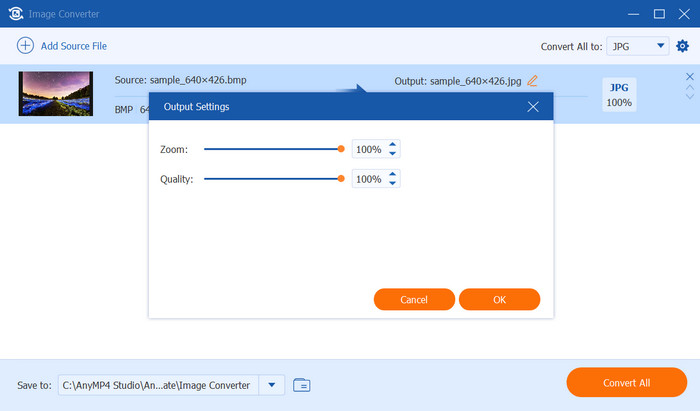
3. lépésLépjen a kezelőfelület alsó részén található Mentés ide menübe, majd válassza ki a konvertált fájlok helymappáját. Kattintson a Összes konvertálása gombot a fájlok feldolgozásához. Egy idő után az átalakítás megtörténik.
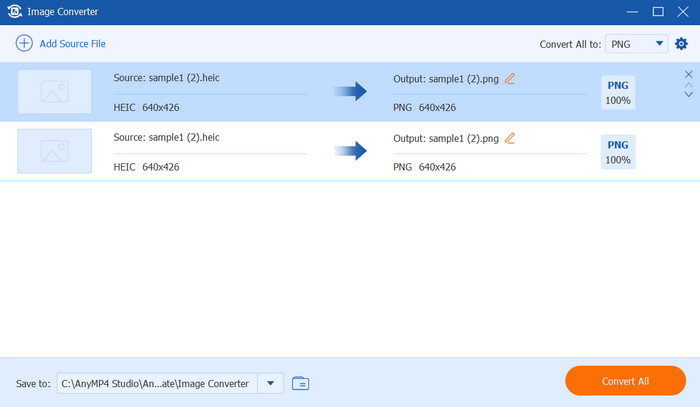
A Video Converter Ultimate az eszköz a jobb konverziós élményhez. Nemcsak a képek konvertálásában professzionális, hanem különféle video- és audiofájlokhoz is. Szerezze be az ingyenes verziót, és próbálja ki első kézből.
3. rész Változtassa meg a BMP-t JPG-re a CloudConvert segítségével
A CloudConvert egy online eszköz, amely ingyenes kép-, videó- és hangfájlok konvertálását kínálja. Számos bemeneti és kimeneti formátumot támogat, beleértve a JPG, PNG, GIF, TIFF és így tovább. De ami a CloudConvert egyedülállóvá teszi a többi online konverterhez képest, az az, hogy képes módosítani bizonyos kimeneti beállításokat, így lehetősége lesz a kép szélességének, illeszkedésének, minőségének és egyebeknek a beállítására. Bár kényelmes az ingyenes konvertáláshoz, ez az eszköz nagyon korlátozó lehet a feltöltések számát és a fájlméretet illetően. Tehát ez csak akkor ideális, ha csak néhány BMP fájlt konvertál.
• Hozzáférhető eszköz Chrome, Safari és más böngészőkben.
• Képes módosítani a kép méretét és minőségét.
• Támogatja a kötegelt átalakítást.
• Lehetőség a metaadatok, például az EXIF adatok eltávolítására.
1. lépés.Látogassa meg a CloudConvert hivatalos webhelyét, és töltse fel a BMP-fájlt a Fájl kiválasztása gombra kattintva. Alternatív megoldásként választhat egy másik forrást, például a Google Drive-ot vagy a Dropboxot az importáláshoz.
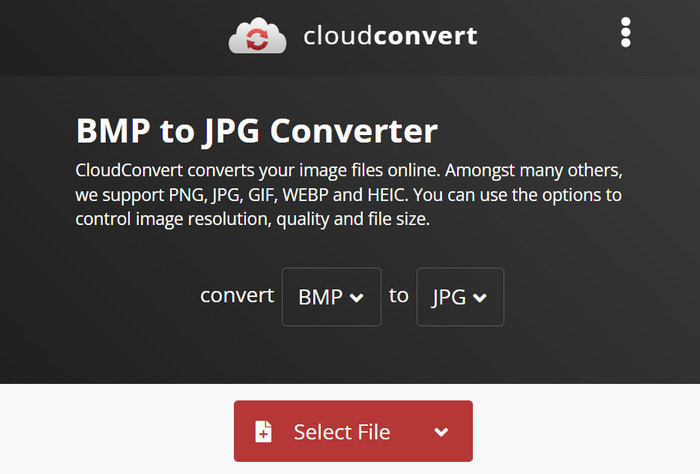
2. lépés.A következő oldalon rákattinthat a További fájlok hozzáadása gombot további BMP képek feltöltéséhez. Válassza a JPG lehetőséget a Formátum menüből, és állítsa be a minőséget a beállításokból. Ha elkészült, kattintson a Alakítani gombot a BMP-ből JPG formátumba történő feldolgozásához.
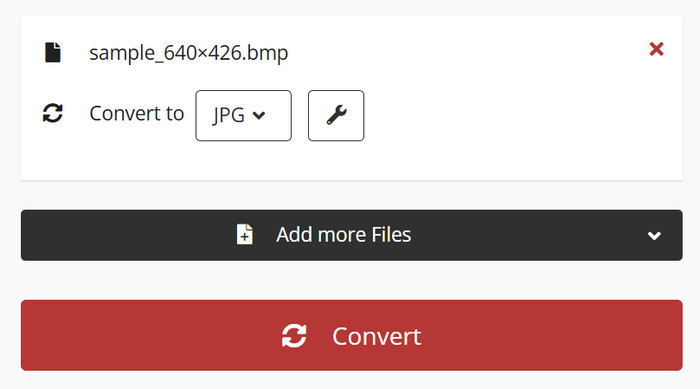
A CloudConvert megkönnyíti az online konvertálást. Az opcionális beállításai nagyszerű kiegészítők az egyszerű kimeneti szerkesztéshez. Másrészt korlátozások vonatkoznak a fájlméretre és a feltöltésre, de lehetősége van arra, hogy előfizessen prémium csomagjaira, vagy keressen más ingyenes konvertereket.
4. rész. Zamzar BMP-JPG konverter
A Zamzar az egyik legjobb online konverter a BMP-fájlokhoz és más típusú, például PNG-hez, WEBP-hez stb. Számos konverzió otthona is, beleértve a videókat, hangokat és dokumentumokat. Egyszerű felhasználói navigációt biztosít egy egyszerű funkcióval, amellyel új formátumot választhat ki, és fájlokat exportálhat más platformokra. Ezen kívül a Zamzar csak néhány másodpercig konvertál, így kényelmes a gyors online konverzióhoz.
• Több mint ezer fájlformátumot támogat.
• Védje a felhasználók adatait online.
• A https://www.bluraycopys.com/convert-video/video-to-gif/, PNG stb. konvertálása.
• Teljesen ingyenes vízjelek nélkül.
1. lépés.Kattints a Válassza a Fájlok lehetőséget gombot a BMP-fájl böngészéséhez és feltöltéséhez. Továbbiak feltöltéséhez kattintson újra a gombra. A feltöltéseket csak egy kicsit lejjebb görgetve láthatod.
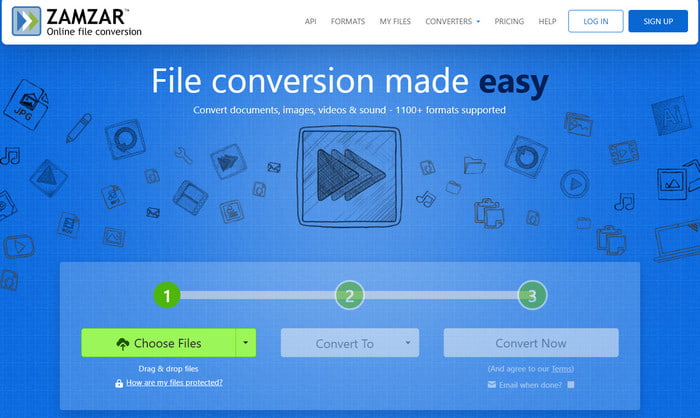
2. lépés.Nyissa meg a Formátum legördülő listából, és keresse meg a JPG fájlt a Kép részben. Ha elkészült, kattintson a Konvertálás most gombot, és várjon egy kicsit. Ezután a fájl készen áll a letöltésre a mappájába.
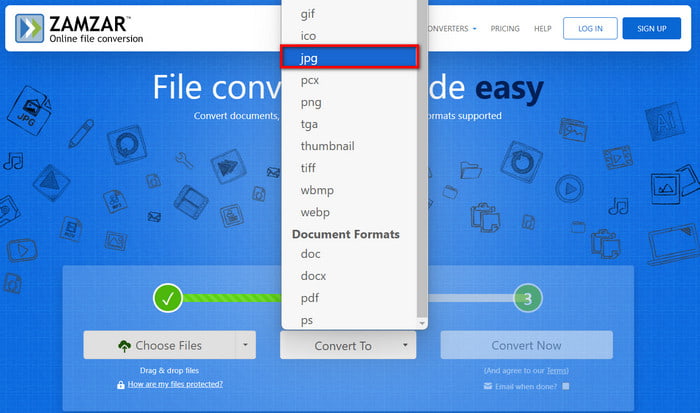
A Zamzar egy egyszerű, de hatékony BMP konvertáló eszköz. A konfigurálási lehetőségek hiánya azonban befolyásolhatja az eredményt, különösen a fájl méretét és minőségét illetően.
5. rész. Alakítsa át a BMP-t JPG-vé a Media.io segítségével
A Media.io a Wondershare által kifejlesztett eszköz, és egy ingyenes konvertáló a BMP-fájlokhoz. Elegáns felülettel rendelkezik, amely lehetővé teszi a fájlok szabad feltöltését és azonnali konvertálását a kívánt formátumba. Nem alkalmaz vízjelet a fényképeken, de a Media.io megköveteli, hogy regisztráljon vagy jelentkezzen be, mielőtt folytatná a BMP JPG formátumba konvertálását. Ezzel az eszközzel való konvertáláshoz kövesse az alábbi lépéseket:
• Egyszerű és gyors konvertálási folyamat.
• Képes fájlokat feltölteni a Google Drive-ból és a Dropboxból.
• Megfelelő kimeneti képminőség.
• Egyedi képméret szélességben és magasságban.
1. lépés.Lépjen a Media.io oldalra, és kattintson a gombra Válassza a Fájlok lehetőséget gombra a feltöltéshez. Feltölthetsz a Google Drive-ból vagy a Dropboxból is.
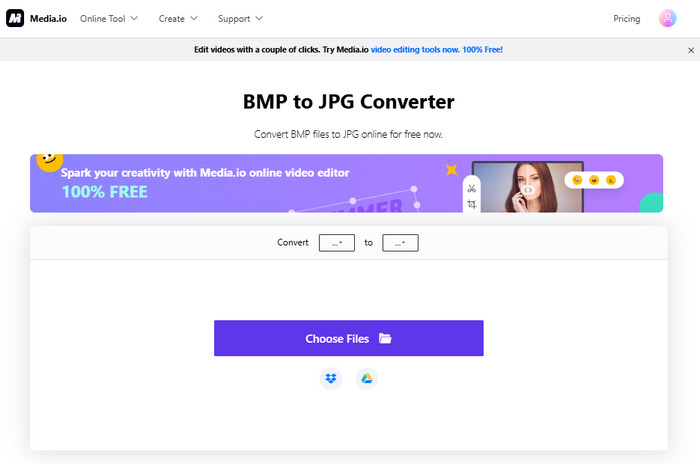
2. lépés.A fájl feltöltése után válassza ki a JPG fájlt a Konvertálás menüből. Kattintson a Összes konvertálása gombot, majd töltse le a konvertált fájlt a számítógépére.
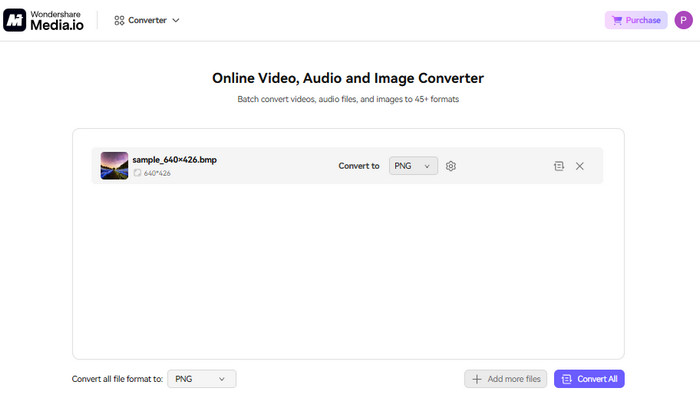
A Wondershare más szerkesztőeszközöket kínál, mint például a Media.io konvertáláshoz, és egyéb eszközöket, mint például a fényképes diavetítés készítő. Az átalakítás gyors, de ehhez fiók létrehozása szükséges.
6. rész. GYIK a BMP JPG formátumba konvertálásával kapcsolatban
-
Fennáll a minőségromlás lehetősége a BMP JPG formátumba konvertálásakor?
Igen. A JPG tömörítés veszteséges, ami azt jelenti, hogy a kép elveszti a képadatokat bizonyos területekről, ahol finom színváltozások mutatkoznak.
-
Melyik a jobb: BMP vagy JPG?
Az Ön igényeitől függően. A JPG univerzálisan támogatott, így könnyen megosztható, tárolható és szerkeszthető. Eközben a BMP jobb a nyomtatáshoz, mivel olyan részleteket képes tárolni, mint az élesség és a széles színmélység.
-
Miért nem használhatom az összes fényképhez a BMP-t?
A BMP-t nem használják széles körben, mint a JPG-t. Fájlmérete is nagy, mivel intenzív szerkesztés után is megőrzi az eredeti minőséget tömörítés nélkül.
Következtetés
Megtanulta a BMP JPG formátumba konvertálásának egyszerű módjait. Bár a legtöbb online konverter kényelmes, érdemes beruházni egy olyan professzionális eszközbe, mint a Video Converter Ultimate. Fejlett konvertáló technikáján kívül számos eszköztárat is kínált képről képre videót készíteni, AI fejlesztés és még sok más. Szerezze be az ingyenes verziót, vagy frissítsen prémiumra hivatalos webhelyünkről.
Továbbiak a Blu-ray Mastertől
- [Megoldva] Hol találom az Image Capture alkalmazást?
- Képrögzítés nem mutatja az összes fényképet? 4 módszer a probléma megoldására
- GIF készítés képekből az 5 legjobb GIF készítővel
- Hogyan adjunk hozzá képet egy videóhoz három egyedi módon
- A 15 legjobb videokollázskészítő Windows/Mac/iPhone/Androi rendszerhez
- Gyors bemutató arról, hogyan készítsünk GIF-et iPhone-on a Photosy alkalmazásból

