Az azonnali megoldások segítségével megszabadulhat az osztott képernyős problémáktól az iPaden
Az iPad olyan sokoldalú, hogy néha úgy tűnhet, hogy teljesen helyettesíti a laptopot vagy az asztali számítógépet. Ezért sok felhasználót lenyűgöz ez az új technológia. Amikor az Apple bevezette az osztott képernyős multitaskingot, az jelentős előrelépést jelentett az iPad laptop csereként való használatában. Nyilvánvaló, hogy az iPad milyen kiterjedt a szükséges felhasználói teljesítményt illetően. Sajnos az osztott képernyő annyira zavarba ejtő – és alkalmazástól függően inkonzisztens –, hogy nehéz használni. Fontolja meg a következő forgatókönyvet: két alkalmazás van nyitva egymás mellett. Hogyan térhet vissza az egyalkalmazásos nézethez?
Ezzel összhangban egyes felhasználók nehezen tudnak megszabadulni az iPad osztott képernyőjétől. Ez a cikk segít a probléma egyszerű kezelésében. Kérjük, ellenőrizze az alábbi módszereket.

Nehéz megragadni az osztott képernyős módban, még akkor is, ha már nincs rá szüksége. Éppen ezért ebben a részben fedezzük fel, hogyan állíthatjuk meg és enyhíthetjük iPadünk megosztott képernyőjét. Mindössze annyit kell tennünk, hogy ügyeljünk az alkalmazásablak tetején lévő három pontra, hogy elkerüljük az iPad véletlen megosztott képernyőjét a jövőben! Az ikon véletlen elhúzása az ablak méretének és elhelyezésének eltéréseit eredményezi, ezért tartsa ezt szem előtt a jövőben.
Ha egyelőre félképernyős alkalmazásnézettel rendelkező iPaden találja magát, akkor tudnia kell, hogyan lehet kilépni az iPad osztott képernyőjéből. A következő rész megmutatja, hogyan.
Súlyosbíthatja a helyzetet, ha elkezdte használni az osztott képernyőt iPadjén, vagy véletlenül osztott képernyőre lépett, és nem tudja, hogyan lehet kilépni belőle. Emiatt ne aggódj. Így folytathatja az iPad szokásos működését az osztott képernyő funkcióinak gyors bezárásával.
Első lépésben a fekete elválasztó sávnak meg kell jelennie a képernyőn, ha két alkalmazás nyitva van.

Érintse meg és tartsa lenyomva azt a sávot, majd csúsztassa balra vagy jobbra a bal vagy jobb oldali alkalmazás bezárásához. A következő példában Króm átveszi a képernyő fennmaradó felét, ahol az alkalmazás Nebo aktív.
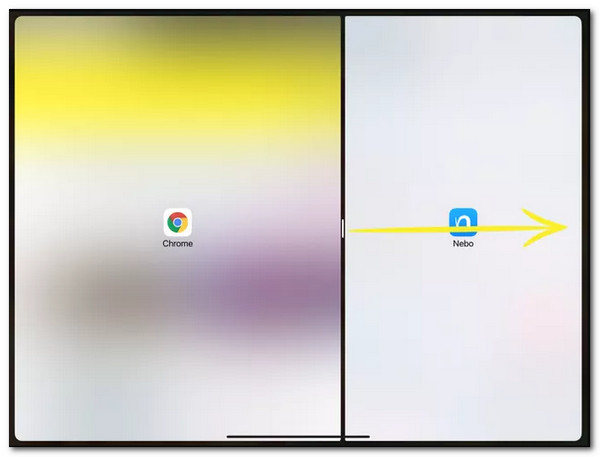
Engedje el a képernyő szélén lévő sávot, hogy visszatérjen az üzemanyag képernyő nézetéhez. Ez a megoldás az iPad osztott képernyőjének bezárására egyszerű és gyors, de korántsem nyilvánvaló!

Ha már van két alkalmazás a képernyőn, és be szeretné zárni az egyiket, ha már ismeri a trükköt, egyszerűen visszatérhet a normál egyalkalmazásos nézethez.
A többfeladatos kezelésnek köszönhetően egyszerre több alkalmazást is használhat iPadjén. A Split View, amely lehetővé teszi több alkalmazás megtekintését ugyanazon a képernyőn, az egyik legjobb funkció. Íme, hogyan kell helyesen használni, mivel megakadályozzuk a használat során előforduló szövődményeket.

Az alkalmazás használatával egyidejűleg érintse meg a gombot Többfeladatos gomb. Ez a három pont az alkalmazás tetején.
Ezután érintse meg a Osztott nézet gombot, amelyen a négyzet alakú ikon félig árnyékolva látható a jobb vagy a bal oldalon. Megnyitja az alkalmazásait egymás mellett, vagy a Csúsztassa át gomb – a jobb oldalon lévő négyzet alakú ikon az út egyharmadáig elhalványult, ahogy megnyitjuk a következő alkalmazást egy apró, lebegő ablakon keresztül, amelyet bárhová mozgathat a képernyőn.
Most meg kell találnunk és el kell indítanunk a második alkalmazást. Ahogy módosítjuk, hogy a képernyő melyik oldalán jelenjen meg az aktuális alkalmazás Osztott nézet, érintse meg a lehetőséget Többfeladatos gombot, majd lásd a Megosztott nézet gomb. Válasszon a Bal oldali osztott nézet gombot vagy a Jobb oldali osztott nézet gomb. Ezután vegye figyelembe, hogy a gomb bal vagy jobb oldala árnyékolt lesz. Ezután használhatja a osztott képernyő az iPaden könnyen.
Ha sok megbeszélést tart az iPaden, és több feladatot kell végrehajtania, használhatja az osztott képernyőt. Eljön azonban az idő, amikor képernyőn rögzítenie kell az értekezleteket. A probléma az, hogy hogyan tudjuk megszüntetni a megosztott képernyőt a videóban. Ne aggódjon, mert a Blu-ray Master segítségével választotta ki Video Converter Ultimate. Mostantól megszabadulhatunk a klipjei osztott képernyőjétől. Lássuk, hogyan tehetjük meg.
Kérjük, szerezze be a csodálatos Video Converter Ultimate programot, és indítsa el a számítógépén.
Ezután a felületen nyissa meg a for ikont Eszköztár. Innentől kérjük, keresse meg a Videóvágó ikonra, és azonnal nyomja meg.

Most kérem kattintson a Hozzáadás gombot, és írja be a szerkeszteni kívánt klipet.

Az idővonalon használja a keretet, és szabaduljon meg az eltávolítani kívánt oldaltól. Ezután most rákattinthat a Export gombot, és mentse el a klipet, ha végzett.

Hogyan tilthatom le az osztott képernyős nézetet az iPaden?
iPaden nyissa meg a Beállítások kb. Ezután válassza ki Kezdőképernyő és dokkoló. Aztán alatta Többfeladatos, törölje a jelölést Több alkalmazás engedélyezése. Ezen lépések végrehajtása után az osztott képernyős nézet funkció teljesen bezárul.
Hogyan lehet felosztani a képernyőt iPhone-on?
Először válassza ki a Osztott nézet gomb. Arra is kattinthat Csúsztassa át gombot alternatívaként. Ezután az aktuális alkalmazás áthelyeződik. Most látni fogja a sajátját Kezdőképernyő létezik. Kérjük, keresse meg a második alkalmazást Kezdőképernyő. Kérjük, csúsztassa balra vagy jobbra onnan, mert látjuk az alkalmazásokat az Ön másik oldalán Kezdőképernyő. Ezenkívül használhatja a funkciót is Dokk az alkalmazásra kattintva.
Meg lehet osztani a képernyőt az iPad Mini 4-en?
Igen. Az osztott nézet funkció az iPad Mini 4, iPad Air 2 és iPad Pro készülékeken érhető el. Ha mindkét alkalmazás támogatja az osztott képernyő módot, beállíthatja, hol történjen a felosztás. Mindkét alkalmazásban akkor is dolgozhat, ha az ablakuk nyitva van.
Most már kiküszöbölhetjük az osztott képernyő problémáját az iPaden, ha követjük a fenti módszereket. Győződjön meg arról, hogy minden lépést megtesz, hogy sikeresen elvégezhessük a folyamatot. Most azt a következtetést vonhatjuk le, hogy ez megvalósítható és egyszerű. Ennek érdekében most megoszthatja ezt a bejegyzést iPad-felhasználókkal, akiknek szintén szükségük van az információra.
További Olvasás
3 módszer a Mac képernyő felosztására a többfeladatos feladatok elindításához (macOS 13 támogatott)
Ez a legjobb módja annak, hogy többfeladatos munkát végezzen a MacBook használatával. Az osztott képernyős MacBook funkció segítségével egyszerre végezhetjük munkánkat az időtakarékos eredmény érdekében.
A képernyő felosztása több szakaszra a Windows 10 és 11 rendszerben
Hogyan lehet felosztani a képernyőt PC-n? Ez a bejegyzés az osztott képernyő elkészítésének teljes lépését mutatja be Windows 11 és 10 rendszeren. A többfeladatos feladat elindításához a képernyőt 2 vagy 3 részre oszthatja.
7 legjobb osztott képernyős videószerkesztő eszköz egymás melletti filmek készítéséhez
Szerkesszünk klipeket ezekkel az egymás melletti videóalkalmazásokkal és szoftverekkel. Tekintsük át funkcióikat, előnyeiket és hátrányaikat az osztott képernyős videók letöltéséhez és létrehozásához.
A legnépszerűbb GIF-kollázskészítő: Animált képeket hozhat létre többképernyőn
Készítsünk sok szórakoztató GIF-et úgy, hogy kollázsba helyezzük őket. Kérjük, ellenőrizze ezt a 3 GIF-kollázsszerkesztőt, amelyeket asztali számítógépen és online is ellenőrizni fog.
Osztott képernyős