Osztott képernyő a Skype-on: Útmutató az engedélyezéshez és letiltáshoz
Nem tagadhatjuk, hogy manapság a skype keresett volt. Úgy gondoljuk, hogy ez nem csak a globális világjárvány miatt váltotta ki a diákokat Skype-hívásokon keresztül, hanem magának a Skype jó tulajdonságainak is köszönhető. De tudtad, hogy ez a távközlési alkalmazás lép képernyő módot is kínál? És ha igen, tudod, hogyan lehet hozzáférni? Ez a cikk pontosan erről szól. Mert itt megadjuk az utasításokat az említett funkció alkalmazásban történő engedélyezéséhez. Ezzel együtt egy oktatóanyagot is mellékelünk hogyan lehet megszabadulni az osztott képernyőktől a Skype-on Eszerint. Tehát további búcsú nélkül kezdjük az alábbi tartalom áttekintésével.
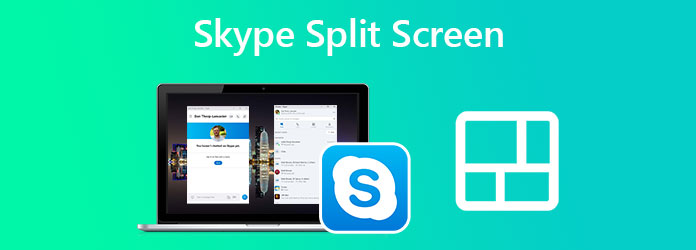
Amint azt a bevezetőnkben említettük, a Skype lehetővé teszi a többfeladatos munkát azáltal, hogy osztott képernyős módot biztosít videohívás közben. Így jegyzeteket készíthet, vagy beszélgethet társaival, miközben hallgat egy videohíváson keresztül zajló vitát. Azonban vegye figyelembe, hogy az osztott képernyős vagy ablakos nézet csak a Skype-ot futtató Chromebookokon és asztali számítógépeken érhető el. Tehát, ha szeretné engedélyezni ezt az osztott képernyőt a Skype-on, nézze meg az alábbi lépéseket.
Indítsa el a Skype-ot, és lépjen közvetlenül a saját oldalára Profil kép. Ezután vigye az egérmutatót a Beállítások és kattintson a Coggle ikont.
Tól Beállítások menüből válassza ki a Kinézet kiválasztás.
Most kattintson a Engedélyezze az osztott nézet módot választási lehetőség. Ezután látni fogja, hogy van egy osztott ablaka a beszélgetéshez és a kapcsolatfelvételhez.

A profilodon kattintson a Ellipszis ikonra a kép mellett.
Miután rákattintott, nyomja meg Engedélyezze az osztott nézet módot alatt Beállítások menü.

Most találta meg az osztott nézet mód engedélyezésére vonatkozó utasításokat a Skype-on. Az osztott nézet mód engedélyezése pedig lehetőséget ad arra, hogy az ablakokat elhúzással testreszabhassa a kívánt helyre. És tegyük fel, hogy újra szeretne csatlakozni a különálló ablakokhoz. Csak le kell tiltania a módot. Ez valójában nem fog sok időt igénybe venni, mert ez csak egy szelet torta lesz, mivel csak ugyanazokat a lépéseket kell követnie az engedélyezéséhez. Tehát menjen vissza a profiljába, és kattintson a gombra Ellipszis újra. Ezúttal a lehetőség Az osztott nézet mód letiltása elérhető. Kattintson rá, és az osztott ablakok ismét egyek lesznek. És ilyen egyszerű kikapcsolni az osztott képernyőt a Skype-on.

A Skype valóban kitűnő távmunkaeszközről van szó. Nem tagadhatjuk azonban, hogy az osztott képernyős mód korlátozott funkciókkal rendelkezik. Ezért, ha teljes körű osztott képernyős készítőt keres, ismerje meg Video Converter Ultimate. Ez egy videószerkesztő szoftver, amely minden szükséges videószerkesztési feladatnál működik, kezdve a konvertálástól, rögzítéstől, javítástól, vízjel eltávolításáig, filmkészítésig, tömörítésig stb. Nevezd el a Video Converter Ultimate-et! Igen, ezzel a szoftverrel videóhívásait és osztott képernyős prezentációit is rögzítheti Skype-on, majd szükség szerint szerkesztheti.
Másrészt, ha arra szeretne koncentrálni, hogy osztott képernyős videókat készítsen Skype-felvételeiről, akkor profiként dolgozhat a Video Converter Ultimate segítségével. De várj, ez nem jelenti azt, hogy profinak kell lenned, mielőtt használnád, mert meglepően felhasználóbarát felülettel rendelkezik, amely a kezdőknek a legjobb. Ami azt illeti, egyszerűsége miatt még egy alapfelhasználó is el tud navigálni rajta. Nos, akkor már izgatottabb lesz a használata, mivel alább további funkcióival kényeztetjük Önt.
Mielőtt követné az alábbi utasításokat, győződjön meg arról, hogy már telepítette a Video Converter Ultimate programot asztali vagy Mac számítógépére. Ehhez kattintson a fenti Letöltés gombra a feladat gyorsításához.
Indítsa el a Video Converter Ultimate alkalmazást, miután az eszközön van. Ezután vigye az egérmutatót rá Kollázs opciót a kezelőfelület felső részén található menük között.

Az új felületen válassza ki a kívánt sablont. Ezután kezdje el behozni videóit a ikonra kattintva Plusz ikonokat az előnézeti képernyő bal oldalán.

Ha a videók bekerültek, most már dolgozhat a személyre szabásukon. A videókat egyenként is szerkesztheti úgy, hogy mindegyikre kattint, amíg meg nem jelenik a szerkesztőablak. A szerkesztésük egyik módja szűrő alkalmazása. A többféle választási lehetőséget a Szűrő lapon.

Ezt követően menjen a Export oldalon. Testreszabhatja a fájl felbontását, minőségét és formátumát. Ne feledje, hogy jó minőségű videót készít a saját kezével, mert a Felbontás menüpontban akár 4K videokimenetet is választhat. Ezután kattintson a Indítsa el az Exportálást miután elvégezte a változtatások feldolgozását.

További irodalom:
Két egyszerű módszer az osztott képernyő letiltására a Safariban
A képernyő felosztása több szakaszra a Windows 10 és 11 rendszerben
Megoszthatom a képernyőt a Skype-on üzleti célra?
Igen tudsz. Mindenesetre a Skype osztott nézetmódja minden esetben érvényes.
Megoszthatom a nézetet kettőnél több képernyővel a Skype-on?
Igen. Az osztott nézet mód használata közben több ablakot is megnyithat a Skype-on.
Miért nem találom az osztott képernyős módot a Skype-on?
Az osztott képernyős mód a profilképed melletti beállításokban található. Ha nem találja, használhatja a Skype-ot az interneten vagy mobilplatformokon, ahol az osztott nézet nem érhető el.
Összegezve, az osztott képernyős mód engedélyezése és letiltása a Skype-on olyan egyszerű, mint a 123. Tehát, ha még mindig vannak barátai, akik szeretnék tudni hogyan lehet megszabadulni az osztott képernyőktől a Skype-on, akkor itt a tökéletes alkalom, hogy megosszuk az ebből a cikkből tanult utasításokat. Ezenkívül oszd meg velük a végsőkig Video Converter Ultimate, amely segít Önnek és barátainak megkönnyíteni a videószerkesztési feladatot.
További Olvasás
2 legegyszerűbb módszer Skype-hívások rögzítésére PC-n és Mac-en
Ha Skype-hívást használ a barátokkal vagy kollégákkal való kommunikációhoz, és el szeretné menteni a fontos beszélgetéseket, olvassa el ezt az útmutatót, és ismerje meg a legegyszerűbb módszereket.
Hogyan lehet könnyen megszabadulni az osztott képernyőtől Android telefonon
Ha azt tervezi, hogy kikapcsolja az osztott képernyőt Android telefonokon, de nem tudja, hogyan, akkor kattintson erre a bejegyzésre. Ez a bejegyzés tartalmazza a probléma teljes oktatóanyagát.
Hogyan lehet megosztott képernyőt iPaden több képernyő megtekintéséhez
Feladataink azonnali teljesítése az iPad segítségével lehetséges. Ehhez kattintson ide, hogy megtudja, hogyan oszthatja fel a képernyőt iPaden és iPhone-on. Ráadásul egy remek eszköz, amit használhatunk.
Hogyan lehet megszabadulni az osztott képernyőtől iPaden: Azonnali javítás
Hogyan lehet megszabadulni az osztott képernyőtől az iPaden? Ezt a kérdést a legtöbb iPad-felhasználó gyakran felteszi. Ellenőriznie kell ezt a cikket, miközben válaszolunk erre a kérdésre.
Osztott képernyős