PowerPoint ti consente di catturare lo schermo del tuo computer con la sua funzione di registrazione. Se desideri eseguire una semplice registrazione dello schermo, puoi fare affidamento su di esso. Tuttavia, molti utenti lamentano il problema del mancato funzionamento della registrazione dello schermo di PowerPoint, stai affrontando la stessa situazione?
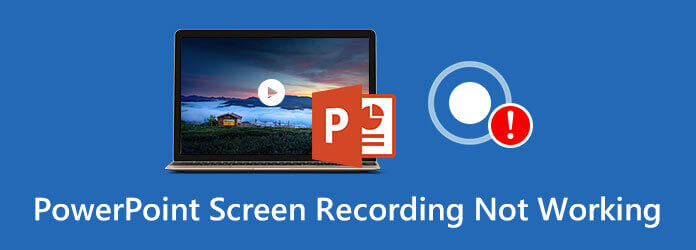
Che tu stia utilizzando PowerPoint 2007, PowerPoint 2010, PowerPoint 2013, PowerPoint 2016 o PowerPoint 2019, se ricevi il messaggio che lo richiede c'è stato un errore, riprova, significa che La registrazione dello schermo di PowerPoint non funziona si è verificato un problema. Ci piace condividere 5 semplici modi per aiutarti a risolvere il problema.
- Parte 1. 4 modi comuni per risolvere il problema della registrazione dello schermo di PowerPoint che non funziona
- Parte 2. Ottieni un'alternativa per correggere la registrazione dello schermo che non funziona su PowerPoint
- Parte 3. Domande frequenti sulla registrazione dello schermo di PowerPoint che non funziona
Parte 1. 4 modi comuni per correggere la registrazione dello schermo di PowerPoint che non funziona
Esistono molti motivi per cui la registrazione dello schermo di PowerPoint non funziona. Qui in questa parte ti mostreremo 4 modi regolari per sbarazzarti di questo problema.
Arrestare e riavviare PowerPoint
Quando ricevi l'errore di registrazione dello schermo non funzionante su PowerPoint, puoi prima scegliere di chiudere il software e poi riavviarlo. Successivamente, puoi tornare alla funzione di registrazione dello schermo e verificare se può funzionare normalmente.
Riavvia il computer
Dovresti sapere che riavviare il computer è un modo semplice ed efficace per risolvere molti problemi. Quando ricevi l'errore di registrazione dello schermo di PowerPoint non funzionante, puoi provare a riavviare il computer per risolverlo.
Disinstallare e reinstallare il software PowerPoint
In alcuni casi, è possibile disinstallare e reinstallare PowerPoint per risolvere il problema relativo al mancato funzionamento della registrazione dello schermo. A volte, quando installi una versione di PowerPoint da un sito di download di software di terze parti, potresti non ottenere un prodotto ufficiale. Puoi andare al sito ufficiale per scaricare un nuovo PowerPoint.
Aggiorna PowerPoint e ufficiale
Per eliminare l'errore di registrazione dello schermo di PowerPoint non funzionante, puoi anche scegliere di aggiornare il software ufficiale e il software PowerPoint. Dovresti sapere che una nuova versione di PowerPoint aggiungerà nuove funzionalità e risolverà alcuni vecchi bug ed errori. Puoi scaricare direttamente la versione più recente e quindi utilizzare la funzione di registrazione dello schermo.
Parte 2. Ottieni un'alternativa per correggere la registrazione dello schermo che non funziona su PowerPoint
PowerPoint non è progettato per la registrazione dello schermo. Anche se ha la funzione di registrazione, non può offrirti un'ottima esperienza di registrazione dello schermo o dell'audio. Perché non passare direttamente allo strumento di registrazione dello schermo professionale quando desideri catturare lo schermo del tuo computer?
Qui consigliamo vivamente il potente software di registrazione dello schermo e dell'audio, Registratore dello schermo per sostituire la funzione di registrazione dello schermo in PowerPoint. È compatibile sia con PC Windows che con Mac. Ti consente di catturare qualsiasi attività sul computer con un'elevata qualità dell'immagine e del suono.
Screen Recorder ha la capacità di catturare qualsiasi attività, inclusi video online, gameplay, chiamate, riunioni e altro ancora in modo fluido e di alta qualità.
- Registra video ad alta risoluzione a schermo intero, finestra attiva o regione personalizzata.
- Cattura l'audio dall'audio del sistema, dal microfono o da entrambi.
- Tecnologia di accelerazione avanzata e potenti funzionalità di editing.
- Salva il file di registrazione in qualsiasi formato popolare come MP4, MOV, AVI, MP3, AAC, M4A, ecc.
Download gratuito
Per Windows
Download sicuro
Download gratuito
per macOS
Download sicuro
Passo 1.Scegli una versione adatta e fai doppio clic sul pulsante di download in alto per installare ed eseguire gratuitamente questo Screen Recorder sul tuo computer.
Passo 2.Quando arrivi all'interfaccia principale, puoi scegliere il file Videoregistratore caratteristica. Ti consente anche di acquisire solo l'audio e acquisire screenshot.

Passaggio 3.È possibile personalizzare l'area di registrazione dello schermo e la sorgente di registrazione audio in base alle proprie esigenze.

Passaggio 4.Quando vuoi catturare lo schermo del tuo computer, puoi semplicemente fare clic su REC pulsante. Per interrompere il processo di registrazione, è possibile fare clic su Fermare pulsante.
Passaggio 5.Questo registratore dello schermo è dotato di lettore ed editor integrati. È possibile visualizzare direttamente il video catturato e modificarlo. Quindi fare clic su Salva pulsante per salvare il file di registrazione sul tuo computer. Grazie alla più recente tecnologia di accelerazione, ti consente di acquisire video di alta qualità senza problemi con un basso utilizzo della CPU.
Parte 3. Domande frequenti sulla registrazione dello schermo di PowerPoint non funzionante
-
Come catturare lo schermo del computer con PowerPoint?
Come sai, PowerPoint è progettato con una funzione di registrazione dello schermo di base. Quando apri PowerPoint, puoi fare clic sulla scheda Inserisci e quindi scegliere la funzione Registrazione schermo. Successivamente, puoi fare clic sul pulsante di registrazione per avviare la registrazione dello schermo con PowerPoint.
-
Dov'è finita la mia registrazione PowerPoint?
Per salvare la registrazione dello schermo di PowerPoint, puoi fare clic sulla scheda File sulla barra dei menu e quindi scegliere l'opzione Salva con nome. Tutti i file di registrazione verranno salvati nella stessa cartella. Puoi anche selezionare una cartella di file di destinazione adatta per le tue registrazioni PowerPoint.
-
Come catturare lo schermo del tuo Mac?
La cosa sarà molto più semplice se sei un utente Mac. Puoi fare affidamento sul suo software di registrazione ufficiale, QuickTime Player, per catturare facilmente lo schermo del tuo Mac. Ma quando trovi La registrazione dello schermo QuickTime non funziona su Mac, puoi invece utilizzare AnyMP4 Screen Recorder.
-
Come fare uno screenshot con PowerPoint?
Oltre alla funzione di registrazione dello schermo, PowerPoint ti consente anche di acquisire uno screenshot. Quando apri PowerPoint, puoi fare clic sulla scheda Inserisci e quindi scegliere la funzione Screenshot. Un nuovo menu a discesa ti mostrerà le finestre disponibili. Se vuoi catturare lo schermo intero, puoi semplicemente scegliere la finestra specifica. Oppure puoi utilizzare l'opzione Ritaglio schermo per catturare parte dello schermo.
Avvolgendo
Dopo aver letto questo post, puoi ottenere 5 semplici soluzioni per affrontare il La registrazione dello schermo di PowerPoint non funziona errore. Se hai ancora domande sulla funzione di registrazione dello schermo di PowerPoint, puoi lasciarci un messaggio.

