Forse quando hai smesso di registrare, hai notato che il video non era nella posizione che avevi ipotizzato. Oppure una clip scaricata è visualizzata verso l'alto e non è adatta allo schermo. Questi scenari possono essere corretti con strumenti su Windows, Mac e dispositivi mobili. Questo articolo illustra sei semplici modi per ruotare video MP4.
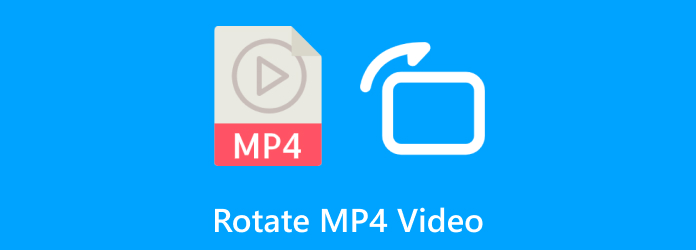
- Parte 1. Ruotare il video MP4 di 90 gradi con Windows Media Player
- Parte 2. La soluzione migliore per ruotare video MP4 in Windows e macOS
- Parte 3. Come ruotare un video MP4 con iMovie
- Parte 4. Come ruotare un video in formato MP4 tramite VLC
- Parte 5. Ruotare MP4 su dispositivi mobili
- Parte 6. Domande frequenti sulla rotazione dei video MP4
Parte 1. Ruotare il video MP4 di 90 gradi con Windows Media Player
Sfortunatamente, WMP, di qualsiasi versione software, non è in grado di ruotare i video in modo nativo. Poiché il suo scopo principale è lo streaming di video sul tuo computer, il suo sviluppo non ha incluso l'editing di base. Tuttavia, alcune alternative possono aiutarti a ruotare i video MP4 su Windows, tra cui Microsoft Clipchamp e Windows Movie Maker dal Microsoft Store. Ma se hai bisogno di un video maker gratuito e avanzato, ti consigliamo di leggere le parti successive per le migliori alternative.
Parte 2. La migliore soluzione per ruotare i video MP4 in Windows e macOS
Convertitore video definitivo è la nostra prima scelta per ruotare video MP4 sui desktop. È un editor video intuitivo che ruota MP4, MKV, FLV e altri formati supportati. Include quattro modi per ruotare una clip, con un'anteprima affiancata per vedere il risultato. Oltre a capovolgere un video, consente anche di configurare le impostazioni di output, che riguardano il formato, la risoluzione, il frame rate e altro. Inoltre, esporta rapidamente il video modificato senza distorcere la qualità originale. È davvero l'editor video definitivo che ruota facilmente i video MP4 su Windows e Mac.
- Ruota e modifica i video senza sforzo sui desktop.
- Fornisce funzioni essenziali per convertire, migliorare e modificare i file multimediali.
- Supporta centinaia di formati con risoluzioni fino a 8K.
- Include impostazioni avanzate per la configurazione video professionale.
Passo 1. Scarica e installa Video Converter Ultimate sul tuo computer.
Download gratuito
Per Windows
Download sicuro
Download gratuito
per macOS
Download sicuro
Eseguire il software e andare al menu Toolbox. Scegliere Rotatore video opzione e fare clic su Aggiungere pulsante per caricare un file.
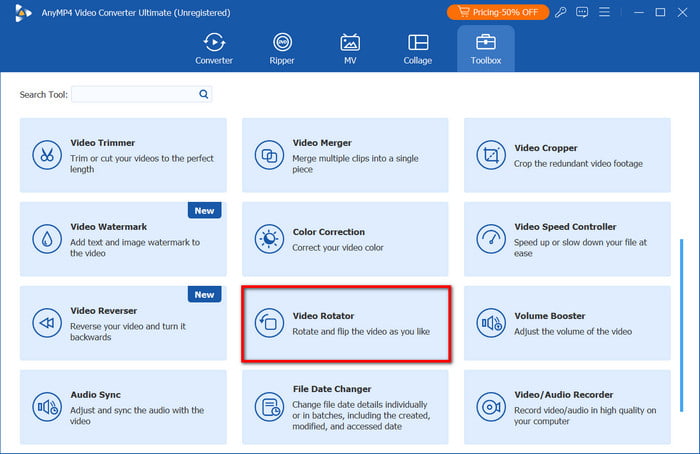
Passo 2. Una volta caricato il video, fai clic su uno qualsiasi dei controlli nella sezione Rotazione. Il video verrà ruotato di 90 gradi, come mostrato nella finestra Anteprima. Puoi anche modificare il formato di output, la risoluzione o la qualità del file dal menu a discesa Output.
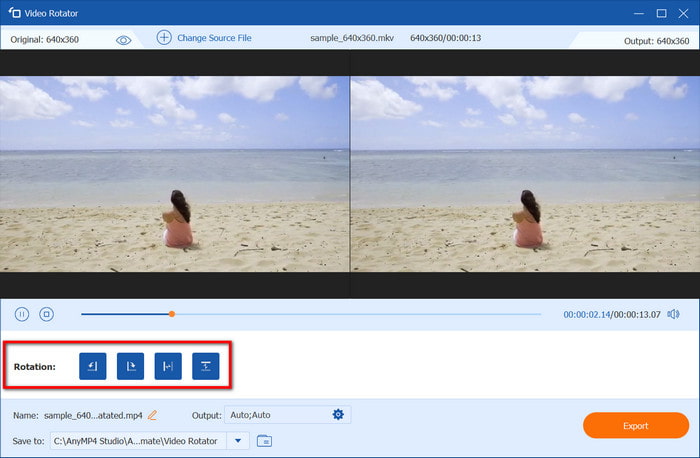
Passaggio 3. Visualizza in anteprima il risultato finale cliccando sul pulsante Play. Dopodiché, vai alla sezione Save To e seleziona una cartella di destinazione dal tuo dispositivo. Clicca Esportare e attendere qualche istante affinché il software lo elabori completamente.
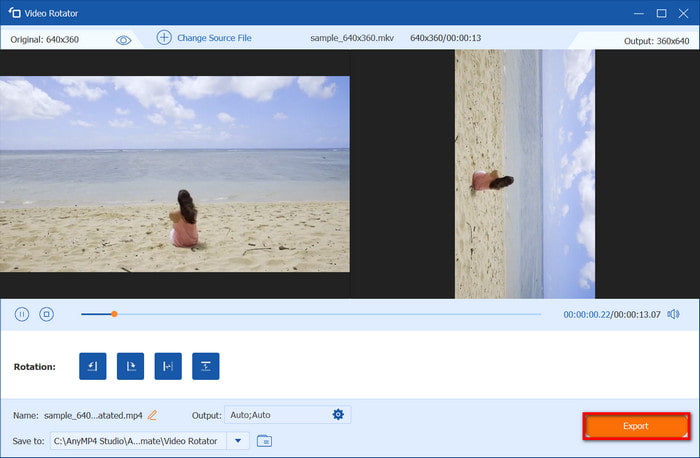
In pochi passaggi, Video Converter Ultimate ha ruotato i video MP4 all'istante. Oltre a ciò, ha anche configurazioni avanzate per il formato, FPS e altre impostazioni. Puoi esplorare le sue altre funzionalità di modifica scaricandolo su Windows e Mac.
Parte 3. Come ruotare un video MP4 con iMovie
iMovie è l'editor video integrato per i prodotti Apple, disponibile su qualsiasi dispositivo iOS e versione macOS. Oltre a essere un software gratuito, iMovie offre un set avanzato di strumenti che possono ruotare, migliorare e modificare i tuoi video. Se un file video è nella posizione di visualizzazione sbagliata, una modifica rapida con iMovie lo correggerà. Segui i passaggi sottostanti per ruotare video MP4 in iMovie.
Passo 1. Apri l'editor video sul tuo computer e fai clic su Crea un nuovo progetto pulsante. Importa un video dalla tua cartella e trascinalo nella timeline del software.

Passo 2. Clicca il Ritaglio pulsante per mostrare i controlli di ritaglio. Nella parte in alto a destra della clip video, vedrai la clip in senso orario e antiorario, ruotando il video MP4. Una volta fatto questo, clicca Fare domanda ae le modifiche verranno salvate.
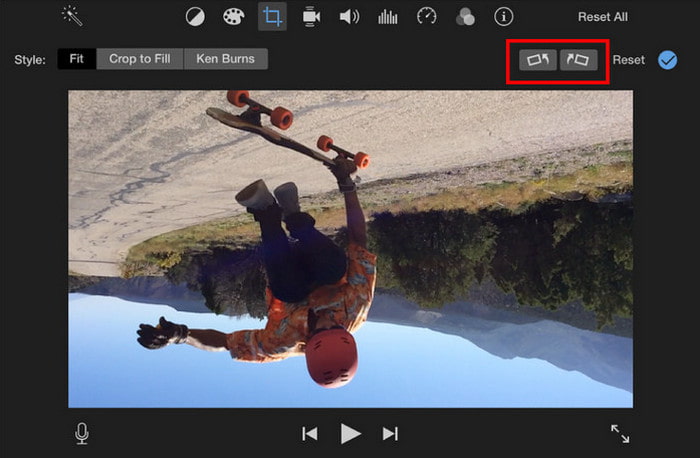
iMovie è il video rotator accessibile su Mac e altri dispositivi Apple. Tuttavia, questo strumento non supporta i file MP4, quindi dovrai usare un convertitore per cambiare l'estensione del file.
Parte 4. Come ruotare un video in formato MP4 tramite VLC
VLC è il lettore multimediale che tutti amano. Supporta un gran numero di formati di file, il che lo rende ideale per lo streaming. Ma oltre al suo scopo principale, il lettore video fornisce anche strumenti di editing gratuiti, e puoi persino ruotare i video MP4 su VLC all'istante. Ciò che lo rende unico è che puoi ruotare temporaneamente un video durante lo streaming, e un'opzione permanente che cambia l'orientamento del file per sempre. Ecco come si fa:
Passo 1. Avvia VLC sul tuo computer e apri l'elenco a discesa Media. Scegli Apri il file opzione per caricare il video che vuoi ruotare.
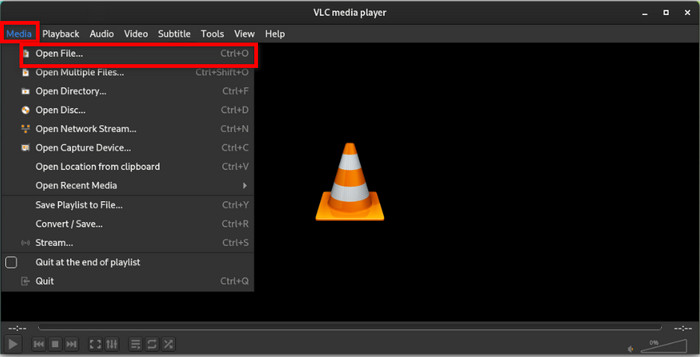
Passo 2. Per l'opzione di rotazione temporanea, vai al menu Strumenti e scegli Effetti e filtri opzione. Dalla scheda Effetti video, seleziona il sottomenu Geometria. Nella sezione Trasforma, scegli di ruotare il video di 180 o 90 gradi. Fai clic su Salva da applicare.
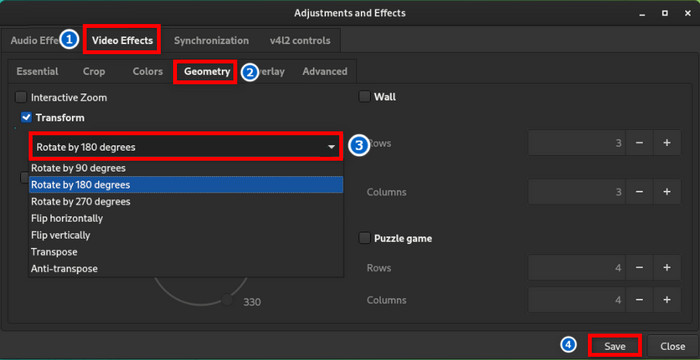
Passaggio 3. Per l'opzione di rotazione permanente, vai all'opzione Media e scegli Converti/Salva. Procedi ad aggiungere il video dalla tua cartella. Dalle impostazioni del profilo, puoi scegliere lo stesso formato di output o un nuovo formato.

Passaggio 4. Quindi, apri l'impostazione adiacente accanto a Profilo. Dalla scheda Codec video, accedi al sottomenu Filtri. Cerca il Filtro di rotazione video casella di controllo e selezionarla. Fare clic su Salva pulsante e VLC ruoterà il video e lo salverà in modo permanente.
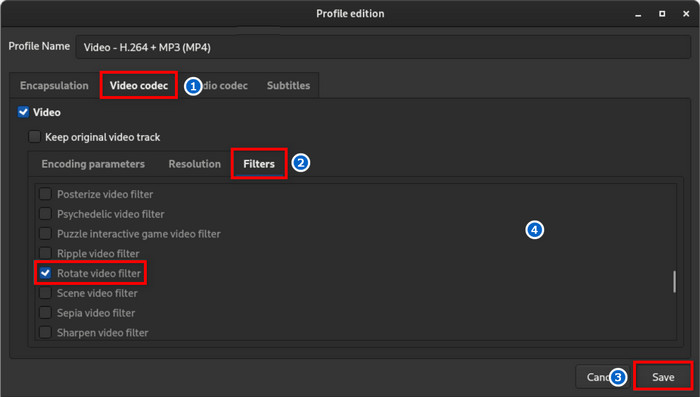
In realtà, le prestazioni di VLC sono generose, dato che è un lettore e un editor multimediale. L'unico problema è che non è possibile visualizzare in anteprima il video mentre viene modificato, il che è una mancanza su cui bisogna lavorare.
Parte 5. Ruota MP4 su dispositivi mobili
Androide
Puoi ruotare un video MP4 sul tuo Android senza installare un'app di terze parti. L'app della galleria che conserva tutte le immagini e i video catturati ha uno strumento di modifica integrato. Per utilizzarlo, devi solo:
Passo 1. Apri l'app Galleria sul tuo telefono Android e tocca un video. Tocca il Modifica/Penna pulsante per aprire la finestra di modifica.
Passo 2. Nella parte in basso a sinistra dello schermo troverai la Ruotare opzione. Toccalo ripetutamente fino a ottenere l'orientamento desiderato. Tocca Salva per applicare le modifiche al tuo video.
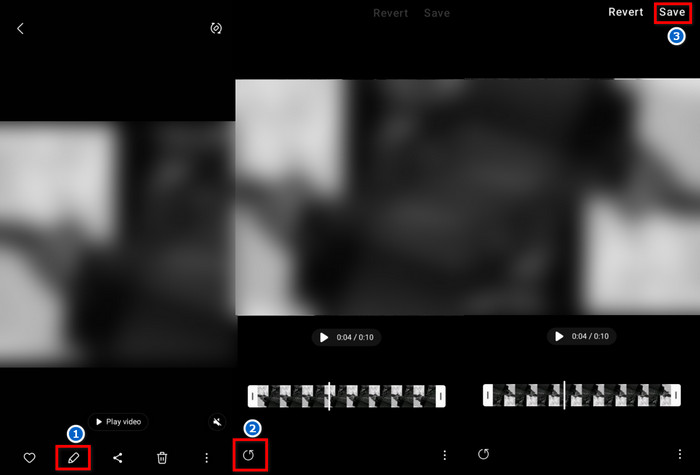
i phone
Oltre a usare iMovie, puoi anche imparare a ruotare un video su un iPhone in un altro modo. L'app Foto è un'applicazione preinstallata che memorizza tutti i contenuti catturati dalla fotocamera del tuo telefono. È inoltre dotata di un editor di base per correggere errori minimi su una clip video, come la posizione di visualizzazione errata. Segui i passaggi sottostanti:
Passo 1. Apri l'app Foto e scegli il video che vuoi ruotare. Tocca il Modificare pulsante nell'angolo in alto a destra del video.
Passo 2. Una volta entrati nella sala di modifica, selezionare Raccolto opzione per aprire le sue altre funzioni. Tocca il pulsante Ruota finché non ottieni l'orientamento video corretto. Tocca Fatto dopo la modifica.
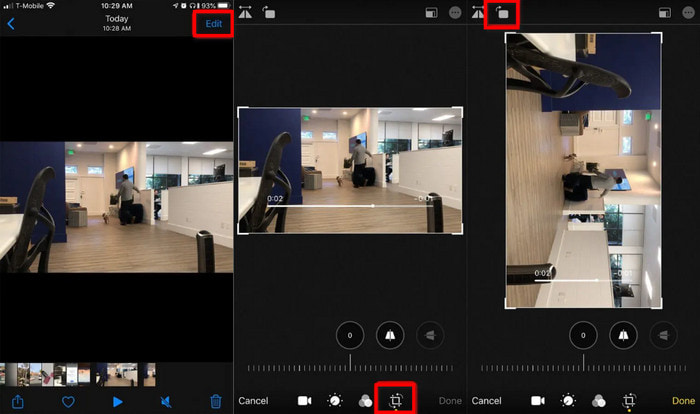
Fortunatamente, ruotare un video su Android e iPhone è facile e non richiede app aggiuntive da Google Play o dall'App Store. Se c'è uno svantaggio, gli strumenti di modifica integrati sui telefoni non hanno più funzionalità per una modifica corretta.
Parte 6. Domande frequenti sulla rotazione dei video MP4
-
È possibile ruotare un video MP4?
Sì. È un metodo rapido per correggere l'orientamento di visualizzazione di un video. Poiché è semplice, puoi trovare uno strumento integrato sul tuo computer o telefono che può ruotare il video MP4.
-
È possibile ruotare un file MP4 in QuickTime?
Sì. Per ruotare il video, apri il video tramite QuickTime e apri il menu Visualizza per scegliere Mostra clip. Quindi, vai su Modifica e scegli l'opzione Ruota a sinistra o Ruota a destra.
-
Come faccio a ruotare un video MP4 senza perdere qualità?
Puoi ruotare il video in modo semplice e professionale usando Video Converter Ultimate. Questa soluzione è progettata per mantenere la qualità originale mentre modifichi senza sforzo un file multimediale. È un must-try per evitare di perdere qualità.
Avvolgendo
Hai imparato come ruotare i video MP4 utilizzando vari strumenti gratuiti o integrati nel computer e nel telefono. Mentre gli editor video consigliati cambiano istantaneamente l'orientamento di una clip, potresti aver bisogno di un'alternativa migliore che possa anche modificare la qualità visiva complessiva. Video Converter Ultimate è la scelta giusta per questo, poiché fornisce solide funzionalità di modifica per i tuoi video. Fai clic sul pulsante Download gratuito per provarlo in prima persona.
Altro da Blu-ray Master
- Come ruotare rapidamente un video su Instagram senza perdere la qualità
- Come ruotare i video in Adobe Premiere in 5 semplici passaggi
- La migliore app per ruotare video su Android, iPhone e computer
- Come ruotare un video su iPhone – Cambia l'orientamento del video
- Ruota video di 180 gradi: capovolgi video orizzontale o verticale
- Come ruotare un video in Windows Media Player [Scopri]

