"Il mio PC utilizza Windows 10, ma il Windows Media Player in dotazione non riproduce i file MOV dalla mia videocamera Cannon, come risolvere il problema?" Oggi, MOV è diventato un formato video comunemente utilizzato. È stato creato da Apple ed è compatibile con dispositivi Mac e iOS. Tuttavia, non funziona correttamente su PC. Questa guida ti spiegherà tre modi per farlo riprodurre file MOV su Windows 10, in modo che tu possa goderti i video senza problemi.

Parte 1. Come riprodurre MOV in Windows Media Player
Microsoft ha aggiornato Windows Media Player e l'ultima versione supporta già la riproduzione MOV. Segui i passaggi seguenti per controllare il tuo WMP e riprodurre MOV in Windows Media Player senza software aggiuntivo.
Passo 1.Vai a Inizio menu nell'angolo in basso a sinistra, digita Windows Media Player nella casella di ricerca e aprilo dal risultato.
Passo 2.Una volta aperto Windows Media Player, premere Alt+H tasti sulla tastiera e selezionare Informazioni su Windows Media Player. Qui puoi controllare la versione nella finestra di dialogo popup. Se la tua versione è 12, vai al passaggio successivo. In caso contrario, devi provare un altro metodo o aggiornare il tuo lettore.

Passaggio 3.Per impostazione predefinita, Windows Media Player rileverà tutti i file video sul tuo disco rigido. Vai a video scheda sul lato sinistro e trova il file MOV. Fare clic con il tasto destro sul video e scegliere Giocare per iniziare a riprodurre MOV in Windows Media Player 12.

Nota
Se non riesci a trovare il video nel pannello Video, apri una finestra Esplora e trova il file MOV. Fare clic con il tasto destro sul video, vai a Aperta con e seleziona Windows Media Player. Per le vecchie versioni di WMP, puoi anche installare il codec MOV per ottenere ciò che desideri.
Parte 2. Modi alternativi per riprodurre file MOV su Windows 10
Metodo 1: il modo più semplice per riprodurre file MOV su Windows 10
A molte persone non piace Windows Media Player, in parte perché supporta solo formati video limitati. La soluzione alternativa per riprodurre MOV su Windows 10 è Blu-ray Master Lettore Blu-ray gratuito. Può riprodurre qualsiasi file video sul tuo disco rigido, unità esterna, disco Blu-ray e DVD.
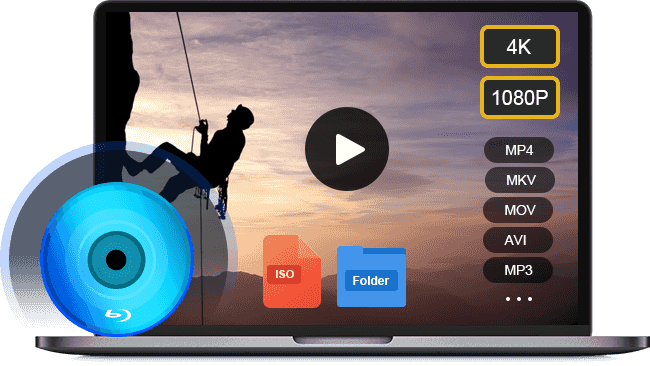
- Supporta quasi tutti i formati video incluso MOV.
- Utilizza l'accelerazione hardware per accelerare le prestazioni.
- Ottimizza la qualità video e audio automaticamente o manualmente.
Download gratuito
Per Windows
Download sicuro
Download gratuito
per macOS
Download sicuro
In breve, è la migliore alternativa a Windows Media Player per riprodurre file MOV su Windows 10.
Come riprodurre file MOV su Windows 10
Passo 1.Apri un file MOV
Avvia il miglior lettore MOV dopo averlo scaricato e installato sul tuo PC. È completamente gratuito e senza limiti. Quindi hai due modi per aprire un file MOV su Windows 10. Innanzitutto, fai clic su Apri il file nell'interfaccia home, trova e apri il file MOV nella finestra di dialogo popup. In alternativa, vai a File menu e aprire il video di destinazione. Per riprodurre un video su disco ottico, premi il pulsante Apri disco pulsante invece.

Passo 2.Controlla la riproduzione MOV
Una volta caricato il file MOV, inizierà la riproduzione. Ora avrai diversi controlli in basso per aiutarti a mettere in pausa, avanzare velocemente o riavvolgere rapidamente. L'icona della fotocamera viene utilizzata per scattare istantanee durante la riproduzione di MOV su Windows 10. Se desideri esplorare le opzioni avanzate, puoi trovarle nella barra dei menu in alto.

Metodo 2: come riprodurre MOV con QuickTime su Windows 10
Un altro modo per riprodurre file MOV su Windows è QuickTime per PC. Tieni però presente che dal 2016 Apple non supporta più QuickTime per Windows. In altre parole, puoi utilizzare solo le versioni obsolete di QuickTime su Windows.
Passo 1.
Scarica QuickTime per Windows dal sito Web ufficiale di Apple. L'ultima versione è QuickTime 7.7.9. Fai doppio clic sul file di installazione e installalo sul tuo computer.
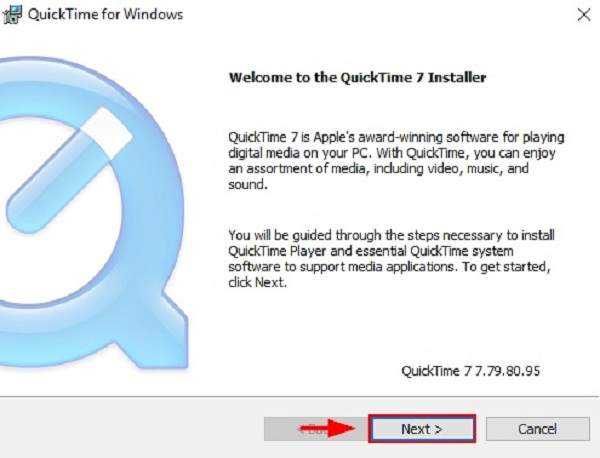
Passo 2.
Trova il file MOV che desideri riprodurre sul tuo disco rigido, fai clic con il pulsante destro del mouse su di esso, fai clic Aperta con e scegli Lettore QuickTime. Oppure apri QuickTime, fai clic su File menu e scegliere Apri il file per importare il file MOV.
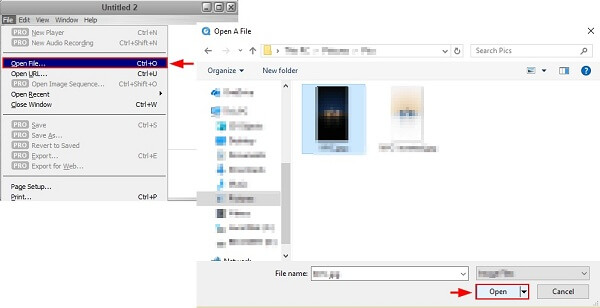
Nota
Poiché Apple non supporta più QuickTime per Windows, è necessario eseguire una versione precedente, vulnerabile a problemi di sicurezza. Se sei preoccupato per la sicurezza dei tuoi dati, non utilizzare QuickTime per Windows e prova direttamente altri lettori MOV. Oppure puoi scegliere di farlo convertire MOV in MP4 formato compatibile con Windows 10.
Parte 3. Domande frequenti sulla riproduzione di MOV su Windows 10
-
Perché i file MOV non vengono riprodotti sul mio Windows 10?
Esistono diversi motivi per cui Windows 10 non riproduce file MOV e i fattori più comuni includono:
1. Il tuo lettore multimediale non ha il codec MOV, quindi non può decodificare i tuoi file MOV.
2. I tuoi file MOV sono rotti o danneggiati e il software del lettore multimediale non può aprirli.
3. Il file MOV è troppo grande e il tuo computer non ha abbastanza spazio per caricarlo.
-
Windows 10 può convertire MOV in MP4?
Nativamente, Windows 10 non ha la capacità di convertire file video, come MOV in MP4. Se desideri transcodificare MOV in altri formati video, avrai bisogno di un programma di conversione video aggiuntivo, come HandBrake.
-
MOV è il miglior formato video da produrre?
Esistono molti formati video sviluppati per scopi diversi. Se MOV sia il miglior formato di output video dipende dalla tua situazione. Se desideri guardare il risultato del video su Mac o iPhone, MOV è una buona opzione.
Avvolgendo
Ora dovresti capire come riprodurre file MOV su Windows 10. Il Windows Media Player integrato è una buona scelta per guardare video e film, ma solo l'ultima versione supporta la riproduzione MOV. Ovviamente puoi aprire MOV in Tempo veloce per Windows. Il lettore multimediale non è disponibile per i nuovi sistemi. Il lettore Blu-ray gratuito Blu-ray Master è la migliore soluzione alternativa per guardare i tuoi file MOV su Windows 10. Non solo è facile da usare, ma è anche gratuito. Altri problemi? Per favore lascia un messaggio sotto questo post.
Altro da Blu-ray Master
- Che cos'è il pacchetto codec di Windows Media Player e come scaricarlo
- 6 modi per risolvere il problema con Windows Media Player che non funziona [Windows 10/8/7]
- Come acquisire uno screenshot di un video in Windows Media Player
- Come guardare un DVD su Windows 10/8/7 e Mac gratuitamente (passo dopo passo)


