Quando hai esportato un video modificato in Adobe Premiere come formato MOV, potresti scoprire che QuickTime Player non riesce ad aprire MOV. La barra di conversione si riempie quasi completamente con un messaggio di errore. Come risolvere il problema con QuickTime che non riproduce file MOV?
Lettore QuickTime è il lettore multimediale Apple distribuito su Windows e Mac. Supporta i formati video MOV, MPEG-4, MPEG-2, MPEG-1, 3GPP, 3GPP2, AVCHD, AVI e DV. Ma perché QuickTime Player non può aprire MOV? Scopri di più sui motivi e sulla risoluzione dei problemi dall'articolo.
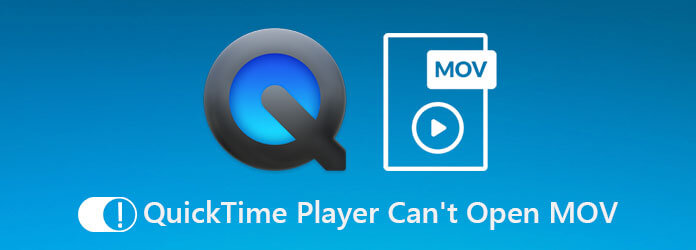
Parte 1. 5 soluzioni per risolvere il problema con QuickTime Player che non riesce ad aprire MOV
Soluzione 1. Riapri QuickTime
La corruzione del file system può far sì che QuickTime non apra i file video MOV. Tuttavia, puoi risolvere questo problema e consentire al lettore QuickTime di funzionare nuovamente riaprendo il lettore multimediale.
Su Mac:
Passo 1.Apri il Applicazioni cartella e aprire il file Utilità cartella, quindi eseguire il file Monitoraggio dell'attività app.
Passo 2.Trovare il Lettore QuickTime opzione sotto il Nome del processo colonna e selezionarla. Successivamente, fai clic su Esci dal processo pulsante che si trova in alto a sinistra della finestra.
Passaggio 3.Quando richiesto, fare clic su Esentato nuovamente l'opzione per confermarla. Successivamente, puoi riavviare il Mac e verificare se il lettore QuickTime apre i video MOV.
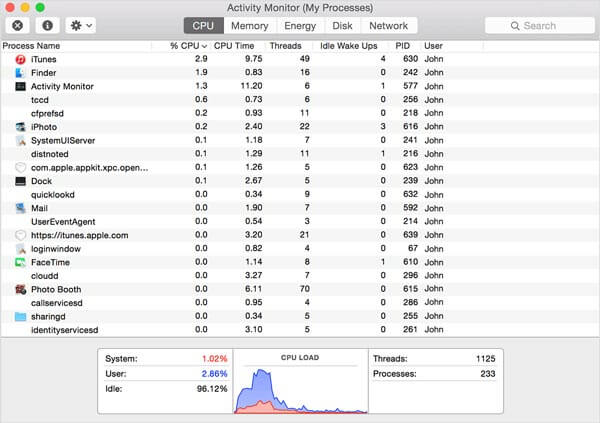
Su Windows:
Passo 1.Vai a Inizio menu nell'angolo in basso a sinistra, trova e apri il file Responsabile delle attività su Windows 10.
Passo 2.Clicca il Più dettagli opzione nella finestra di dialogo popup per visualizzare tutti i processi. Evidenzia il Lettore QuickTime e fare clic su Ultimo compito pulsante per uscire dal lettore video.
Passaggio 3.Riavvia il PC e apri nuovamente un MOV in QuickTime. Questa volta dovrebbe funzionare come al solito.

Soluzione 2. Aggiorna QuickTime
Se stavi utilizzando un lettore obsoleto e QuickTime non riproduce MOV, è ora di aggiornare il programma. Tieni presente che Apple ha interrotto il supporto di QuickTime per PC. Per gli utenti Mac, seguire i passaggi seguenti per aggiornare il lettore.
Passo 1.Apri QuickTime Player e vai al file Aiuto menu nella barra dei menu in alto del programma.
Passo 2.Seleziona il Aggiorna il software esistente opzione e segui le istruzioni per installare la versione più recente sul tuo computer.
Passaggio 3.Successivamente, puoi riavviare il computer e avviare il lettore multimediale per correggere che QuickTime Player non riesce ad aprire i file MOV.
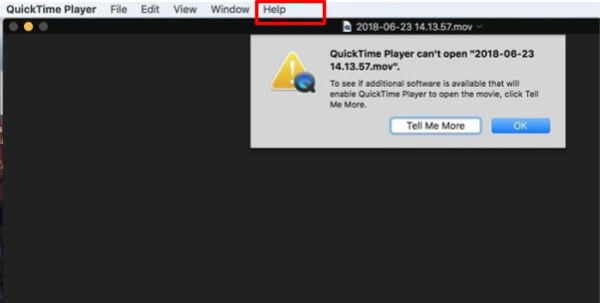
Soluzione 3. Aggiorna macOS fino ad oggi
Il software obsoleto è un altro fattore che impedisce a QuickTime Player di riprodurre MOV o altri file video. È semplice risolvere il problema. Puoi semplicemente aggiornare il tuo macOS alla versione più recente.
Passo 1.Vai a Mela menu, scegli il Preferenze di Sistema opzione, quindi fare clic su Aggiornamento del software per verificare gli aggiornamenti.
Passo 2.Se è disponibile un aggiornamento, fare clic su Aggiorna ora pulsante per installarlo. Quando richiesto, inserisci la password dell'amministratore.
Passaggio 3.Al termine, il computer si spegnerà e si riaccenderà. Ora QuickTime può aprire MOV normalmente.
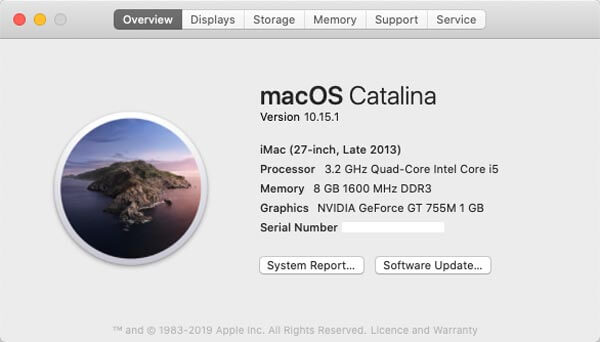
Soluzione 4. Utilizza un altro lettore MOV
Quando MOV non viene riprodotto su QuickTime Player, ti potrebbe essere chiesto di usarne un altro Lettore MOV su Windows e Mac. VLC, ad esempio, è un lettore multimediale versatile disponibile sia su Windows che su Mac OS X. Inoltre, integra un'ampia gamma di codec. Il lettore multimediale open source ti consente di goderti facilmente qualsiasi file video.
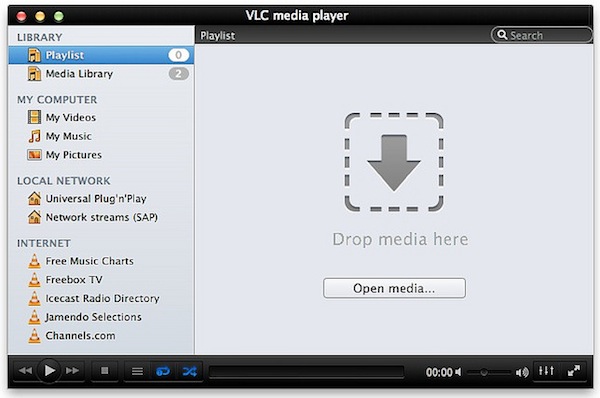
Soluzione 5. Controlla l'estensione video
QuickTime non riprodurrà MOV se l'estensione del file non è corretta. MOV non è solo il contenitore video, ma anche l'estensione file dei filmati QuickTime. A volte, potresti lasciare un'estensione di file sbagliata o eliminare il punto per errore. Quindi QuickTime non può decodificare il file video. Quindi faresti meglio a controllare l'estensione del file e assicurarti che sia corretta.
Parte 2. I modi definitivi per correggere QuickTime che non riproduce MOV
Metodo 1. Converti MOV per QuickTime sul desktop
Quando QuickTime Player non riesce ad aprire MOV, è probabile che il lettore multimediale non possa decodificare i codec, puoi convertire MOV in formati compatibili con Convertitore video definitivo. Ti consente anche di modificare il codec video/audio, tagliare la parte desiderata e comprimere il file video.

- Converti il MOV con il codec video/audio desiderato per QuickTime.
- Fornisci il codec video MPEG4 integrato per riprodurre direttamente i file MOV.
- Modifica il file MOV, ad esempio taglia, unisci, aggiungi filigrana e altro.
- Migliora la qualità del video con l'upscaling della risoluzione, rimuovi il rumore, ecc.
Download gratuito
Per Windows
Download sicuro
Download gratuito
per macOS
Download sicuro
Metodo 2. Come convertire MOV per QuickTime Player
Passo 1.Avvia il convertitore video definitivo dopo l'installazione. Vai a Convertitore menu e fare clic su Aggiungere i file opzione per importare i file MOV che QuickTime non aprirà o riprodurrà.

Passo 2.Clicca il Formato icona sul primo titolo per attivare la finestra di dialogo. Vai a video scheda, scegli MOVe selezionare una preimpostazione adeguata. Clicca il Ingranaggio icona e modificare il codec e altre opzioni basate su QuickTime.
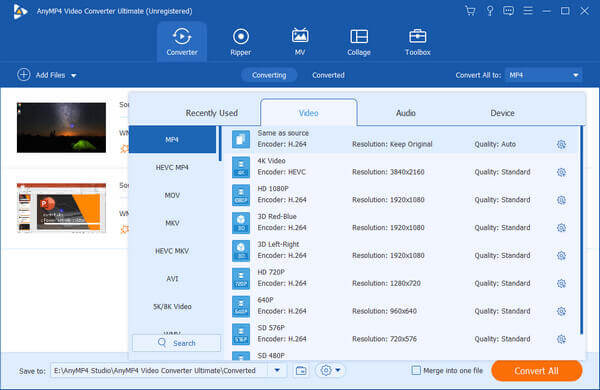
Passaggio 3.Successivamente, puoi impostare la destinazione di output in basso a sinistra. Clicca il Converti tutto pulsante per avviare la conversione MOV. Potrebbero essere necessari alcuni minuti prima di riprodurre MOV in QuickTime.

Metodo 3. Come convertire MOV per QuickTime Online
Convertitore video online gratuito è un altro modo per convertire file MOV per riprodurli in QuickTime. Ti consente di convertire MOV 1080P senza limiti di dimensione. Inoltre, puoi anche modificare il codec video/audio, il bitrate, il frame rate, il canale e la frequenza di campionamento per convertire MOV in formati video compatibili con QuickTime in pochi clic.
Vai al convertitore video online con il tuo browser. Clicca il Avvia il convertitore gratuito pulsante per importare i file MOV nel convertitore online che non può essere riprodotto con QuickTime Player.
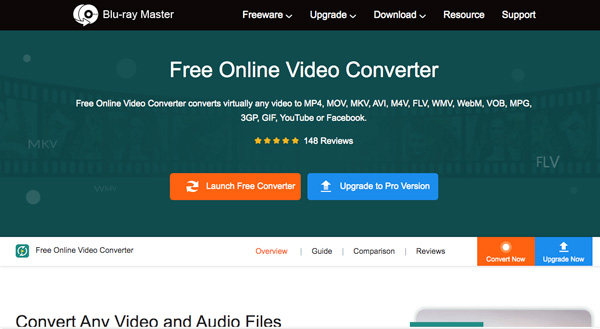
Dopo aver caricato i file MOV, puoi selezionare MP4 O MOV come formato di output. Clicca il Ingranaggio icona per modificare il codec video come MPEG-4 per QuickTime Player.
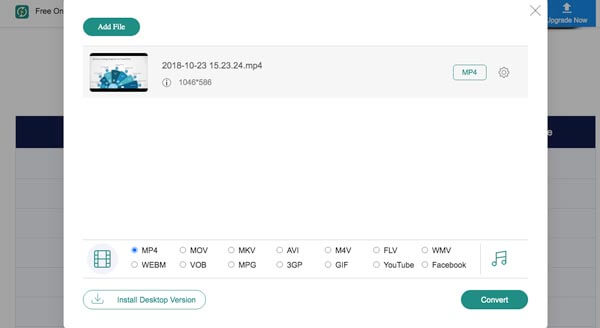
premi il Convertire pulsante per avviare la conversione dei file MOV in un formato compatibile con QuickTime. Successivamente, puoi scaricare i file convertiti e importarli nuovamente su QuickTime Player.
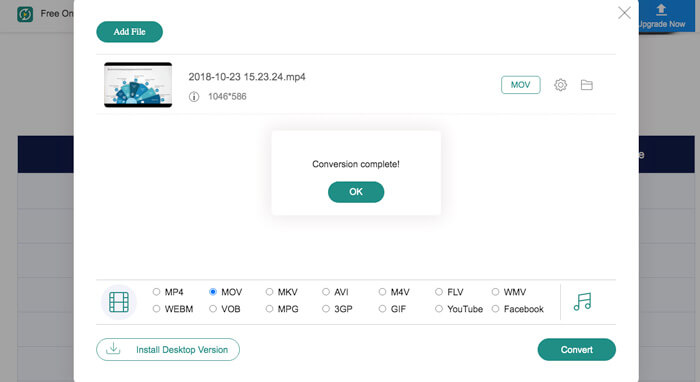
Parte 3. Domande frequenti su QuickTime che non riproduce MOV
-
1. È possibile riparare file MOV per QuickTime Player?
SÌ. Puoi copiare il MOV originale che non può essere riprodotto su QuickTime Player e modificare l'estensione del MOV copiato come AVI. Avvia il lettore VLC e fai clic su Preferenze menu e selezionare il Ingresso o codec. Seleziona Correggi sempre accanto al file MOV danneggiato.
-
2. Come verificare se i file MOV sono danneggiati?
Puoi semplicemente aggiungere il file MOV a un altro lettore video, come il lettore video online o Lettore multimediale VLC. Ancora non funziona, il file potrebbe essere danneggiato o affetto da virus. Per risolvere il problema, i file MOV non verranno riprodotti su QuickTime Player; dovresti usare il programma antivirus o avere un altro download.
-
3. Perché il file MOV riproduce l'audio ma nessun video in QuickTime?
Se hai già utilizzato i metodi sopra indicati per correggere il MOV, non puoi riprodurlo su QuickTime Player, ma il problema persiste. Dovresti prestare attenzione che il modo improprio di trasferire file MOV potrebbe danneggiare il film. Basta fare un altro download per scoprire se funziona.
Conclusione
Cosa puoi fare quando QuickTime non riesce a riprodurre MOV? L'articolo condivide 5 soluzioni per risolvere questo problema. Inoltre, puoi provare Video Converter Ultimate per ricodificare i tuoi file video. Se hai qualche domanda al riguardo, puoi condividere maggiori dettagli nel commento.
Altro da Blu-ray Master
- Semplici modi per masterizzare filmati QuickTime su DVD su Mac/Windows
- Non riesci a interrompere la registrazione dello schermo QuickTime? Come risolvere?
- Come risolvere il problema con la registrazione o la riproduzione dello schermo QuickTime che non funziona su Mac
- Come esportare o convertire QuickTime MOV in MP4


