“Ho alcuni file multimediali salvati in .vlc, ma non riesco ad aprirli in nessuno dei miei lettori video, come fare convertire file multimediali VLC in MP4? "I file con estensione .vlc sono playlist specifiche con VLC. A differenza di M3U e PLS, è riconosciuto nativamente da VLC Media Player. Pertanto, non è possibile riprodurlo con altri lettori multimediali. Questa guida ti condividerà modi semplici per convertire i file multimediali VLC in video MP4, in modo che tu possa guardarli su qualsiasi dispositivo.

Parte 1. Come convertire VLC in MP4 con VLC Media Player
Come accennato in precedenza, i file vlc sono playlist prodotte e utilizzate in VLC Media Player. In altre parole, VLC è in grado di aprire e decodificare le playlist che terminano con .vlc. Potresti chiederti se VLC può convertire il file multimediale VLC in MP4. La risposta è sì e condividiamo due metodi di seguito.
Come convertire file multimediali VLC in MP4 con la funzione di conversione
Passo 1. Apri il tuo lettore multimediale VLC. Se non ce l'hai, installalo gratuitamente dal sito ufficiale. Quindi vai a Media menu sulla barra multifunzione in alto e scegli Converti/Salva.
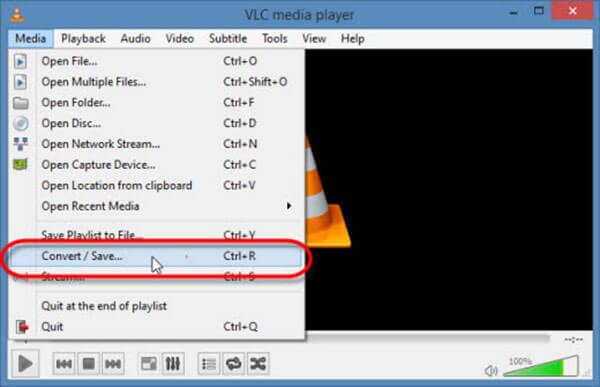
Passo 2. Clicca il Aggiungere pulsante sul Apri Media finestra di dialogo e aggiungi il file multimediale VLC. Colpire il Converti/Salva pulsante per andare avanti.
Passaggio 3. Fare clic ed espandere il file Profilo elenco a discesa e scegliere MP4 o relativa opzione.
Passaggio 4. Quindi, fare clic su Navigare pulsante e impostare il nome del file di output e la cartella di destinazione. Clic Salva pulsante e confermarlo.
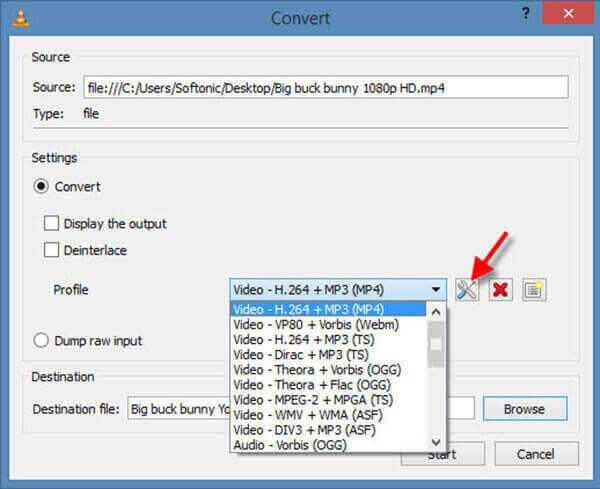
Passaggio 5. Dopo aver fatto clic su Inizio pulsante, il file multimediale VLC verrà convertito in MP4. La conversione del file multimediale richiede il tempo necessario alla playlist, quindi devi essere paziente.
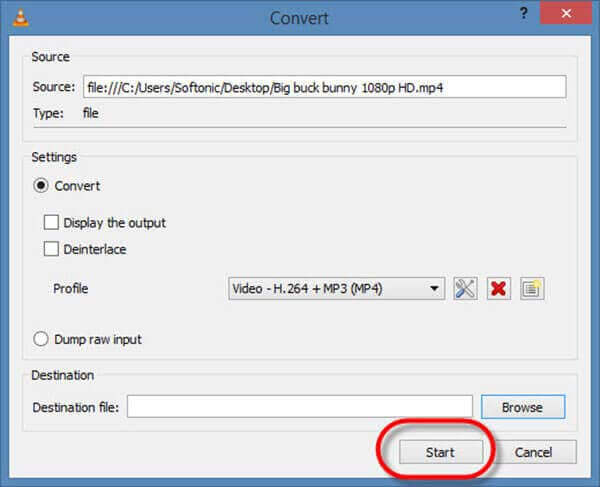
Come convertire file multimediali VLC in MP4 tramite la funzione di registrazione
Passo 1. Se il metodo sopra non è valido per te, vai al Visualizzazione menu nel tuo VLC e abilita Controlli avanzati. Quindi la barra di controllo avanzato apparirà sopra la barra di controllo di base.
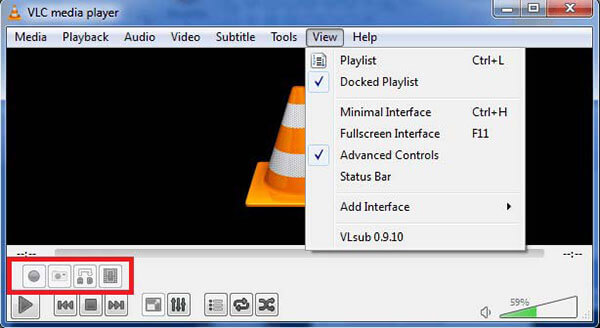
Passo 2. Vai a Media menu, fare clic Apri il file e apri il file multimediale VLC.
Passaggio 3. Clicca il Documentazione pulsante sulla barra di controllo avanzata per iniziare a cambiare gratuitamente il formato video da VLC a MP4. Finché si preme il Fermare pulsante, il video verrà salvato nella tua libreria video.
Parte 2. Il modo migliore per convertire VLC in MP4
Sebbene VLC Media Player sia in grado di convertire file multimediali VLC in MP4 nella maggior parte dei casi, non è l'unica scelta. Convertitore video Blu-ray Master definitivo, ad esempio, offre più strumenti bonus, come modificare i tuoi video, dividere la playlist in video e altro ancora. A differenza di VLC, questo convertitore video è piuttosto facile da usare.

- Trasforma i file multimediali VLC in file video MP4 con un clic.
- Supporta un'ampia gamma di formati video e audio.
- Converti file video per riprodurli su dispositivi portatili.
Download gratuito
Per Windows
Download sicuro
Download gratuito
per macOS
Download sicuro
Come convertire un file multimediale VLC in MP4 sul desktop
Passo 1. Importa il file multimediale VLC
Avvia il miglior convertitore da VLC a MP4 dopo averlo installato sul tuo computer. È compatibile con PC e Mac. Quindi vai a Aggiungere i file menu nell'angolo in alto a sinistra e aggiungi i file multimediali VLC che desideri convertire.

Passo 2. Modifica video e imposta il formato di output
Dopo il caricamento, il convertitore video estrarrà i video dalla playlist e mostrerà i titoli nell'area della libreria. Per modificare un video, fare clic su Modificare sotto il titolo e verrai indirizzato alla finestra dell'editor. Qui puoi ritagliare, ruotare, filigranare e regolare il video.
Al termine della modifica del video, torna all'interfaccia principale, fai clic su Converti tutto in menù. Quindi seleziona MP4 e scegli una preimpostazione adeguata nella finestra di dialogo popup.

Passaggio 3. Trasforma VLC in MP4
Individuare l'area inferiore, fare clic su Cartella pulsante e impostare la cartella di posizione. Colpire il Converti tutto per avviare immediatamente la conversione da VLC a MP4.

Parte 3. Come convertire VLC in MP4 online
Per le persone a cui non piace installare software desktop, Convertitore video online gratuito Blu-ray Master è una buona alternativa È in grado di convertire file multimediali VLC in MP4 online gratuitamente. Inoltre, non ha alcun limite, come registrazione, filigrana, dimensione del file, ecc.
Passo 1. Apri il convertitore gratuito da VLC a MP4 visitando https://www.bluraycopys.com/free-online-video-converter/ nel tuo browser. Clic Avvia il convertitore gratuito pulsante per scaricare il launcher.

Passo 2. Quando viene visualizzato il programma di avvio, fare clic su Aggiungi file pulsante per caricare il file multimediale VLC. Assicurati che il tuo computer sia connesso a una connessione Internet veloce.

Passaggio 3. Scegli MP4 in basso e fai clic su Convertire pulsante. Attendi il completamento del processo e scarica il risultato.
Parte 4. Domande frequenti sulla conversione di VLC in MP4
-
Perché il file multimediale VLC non viene convertito in MP4?
A volte, il file della playlist è danneggiato o manca il contenuto. Quindi non sarà possibile convertire il file multimediale. Inoltre, dovresti assicurarti che il tuo convertitore video supporti il formato file multimediale VLC come input.
-
Perché VLC non riproduce il mio video?
Come lettore multimediale, VLC è eccellente ma non perfetto. Non può riprodurre il video se il codec non è incluso in VLC Media Player. Inoltre, non può riprodurre file video danneggiati. Per saperne di più, continua a leggere Cosa puoi fare per risolvere il problema con VLC che non riproduce rapidamente i DVD su Windows 10/Mac.
-
VLC può convertire AVI in MP4?
Sì, VLC è in grado di convertire AVI in MP4. Ancora meglio è che VLC può riparare AVI danneggiati e poi convertirli in altri formati, come MP4. Se VLC continua a non funzionare, puoi cercare un altro convertitore video.
Avvolgendo
Ora dovresti capire come farlo convertire il file multimediale VLC in MP4 file video. Se non ti piace VLC Media Player, i file multimediali VLC diventeranno un problema. Fortunatamente, Blu-ray Master Video Converter Ultimate può aiutarti a risolvere questo problema e modificare il file multimediale VLC in video MP4 standard. Più domande? Non esitate a lasciare un messaggio nell'area commenti sotto questo post.
Più letture

