Come utilizzare lo schermo diviso su iPad per il multitasking
Abbiamo molto lavoro da fare per soddisfare la richiesta e molto tempo per realizzarla. Ecco perché molte persone fanno più cose contemporaneamente per portare a termine i propri compiti in modo più rapido ed efficiente senza perdere tempo. In linea con ciò, Apple ha introdotto una funzionalità che ci aiuterà a svolgere le nostre attività contemporaneamente. La funzionalità si chiamava Multitasking e ci permetteva di dividere lo schermo del nostro iPad e svolgere il lavoro contemporaneamente. Ha funzionalità simili che possiamo eseguire sul nostro computer, Windows o macOS. Fortunatamente ora possiamo farlo anche sui nostri dispositivi iPad. Con tutte queste informazioni, questo articolo esiste per aiutarti con il processo di a schermo diviso su iPad. Ti guideremo nel farlo rapidamente in diversi modi.

Il multitasking è una funzionalità dell'iPad che ti consente di dividere lo schermo; questa è la modalità di visualizzazione divisa. Attraverso questo, possiamo creare una piccola finestra mobile di un'app chiamata modalità Slide Over. Inoltre, apri una finestra centrale per un'app utilizzando la modalità Finestra centrale. Ciascun metodo ha uno scopo, ma l'opzione Visualizzazione divisa, che consente a due programmi di apparire fianco a fianco, è la più popolare. In linea con ciò, questa porzione risponderà alla famigerata domanda: come si divide lo schermo su un iPad? Si prega di consultare i passaggi seguenti e seguire attentamente ogni dettaglio per garantire il successo del processo.
Nella prima fase del processo, dobbiamo avviare un'app sul tuo iPad e verificare tre punti in cima. Quando lo tocchi, ti verranno fornite numerose opzioni:

Successivamente, selezioneremo le applicazioni che desideri vedere in modalità schermo diviso. Scegli tra le applicazioni disponibili sul tuo iPad.
Se entrambi i programmi vengono visualizzati sullo schermo in modalità multitasking, puoi trascinarli per cambiare lato o ridimensionare le finestre.

Suggerimenti e note:
Scelto Blu-ray Master Convertitore video definitivo può anche mescolare numerosi film e immagini contemporaneamente. Scegli un design e inserisci clip video o fotografie nella cornice per creare il tuo video a schermo diviso. Puoi anche modificare facilmente ciascuna schermata. Puoi pubblicare il tuo collage video su TikTok, Instagram e altri siti social dopo aver finito di modificarlo. Fateci quindi sapere i passaggi per renderlo possibile.
Scarica ed esegui il fantastico Video Converter Ultimate sul tuo computer.
Da lì, accedi a Collage menu delle funzionalità dello strumento.

Fare clic su Inizio pulsante dalla nuova scheda per iniziare ufficialmente il processo. Quindi, scegli il Due celle modello tra le scelte.

Ora fai clic su Aggiungere pulsante per effettuare la visione a schermo diviso. Seleziona due file multimediali e decidi quali sono a destra e a sinistra.

Se hai già inserito i file, è ora di fare clic sul pulsante Esporta per salvare finalmente il file. Dopo, dobbiamo solo consentire agli strumenti di farlo Inizia ad esportare e attendere l'output.
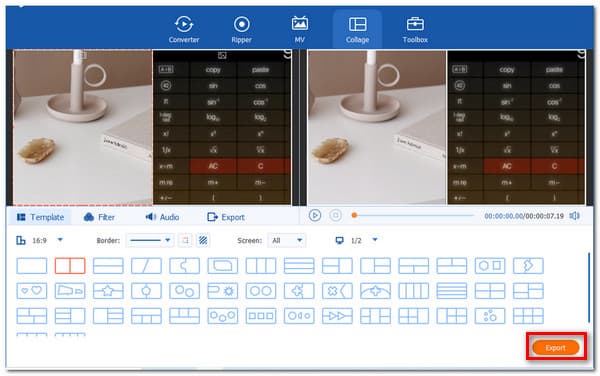
Il nostro iPhone possiede anche una funzionalità Multitasking. Gli utenti di iPhone e fino a iPhone 15 Pro Max possono utilizzare questo metodo. Gli utenti dei precedenti modelli di iPhone, come iPhone 6 e 7, non possono farcela. Pertanto, se il tuo iPhone può farcela. Ecco i passaggi per farlo.
Puoi abilitare la modalità schermo diviso dell'iPhone dal menu delle impostazioni se disponi del modello di iPhone più recente. Quindi, sull'iPhone, vai a Impostazioni e trova Display e luminosità.
Nella nuova scheda, fai clic su Schermo tra le opzioni per vedere Zoom. Da lì, vedi Impostato e vai a Usa Zoom per dividere lo schermo.
Inclina il tuo iPhone orizzontalmente dopo aver aggiornato queste modifiche. Quando esegui l'app, passerà rapidamente alla modalità schermo diviso.

Se vuoi creare uno schermo diviso su iPhone, l'app integrata, iMovie, può farti un favore. Controlla maggiori dettagli su usa iMovie per creare uno schermo diviso su iPhone qui.
Come posso dividere lo schermo su un dispositivo mobile Android?
Esistono diversi modelli sotto Android. In linea con ciò, ecco i modi semplici per dividere lo schermo Android che possono essere applicabili con Samsung e OnePlus. Il primo è per Stock Android/Samsung. Dobbiamo solo fare clic a lungo sull'icona della prima app che desideri utilizzare in modalità schermo diviso, quindi fare clic su un'altra applicazione per finalizzare la divisione. Il seguente telefono Android è OnePlus; come l'ultimo dispositivo, premi a lungo il corpo della prima app che desideri utilizzare sullo schermo diviso. Dobbiamo però assicurarci che entrambe le applicazioni che desideriamo utilizzare in modalità schermo condiviso siano aperte. Nella parte inferiore dell'immagine, tocca il pulsante di cambio app.
Come posso disattivare la visualizzazione divisa sul mio iPhone?
Per disattivare il multitasking, vai a Impostazioni e attiva gli interruttori sotto Schermata principale e dock. Da lì accedi Multitasking. Questo è il modo più semplice per disabilitare la visualizzazione divisa sul tuo iPhone.
Posso dividere lo schermo tra Mac?
Verifica che nessuna delle finestre che intendi utilizzare sia in modalità a schermo intero. Quindi, posiziona il puntatore sul pulsante verde nell'angolo in alto a sinistra di una delle finestre che desideri utilizzare. Dopodiché, scegli Finestra piastrellata a sinistra o finestra affiancata a destra. Il tuo Mac entrerà automaticamente in modalità schermo diviso. Ora dobbiamo fare clic sulla finestra che desideri occupare la metà rimanente dello schermo e apparirà. Infine, utilizza il cursore al centro dello schermo per modificare la dimensione delle finestre.
Un processo multitasking istantaneo è ora possibile con l'uso della funzionalità Multitasking dell'iPad. Inoltre, il processo può essere possibile anche su iPhone tramite l'utilizzo di un ottimo strumento come Video Converter Ultimate. Per questo, ora è possibile eseguire rapidamente il tuo compito. Visita il nostro sito Web per articoli più utili o condividi questo post per aiutare altri utenti.
Più letture
[Risolto] Come realizzare video a schermo diviso per YouTube/TikTok
Segui la guida passo passo contenuta in questo articolo per affiancare più video e realizzare un video a schermo diviso con il miglior editor video in semplici passaggi.
[Guida completa] Ritaglia/ridimensiona per dividere lo schermo in Adobe Premiere Pro
Un video a schermo diviso può raccontare più storie contemporaneamente. Puoi imparare come dividere lo schermo con ritaglio e ridimensionamento passo dopo passo in questo articolo.
Le 8 migliori app per lettori video per iPad Air/Pro/mini e altro
Per goderti i video HD sul tuo dispositivo mobile è necessario un lettore video iPad adeguato. Pertanto, identifichiamo e condividiamo un elenco principale per aiutarti a risparmiare tempo.
Come registrare in modo flessibile il gameplay HD su iPad
Se vuoi registrare la parte più emozionante del gioco a cui stai giocando, puoi leggere il post per imparare come catturare video di gioco su iPad.
Schermo diviso