Quando scarichi un film su Internet, potresti incontrare file DVD salvati come file ISO sul tuo computer. Il tuo primo pensiero è che non è importante o è solo un dettaglio sui dati video. Tuttavia, è tutt’altro che inutile in quanto è un fattore enorme per i film. Qui puoi saperne di più cos'è l'ISO e quali strumenti possono aprirlo. Consulta i dettagli completi di seguito per vedere come puoi utilizzare completamente il formato a tuo vantaggio.
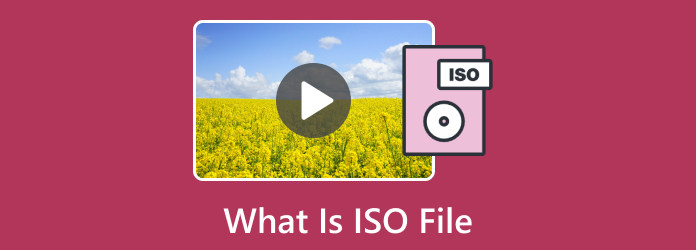
Parte 1. Cos'è un file ISO
Un file ISO è l'intero disco come CD, Blu-ray e DVD. È come un file archiviato di un disco ottico, un duplicato di insiemi di dati più grandi. Poiché il suo scopo principale è copiare o replicare il disco ottico, un utente può utilizzare un file ISO per masterizzare un nuovo disco con i dettagli esatti del disco originale. Un ottimo esempio è il trasferimento di un gioco da un disco obsoleto al computer senza richiedere un disco fisico per riprodurlo.
Ma oltre al trasferimento dei dati replicati, ha scopi più importanti per i sistemi operativi. Un file ISO può essere un mezzo eccezionale per scaricare o montare sistemi operativi oppure puoi usarlo come disco di backup di raccolte di DVD o CD. Poiché può contenere molti dati, un'immagine ISO è il miglior contenitore per trasferire dati di grandi dimensioni su un disco vuoto e aprirlo con il tuo Lettore ISO
Parte 2. Come aprire un file ISO su Windows e Mac
Per aprire l'ISO, utilizzare Lettore Blu-ray come lettore di file ISO. Il programma è disponibile per Windows e Mac, che richiede solo specifiche minime per aprire video con una qualità eccezionale. È dotato di tutti i controlli necessari per mettere in pausa, interrompere e riprodurre un video, offrendo allo stesso tempo controlli avanzati per regolare la traccia video ISO, l'audio e i sottotitoli. Oltre ai file ISO, il lettore multimediale può riprodurre anche vari formati, come MP4, MOV, WMV, AVI, ecc. Inoltre adatta la più recente tecnologia di riproduzione a qualsiasi tipo di DVD e Blu-ray. Fai clic sul pulsante Download e scopri come aprire un file ISO su Mac e Windows.

- Riproduci file ISO in HD 1080p e UHD 4K su Windows 11/10 e macOS.
- Supporta Dolby e DTS per il miglior audio su qualsiasi video.
- Layout eccellente senza impostazioni troppo complicate.
- Fornisci altri strumenti, come Snapshot per gli screenshot.
Download gratuito
Per Windows
Download sicuro
Download gratuito
per macOS
Download sicuro
Passo 1.Scarica il lettore Blu-ray dal sito Web ufficiale di Bluraycopys. Una volta installato, avvia il programma sul tuo computer e fai clic su Apri il file pulsante. È possibile inserire un disco e fare clic su Apri disco pulsante per caricare il formato file ISO.

Passo 2.Una volta caricato il video, utilizza i controlli nella parte inferiore dell'interfaccia. Inoltre, puoi trovare più opzioni dal menu Controlli. Accedi al Audio impostazioni per scegliere la traccia audio, il canale e il dispositivo desiderati.

Passaggio 3.Per modificare la schermata, vai a video e seleziona Schermo intero, Metà dimensione, Doppia dimensione, ecc. Infine, puoi modificare l'immagine dal file Effetti menu modificando tonalità, gamma, saturazione e altri componenti. Godetevi la riproduzione del video.

È facile usare il lettore Blu-ray per riprodurre file ISO su Windows e Mac. È anche un ottimo lettore multimediale per riprodurre Blu-ray, DVD e molti formati video in alta qualità.
Parte 3. Come montare un file ISO su Windows
La cosa buona di Windows è che te lo permette montare file ISO senza installare software di terze parti. Sebbene diversi programmi come un lettore di file ISO possano aiutarti a montare, è possibile farlo senza installarne uno. Questa parte mostrerà la semplice guida, incluso come montare un ISO su Steam Deck sul tuo computer.
Passo 1.Uno dei modi più semplici per scaricare l'ISO di Windows 10/11 è sfogliarlo su Esplora file. Fare clic con il pulsante destro del mouse e scegliere l'opzione Monta dall'elenco a discesa. Accedi al contenuto scegliendo l'unità virtuale dal menu di navigazione.
Passo 2.Per montare ISO su Steam Deck utilizzando Windows, vai su Discover Store e installa Mount Unmount ISO. Una volta terminato, fai clic con il pulsante destro del mouse sul file e vai all'opzione Monta/Smonta immagine ISO. Scegli l'opzione Monta dal sottomenu. Alla fine, il file sarà sul tuo dispositivo, pronto per l'accesso.

Parte 4. Come creare un file ISO
Se desideri creare un disco con file ISO, Creatore di DVD è un'eccellente scelta per un processo più semplice. È una soluzione all-in-one che supporta la masterizzazione di CD con risoluzione HD e 4K. Che si tratti di un video da una telecamera o di un'immagine ISO estratta, questo strumento lo incorporerà rapidamente su un disco vuoto ed esporterà il filmato come MP4, AVI, MOV e altri formati popolari. Per aggiungere alle sue offerte fattibili, Blu-ray Master fornisce modelli di menu integrati, che puoi personalizzare a tuo piacimento. Dai un'occhiata al suo rapido processo di masterizzazione scaricandolo su Windows e Mac.
- Un'interfaccia intuitiva con un editor video per modificare DVD/Blu-ray/ISO.
- Copia video e audio importanti in file ISO DVD o Blu-ray.
- Ideale per video 4K e HD per la realizzazione ISO senza compromettere la qualità originale.
- Fornisci un'anteprima in tempo reale per controllare il risultato ISO prima della masterizzazione.
Passo 1.Come creare un file ISO? Innanzitutto, scarica e installa il programma sul tuo computer e avvialo.
Download gratuito
Per Windows
Download sicuro
Download gratuito
per macOS
Download sicuro
Inserire un disco vuoto nell'unità ottica e scegliere l'opzione Disco DVD da DVD Creator.
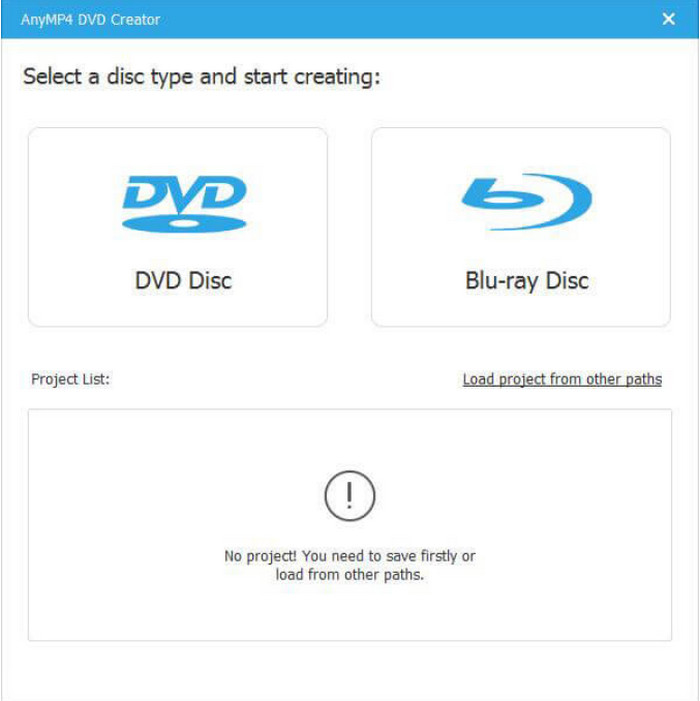
Passo 2.Apri il file video dalla cartella locale. I video possono essere modificati all'interno della piattaforma con l'editor video integrato. Scegli ISO come formato di output. Procedi con la modifica di altre impostazioni come audio, sottotitoli, ecc.

Passaggio 3.Clicca il Bruciare pulsante dopo aver modificato il file. A seconda delle dimensioni dell'ISO, il processo richiederà del tempo. Successivamente, il disco è pronto per la condivisione come copia fisica.
Prendi questo Creatore ISO, puoi creare i tuoi file ISO DVD o Blu-ray senza sforzo.

Finalmente un modo professionale per creare un'immagine ISO senza troppo lavoro. Basta caricare il disco e trasformarlo in un file ISO in pochi clic.
Parte 5. Come convertire/estrarre file ISO
Cosa si può fare se l'ISO non è compatibile con il tuo dispositivo? O quando hai bisogno di estrarre un video eccellente per trasferirlo su un disco? Queste attività possono essere eseguite in pochi clic su DVD Ripper. È una piattaforma multipiattaforma che offre un modo semplice per convertire ed estrarre file, con molti formati supportati tra cui scegliere. Poiché utilizza una tecnologia avanzata, DVD Ripper convertirà i video senza perdere la qualità originale. Scopri le sue funzionalità scaricandolo ora.
- Convertitore professionale per ISO, Blu-ray, DVD e altri formati video.
- Trasferisci direttamente i file convertiti su iPhone, Samsung e altri dispositivi.
- Modifica e visualizza in anteprima i video con funzionalità complete per la modifica.
- Processo rapido con requisiti di sistema minimi.
Passo 1.Per estrarre i file ISO, fai clic sul pulsante Scarica per ottenere DVD Ripper sul tuo dispositivo.
Download gratuito
Per Windows
Download sicuro
Download gratuito
per macOS
Download sicuro
Una volta installato, avvia il programma e inserisci il disco su cui vuoi lavorare. Clicca il Carica il DVD pulsante e scegli il Carica l'ISO del DVD opzione. Carica il file e fai clic su Aprire pulsante.

Passo 2.Una volta caricato il file, apri il file Elenco completo dei titoli menu e seleziona i titoli che desideri estrarre. Clic OK per confermare i titoli selezionati.

Passaggio 3.Se desideri convertire l'immagine ISO estratta, vai al file Copia tutto menu e scegli un formato di output. Altrimenti scegli il Copia su file ISO DVD opzione per salvare il file così com'è. Infine, fare clic su Strappa tutto pulsante per estrarre l'immagine ISO.

Per un'estrazione ISO di alta qualità, DVD Ripper offre un processo ad alta velocità. Consente inoltre di convertire il file estratto in formati popolari, come MP4, MOV, AVI, HEVC e altri.
Parte 6. Domande frequenti sul file .ISO
-
Cosa significa ISO?
È l'abbreviazione di International Organization for Standardization. Il suo standard di file system ha il nome ISO 9660, che rappresenta anche altre estensioni di file, come .img, .udf e .iso.
-
Come installo un file ISO sul mio PC?
Tutto ciò che serve per montare file ISO. Individua il file ISO sul tuo computer. Se ne hai scaricato uno, di solito si trova nella cartella Download. Quindi, fai clic destro su di esso e scegli l'opzione Monta. Installare il programma con Setup.exe, Autoexec.exe e Install.exe.
-
L'immagine ISO è avviabile?
SÌ. In effetti, le immagini ISO sono il fondamento delle unità CD, DVD e USB. Per creare un file ISO avviabile, devi solo copiare il file sull'unità e avviare lo strumento di download USB/DVD di Windows.
-
Perché ho bisogno di un file ISO?
È di grande aiuto eseguire il backup dei dischi e archiviare correttamente un'enorme quantità di dati. Poiché replica i dati originali da un disco ottico, puoi archiviarli come file ISO finché non arrivi a masterizzarli su un nuovo disco.
Avvolgendo
E questo è tutto. Ora hai imparato cos'è ISO e cosa puoi farci per archiviare dati video. Ci sono altri modi per usare il file, ma è meglio con Blu-ray Player per una riproduzione di alta qualità. Naturalmente, DVD Creator è la soluzione migliore per creare un disco usando ISO con una qualità eccezionale. Inoltre, hai imparato come estrarre file ISO con DVD Ripper in un paio di clic. Questi strumenti sono un must da provare, quindi scaricali gratuitamente su Windows e Mac oggi stesso.
Altro da Blu-ray Master
- Come masterizzare file ISO su DVD su Windows senza complicazioni
- 5 metodi per creare un'immagine ISO da DVD su Windows, Mac e Linux
- 4 modi per masterizzare ISO su DVD su Mac (tutte le versioni macOS X e OS 11)
- Masterizzatore da VOB a ISO – Come convertire VOB in ISO su Windows/Mac
- 3 modi per convertire Blu-ray in file ISO con menu senza perdita di dati
- I 6 migliori convertitori da cartelle a ISO (soluzioni offline e online)
- Come convertire ISO in MKV su Windows e Mac [Facile da seguire]
- Come estrarre brani da un ISO [tutorial aggiornato al 2024]
- 8 convertitori da MP4 a ISO definitivi per avere una qualità ISO senza perdita di dati


