Come tagliare un video su iPhone
L'iPhone si è evoluto in un cavallo di battaglia per i produttori di contenuti di oggi, consentendo loro di produrre filmati di alta qualità per piattaforme come Instagram Reels, TikTok, YouTube Shorts, ecc., fino a 4K/60FPS in modalità cinematografica. E dopo aver utilizzato il tuo iPhone per registrare un video, spesso devi ritagliare le parti non necessarie dei clip o tagliare il video per adattarlo ai requisiti dei diversi social media. Quindi, in questo articolo, ti mostreremo come tagliare velocemente, ritagliare i video sul tuo iPhone utilizzando le app native del dispositivo e fornendoti un'eccezionale opzione online per modificare video sul tuo iPhone.

Con un iPhone, utilizzare l'app Foto è il modo più semplice per ritagliare l'inizio e la conclusione di un video. L'app è integrata in ogni iPhone, motivo per cui è la modalità predefinita che possiamo seguire per tagliare un video sul nostro telefono. L'app Foto è un'app flessibile che può essere utilizzata per visualizzare e modificare immagini e video. Per questo, vediamo cosa possiamo avere.
Sul tuo Fotografie app, individua il video che desideri tagliare, quindi fai clic su Modificare pulsante nell'angolo in alto a destra.
Per tagliare il video, sposta l'inizio e la fine del cursore verso l'interno.
Clicca il Fatto pulsante una volta che sei soddisfatto del taglio. Successivamente, hai due scelte per salvare il video modificato.
Scegli il passaggio successivo che desideri:
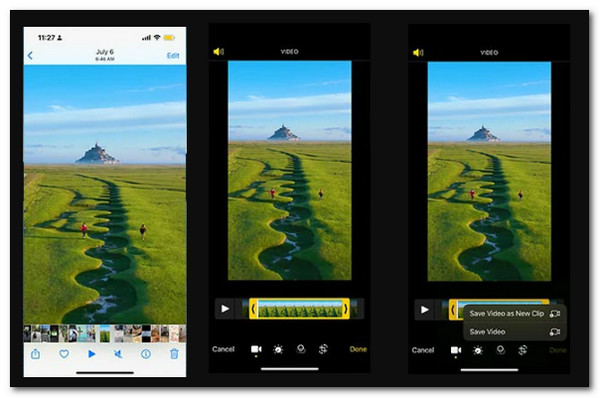
È fondamentale sottolineare che Salva video salva solo la versione modificata del video. Salva come nuova clip, tuttavia, salva sia la versione originale che quella appena tagliata. È un metodo per tagliare i video su un iPhone. Nel complesso, utilizzare Foto è un modo semplice e efficace per modificare i nostri video su iPhone.
Funzionalità aggiuntive per le foto integrate:
Un'altra eccellente app per iPhone per tagliare e ritagliare video in iMovie. Ti permette di tagliare video sul tuo iPhone velocemente ed è abbastanza semplice. iMovie di Apple Inc. è un programma di editing video ufficiale per dispositivi iOS, iPadOS e macOS lanciato nel 1999. Ti consente di creare video HD professionali che puoi esportare e modificare. Questo sarà il miglior strumento di terze parti per tagliare un video su iPhone. Pertanto, l'app iMovie per tagliare un video su un iPhone viene spiegata nelle fasi seguenti.
Nella sequenza temporale, seleziona a Progetto sotto iMovie sul tuo iPhone.
Dovremmo ora procedere al passaggio successivo per tagliare un video; toccalo.

Per ridurre o estendere il video, sbava sopra Giallo maniglia di rifinitura.
Quando la maniglia gialla smette di muoversi durante l'allungamento, indica che non sono più disponibili fotogrammi.

Ora ti starai chiedendo come tagliare un video su un iPhone da una determinata sezione di un video. Sull'Apple Store, molti programmi di terze parti possono ridurre i video sull'iPhone e iMovie è uno dei migliori strumenti che possiamo utilizzare. I passaggi precedenti ne sono la prova.
Altre funzionalità di iMovie di cui possiamo usufruire:
Scelto Blu-ray Master Convertitore video definitivo è uno strumento di conversione e modifica video tutto in uno. Se vuoi modificare liberamente il tuo video? Allora questo è il miglior programma di conversione video che offre molteplici opzioni di modifica come il taglio di un video. Se non ti senti a tuo agio con la direzione o la qualità del video originale, seleziona Ruota per modificarlo e Migliora per migliorarlo notevolmente. Inoltre, puoi usarlo per ritaglia il tuo video dal tuo iPhone. È lo strumento migliore per eseguire il processo sul tuo computer. Vediamo come possiamo farlo.
Caratteristiche principali
Scarica gratuitamente questo taglierino video sul tuo computer. Aggiungi il video dal tuo iPhone all'interfaccia di Blu-ray Master Video Converter Ultimate.
Scegli un file video, quindi seleziona il file Taglio pulsante. Scegli gli orari di inizio e di fine della clip. Le opzioni sono trascinare il clipper o inserire manualmente l'ora.

Fare clic sul pulsante Aggiungi segmento per includere la clip corrente nell'elenco. Quindi puoi scegliere una clip diversa. Questo software ti consente anche di suddividere rapidamente un video in media in più segmenti.

Scegli il numero che desideri dividere per la media facendo clic su Divisione veloce simbolo. In alternativa, puoi dividere un video in clip in base alla durata media. Dopo la verifica, premere il Diviso pulsante.

La clip originale verrà eliminata dopo aver tagliato un video su iPhone?
No. Tuttavia, a seconda del processo di salvataggio, ce la farai. Dobbiamo ricordarcelo. Il salvataggio di un video conserva solo la versione modificata. Salva come nuova clip memorizza una seconda versione modificata oltre all'originale nella tua libreria.
Posso dividere a metà un video sul mio iPhone?
SÌ. Un video clip può essere diviso in parti, ciascuna con un titolo separato e una durata variabile. È possibile dividere solo i segmenti video. Si prega di fare una copia dell'immagine per dividerla. Apri un progetto cinematografico con il software iMovie sul tuo iPhone.
Dopo il taglio, come posso recuperare il mio video originale?
SÌ. Se l'hai cancellato di recente, potrebbe essere ancora lì. Quindi, apri l'app iCloud sul tuo dispositivo mobile o tablet. Successivamente, tocca Menù Cestino nell'angolo in alto a sinistra. L'immagine o il video che desideri recuperare deve essere toccato e tenuto premuto. Rubinetto Ristabilire sul fondo. Avrai l'immagine o il video sul tuo telefono nella sezione Foto dell'app.
In definitiva, possiamo vedere quanto sia facile tagliare un video su un iPhone, sia dall'impostazione predefinita, utilizzando le foto o utilizzando il software. Assicurati di seguire correttamente i passaggi per avere successo.
Più letture
Come comprimere un video su iPhone con 3 ottimi modi
Stai cercando di ridurre le dimensioni del video sul tuo iPhone ma non sei soddisfatto del risultato? Prova le 3 soluzioni facili e sorprendenti che abbiamo qui nel post.
Come rallentare un video su iPhone in modo semplice ma professionale
Vuoi imparare i modi efficaci per realizzare un video slow motion sul tuo iPhone? Entra qui e visualizza l'elenco delle app pratiche per questa attività sul tuo iPhone.
I 5 migliori ottimizzatori video eccezionali per iPhone che vale la pena imparare
Vuoi migliorare di più il tuo video? Scopri le app di ottimizzazione video per iPhone che possono migliorare immensamente i tuoi video anche dopo essere stati catturati da una buona fotocamera.
Come invertire un video su iPhone senza perdita di dati [Risolto]
Vuoi sapere come invertire un video su un iPhone senza alcuna app, ma senza perdite? Scopri le migliori soluzioni per invertire i video su iPhone qui.