Esistono vari motivi per cui è necessario invertire un video. Può essere per aggiungere un effetto di riavvolgimento. Invertire una clip può creare un effetto di riavvolgimento unico, come se stessi tornando indietro nel tempo. Con questa tecnica comune, puoi rendere un video più divertente. Gli effetti possono essere utilizzati per scopi artistici o per dare più suspense a una scena. Inoltre, può anche contenere battute umoristiche senza senso, che possono aggiungere una parte divertente a un video. Quindi, se sei tra quegli utenti che vogliono invertire un video in modo efficace ed efficiente, vieni a questo post. Ti insegneremo il modo più efficace come invertire un video su CapCut.
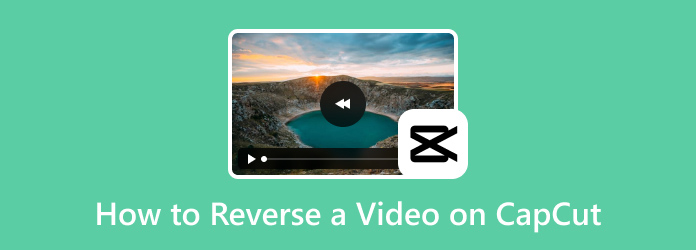
- Parte 1. Come invertire un video su CapCut
- Parte 2. Perché CapCut non mi permette di invertire un video
- Parte 3. Migliore alternativa a CapCut
- Parte 4. Domande frequenti su come invertire un video su CapCut
Parte 1. Come invertire un video su CapCut
Puoi invertire un video su CapCut? Bene, invertire un video su CapCut è un compito facile da fare. Ma prima di procedere con il processo, lascia che ti diamo una semplice panoramica dell'applicazione. CapCut è uno dei software di editing di video e immagini più popolari a cui puoi accedere sui tuoi dispositivi iOS e Android. Puoi anche utilizzare la sua versione online, rendendolo un comodo software per la modifica. Può offrire varie funzionalità di cui puoi usufruire per migliorare i tuoi file. Può ritagliare, ruotare, tagliare, aggiungere effetti e filtri, regolare il colore dell'immagine e del video, invertire un video e altro ancora. Con queste funzionalità, puoi creare in modo efficace un risultato eccezionale dopo il processo. Ora torniamo al nostro obiettivo principale. In termini di inversione di una clip su CapCut, puoi ottenere l'output desiderato in pochi istanti. Inoltre, il suo processo di inversione video è semplice, rendendolo più applicabile a tutti gli utenti. Inoltre, la cosa buona è che CapCut può offrire una qualità eccellente fino alla risoluzione 4K. Detto questo, se desideri gestire e modificare video e immagini con grande qualità, l'applicazione è lo strumento giusto da utilizzare. Quindi, se vuoi imparare come invertire un video su CapCut, consulta le istruzioni dettagliate di seguito.
Passo 1. Scarica e installa l'applicazione CapCut sul tuo cellulare. Successivamente, avvialo e seleziona l'opzione Nuovo progetto per aggiungere il video che desideri invertire. Quindi, attendi il processo di caricamento.
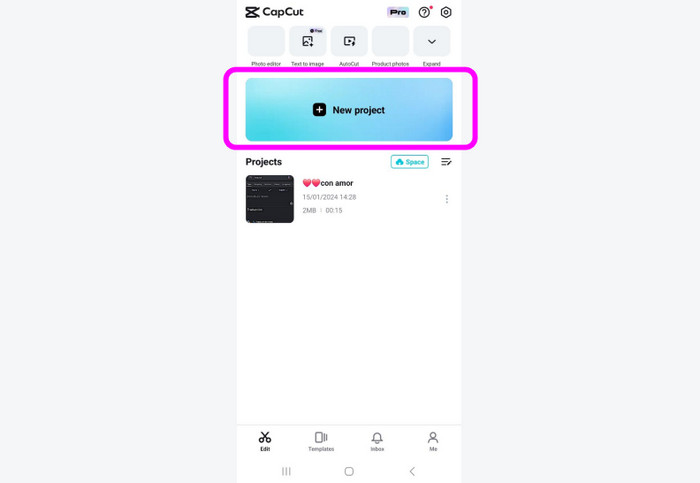
Passo 2. Dopo aver aggiunto il video, vai all'interfaccia inferiore e scegli la funzione Modifica. Quindi, incontrerai varie opzioni che puoi scegliere. Fai scorrere la funzione finché non trovi la funzione Inverti.
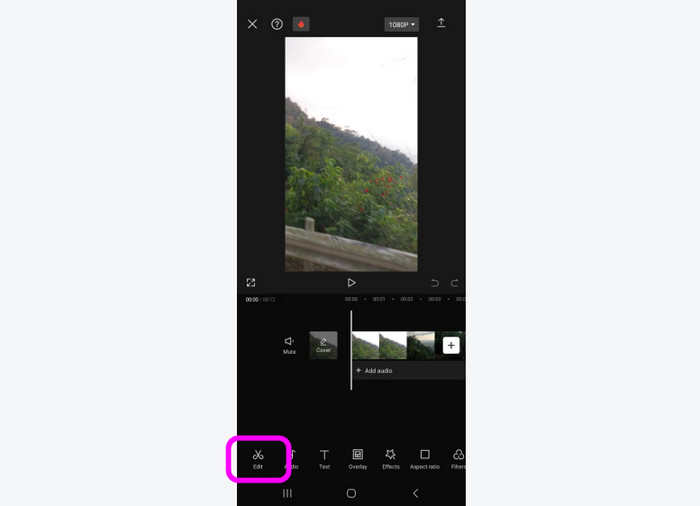
Passaggio 3. Premi la funzione Reverse e vedrai che inizierà il processo di inversione. Ci vorranno solo pochi secondi per ottenere il video invertito. Quindi, premi la freccia dall'interfaccia per passare al processo successivo e finale.
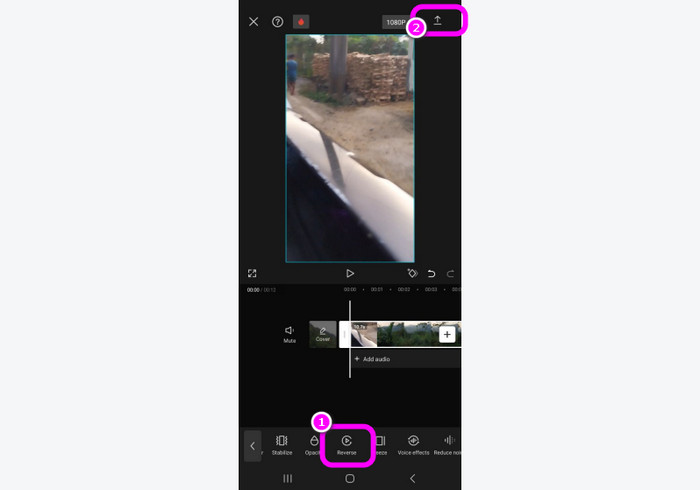
Passaggio 4. Prima di salvare, puoi anche scegliere la qualità di riferimento per il video. La qualità supportata arriva fino alla risoluzione 4K. Quindi, premi l'opzione Salva su dispositivo per salvare completamente il video finale sul tuo dispositivo. Ora sai come utilizzare CapCut per invertire una clip.
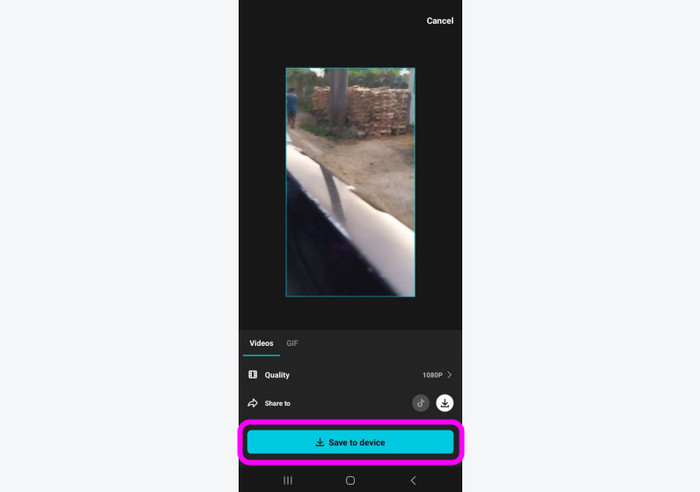
Parte 2. Perché CapCut non mi permette di invertire un video
Se stai usando CapCut ma non riesco a invertire un video, forse ci sono dei problemi con l'app o il video. Quindi, se vuoi trovare i motivi per cui CapCut non può invertire un video, consulta le informazioni di questa sezione. Imparerai anche la soluzione per risolvere il problema.
Problemi dell'app
Uno dei motivi per cui non è possibile invertire un video è dovuto a problemi tecnici dell'app. Un'app che esegue problemi temporanei può compromettere le sue funzionalità. Quindi, la soluzione migliore è provare a riavviare l'app CapCut. Quindi, riavvialo e prova la funzione inversa.
Formato file non supportato
Ci sono momenti in cui CapCut non può funzionare con alcuni formati. L'app può funzionare meglio solo con alcuni formati, come MOV e MP4. Quindi, considera sempre il formato del file prima di caricarlo sull'app. Se hai un formato di file insolito, la soluzione migliore è convertire prima il video. Quindi è meglio usarlo Convertitore video definitivo poiché può gestire vari formati, rispetto a CapCut.
File video danneggiato
Se hai un file video danneggiato, è molto probabile che non sia possibile invertirlo in modo appropriato su CapCut. Puoi risolvere questo problema scaricando nuovamente o riparando il video.
Parte 3. La migliore alternativa a CapCut
Quando usi l'app CapCut, puoi accedere alle funzioni purché tu abbia accesso a Internet. Ma se preferisci modificare il video offline, la migliore alternativa da utilizzare è Convertitore video definitivo. Questo programma offline ha una funzione di inversione video per raggiungere il tuo obiettivo. Inoltre, la sua interfaccia utente è semplice, rendendolo più adatto agli utenti. Inoltre, il processo di inversione del video è semplice poiché bastano pochi clic per portare a termine l'operazione. Il programma supporta anche vari formati, come MP4, MKV, WMV, MTS, VOB e altri. Puoi anche scegliere la qualità che preferisci fino a 4K. La cosa migliore è che il programma ti consente di personalizzare quale parte del video vuoi invertire. Quindi, possiamo dire che Video Converter Ultimate è un software affidabile per invertire un video.
Passo 1. Scarica Video Converter Ultimate sul tuo Mac e Windows. Puoi anche premere i pulsanti Download gratuito qui sotto per un facile accesso.
Download gratuito
Per Windows
Download sicuro
Download gratuito
per macOS
Download sicuro
Passo 2. Seleziona la sezione Strumenti dall'interfaccia superiore e scegli la funzione Video Reverser.
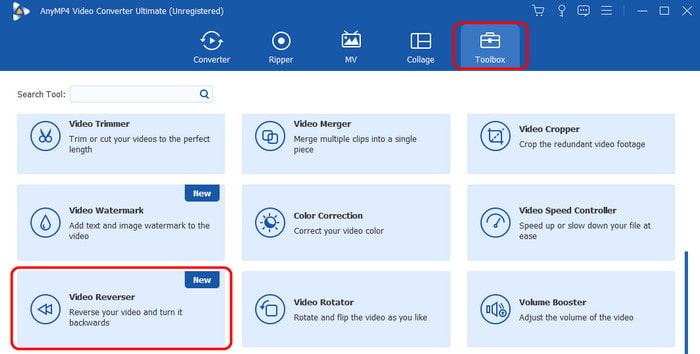
Passaggio 3. Quando sullo schermo appare la nuova interfaccia, spunta il simbolo + per inserire il video dalla cartella del tuo computer.
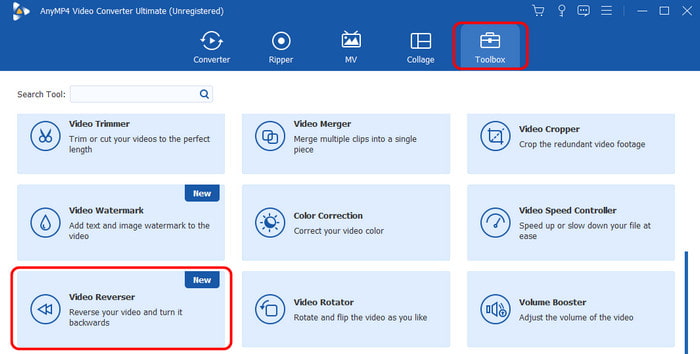
Passaggio 4. Quindi, puoi iniziare a invertire un video. Puoi utilizzare il cursore qui sotto per selezionare quale parte del video desideri invertire. Puoi anche invertire il video completo effettivamente. Una volta terminato, fai clic sul pulsante Esporta per completare il processo di inversione del video.
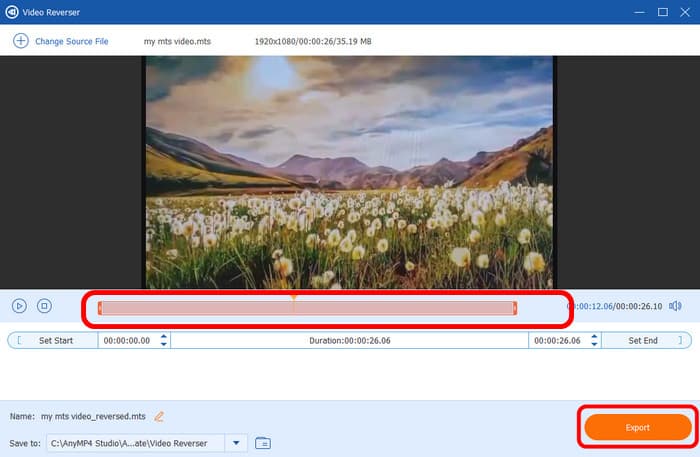
Parte 4. Domande frequenti su come invertire un video su CapCut
-
Come si invertono gli effetti video su un Iphone?
Per invertire un video su un iPhone, puoi utilizzare l'app CapCut. Dopo aver avviato l'app, premi Nuovo progetto per aggiungere il video dal tuo iPhone. Quindi, premi l'opzione Modifica > Inverti per invertire il video in modo efficace. Successivamente, puoi divertirti a guardare i video al contrario.
-
Puoi invertire una GIF su CapCut?
Decisamente sì. Aggiungi la GIF e fai clic sulla funzione Modifica. Quindi, seleziona l'opzione Inverti per invertire il file. Successivamente, puoi iniziare a salvare la GIF e riprodurla in modalità inversa.
-
Puoi invertire un video su un iPhone iMovie?
Sfortunatamente no. Il software iMovie sull'iPhone non è in grado di fornire una funzione di inversione video. È meglio utilizzare un'altra applicazione o uno strumento online per raggiungere il tuo obiettivo.
Avvolgendo
Il post ha fornito un modo efficace per procedere come invertire un video su CapCut. Con questo, puoi invertire un video senza problemi. Inoltre, se desideri invertire un video utilizzando la modalità offline, il miglior software alternativo da utilizzare è Video Converter Ultimate. Può invertire facilmente un video in pochi passaggi. Può anche offrire più funzioni, come ritagliare, tagliare, ruotare e altro ancora.
Altro da Blu-ray Master
- Come invertire facilmente un video in iMovie su iPhone e Mac
- Semplici modi da seguire su come invertire un video su Android
- I 4 migliori approcci semplici per invertire un file video MP4 sul computer
- Scopri i 2 metodi per invertire una GIF online e offline
- I migliori 8 invertitori video per tutte le piattaforme e dispositivi
- Come invertire un video per TikTok con le guide Ultimate

