4 metodi migliori per acquisire uno screenshot su Lenovo ThinkPad, Yoga e altro
Lenovo ha tutta una serie di computer, come ThinkPad e Yoga. Come fare uno screenshot sul tuo Lenovo ThinkPad? Puoi seguire la stessa procedura anche per eseguire lo screenshot su Lenovo Yoga? Esiste un diverso orientamento della tastiera per acquisire screenshot? Per scattare un'istantanea con alcune informazioni importanti, puoi ottenere maggiori dettagli su 4 metodi efficienti per farlo fare screenshot su Lenovo dispositivi con facilità.
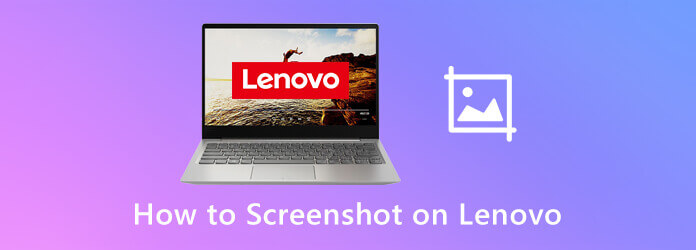
premi il PrtSc tasto sulla tastiera per acquisire uno screenshot dell'intero screenshot sul tuo Lenovo. Verrà salvato automaticamente negli appunti. Successivamente, puoi semplicemente premere CTRL+V per incollare lo screenshot in un editor di immagini, oppure CTRL+S per salvare direttamente lo screenshot.
Passare alla finestra di cui si desidera eseguire lo screenshot su Lenovo ThinkPad, premere il pulsante Alt + Stamp tasti sulla tastiera per catturare la finestra attiva. Puoi aprire il programma Paint sul tuo Lenovo e incollare l'immagine con CTRL+Vo anche salvare lo screenshot sul disco rigido con CTRL+S.
Quando devi acquisire uno screenshot personalizzato su un Lenovo, devi utilizzare Windows 10 versione 1809 o successiva. Premere Logo Windows + Maiusc + S contemporaneamente per richiamare l'app Snip & Sketch integrata in Windows 10. Basta fare clic e trascinare il mouse e selezionare l'area desiderata dello schermo. Quindi puoi visualizzare gli screenshot qui sotto C:\Utenti\[Il tuo nome]\Immagini\Screenshot.
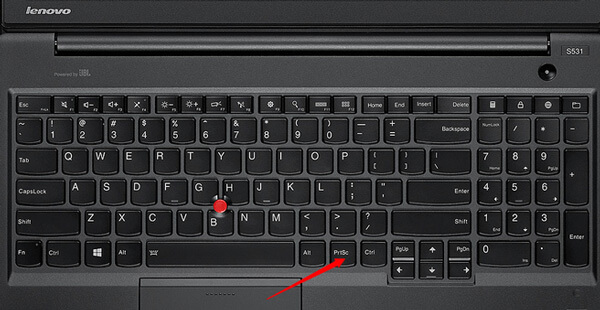
Controllo dove vanno gli screenshot sul tuo computer.
Puoi usare gli stessi tasti per fare uno screenshot su Lenovo Yoga? È possibile tenere premuto il tasto ACCESO SPENTO pulsante e il Volume basso pulsante contemporaneamente per eseguire lo screenshot sul tablet Lenovo. Dopo pochi secondi il bordo dello schermo lampeggerà confermando la creazione dello screenshot. Successivamente, puoi trovare lo screenshot in Galleria O I miei file. A differenza della versione desktop, ti consente solo di catturare lo schermo intero del tuo tablet senza un editor di immagini integrato.
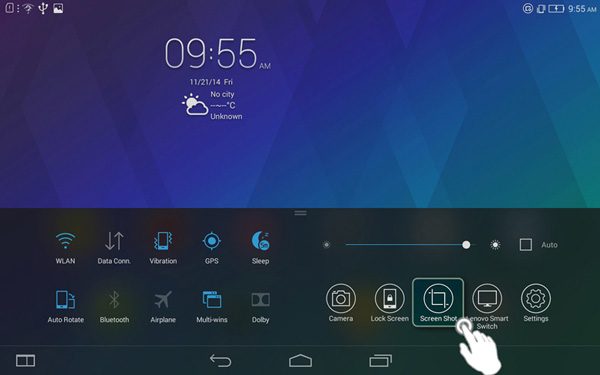
Con la scorciatoia screenshot, puoi anche fare screenshot su iPhone.
Dopo aver richiamato l'app Snip & Sketch integrata in Windows 10, come acquisire uno screenshot su Lenovo con lo strumento di cattura? Scopri di più sulle diverse istantanee con l'eccellente programma come di seguito.
Passo 1 premi il Inizio pulsante sul tuo computer Lenovo. Puoi accedere alla riga di comando di Snipping e fare clic sulla barra di ricerca, che ti mostrerà l'applicazione Strumento di cattura.
Passo 2 Dopo aver avviato lo Strumento di cattura, puoi fare clic su Nuovo per scegliere la modalità screenshot desiderata, ad esempio Cattura a forma libera, Cattura rettangolare, Cattura Windows e Cattura schermo intero.
Passaggio 3 Successivamente, puoi fare clic e trascinare il mouse per selezionare una determinata area dello schermo. Quindi rilasciare il pulsante del mouse. Nella finestra pop-up è possibile fare clic su Salva Snip icona per salvare lo screenshot personalizzato.
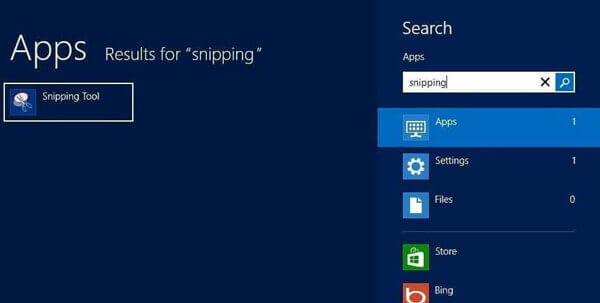
Qual è il metodo definitivo per acquisire facilmente le attività su schermo, inclusi screenshot, video e file audio? Esiste un metodo per acquisire e modificare un'istantanea gratuitamente su Lenovo? AnyMP4 Registratore dello schermo fornisce una soluzione gratuita per acquisire screenshot su Lenovo ThinkPad, aggiungere annotazioni e modificare le foto con facilità. Inoltre, puoi anche utilizzare il programma per registrare file video e audio sullo schermo.
Passo 1 Assicurati di aprire la finestra desiderata in cui desideri acquisire lo screenshot. Scarica e installa lo strumento di snipping gratuito, avvia il programma sul tuo computer. Vai all'interfaccia home, puoi semplicemente scegliere il file Cattura schermo pulsante per eseguire lo screenshot su Lenovo ThinkPad gratuitamente.

Passo 2 Passa il mouse sulla finestra per acquisire lo screenshot. Naturalmente, puoi trascinare il mouse per selezionare l'area dello screenshot per acquisire lo screenshot su Lenovo. Inoltre, ci sono pixel dettagliati sullo screenshot di acquisizione all'interno del cursore quando si acquisisce l'immagine.
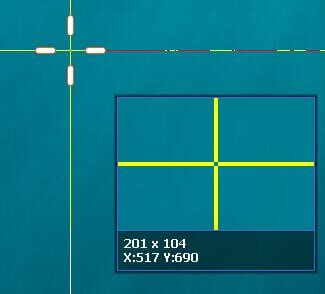
Passaggio 3 Durante il processo, puoi disegnare sullo screenshot con freccia, testo, cerchio e altri elementi sullo screenshot. Sono disponibili più parametri che ti consentono di regolare facilmente caratteri, colori, stili e altro in base alle tue esigenze.

Passaggio 4 Se sei soddisfatto dello screenshot, puoi fare clic su Salva pulsante per salvare lo screenshot su Lenovo. Successivamente, puoi aprire lo screenshot nel catalogo multimediale per gestire gli screenshot e modificare o trasferire ulteriormente lo screenshot con un clic.

1. Come fare uno screenshot sullo smartphone Lenovo?
Proprio come il tablet Lenovo Yoga, quando apri la schermata desiderata, puoi premerli entrambi Energia E Volume basso pulsanti contemporaneamente a fai uno screenshot sugli smartphone Lenovo. Successivamente, puoi anche aprire la cartella degli screenshot salvati sotto il file Galleria del telefono Android.
2. Dove sono gli screenshot catturati su Windows 7 Lenovo?
Come individuare gli screenshot catturati con Windows 7? Vai a Inizio menu, quindi scegliere il Tutti i programmi opzione, quindi puoi trovare il file Strumento di cattura all'interno del Accessori cartella. Ti consente di individuare direttamente lo screenshot catturato su Lenovo. Inoltre, gli screenshot verranno salvati nel percorso C:/Users/[Your Name]/Pictures/Screenshots.
3. Come eseguire lo screenshot sul Chromebook Lenovo?
Naturalmente puoi anche fare uno screenshot sul tuo Chromebook Lenovo con Energia E Volume basso combinazione di tasti. Puoi usare Ctrl+[]]] per acquisire uno screenshot dell'intero schermo e Ctrl + Maiusc + []]] per acquisire uno screenshot di una parte specifica dello schermo. Successivamente, utilizzerai il mouse o il cursore per selezionare l'area dello schermo che desideri acquisire.
Una volta che hai imparato i metodi per screenshot sui dispositivi Lenovo, puoi sempre acquisire facilmente lo screenshot desiderato. Naturalmente, il metodo predefinito per eseguire lo screenshot su Lenovo con la combinazione di tasti è il metodo più semplice, ma ci sono funzionalità di modifica e strumenti di annotazione limitati. Puoi sempre utilizzare AnyMP4 Screen Recorder per acquisire facilmente l'immagine, il file audio e il video sullo schermo desiderati.
Più letture
Come scattare foto o registrare video su Windows e Mac
Vuoi scattare foto o registrare video con la fotocamera integrata? Questo post mostra il miglior software di acquisizione foto per fotocamera portatile per scattare una foto con la webcam su Windows e Mac.
4 modi per acquisire screenshot sul telefono HTC
Come fare uno screenshot su HTC? Questo post è la guida dettagliata agli screenshot sul telefono HTC, inclusi HTC U12+, U11 (life), U Ultra, Bolt, ecc.
Come eseguire lo screenshot sul laptop Toshiba
Come acquisire screenshot sul laptop Toshiba? In questo post, condivideremo tre semplici modi per aiutarti a eseguire facilmente lo screenshot sul laptop Toshiba.
3 modi gratuiti per ritagliare uno screenshot su Mac
Come ritagliare screenshot su Mac? In questo post, condivideremo tre semplici modi per aiutarti a ritagliare facilmente gli screenshot sul Mac.