Poiché è noto come lettore multimediale, potresti chiederti se VLC può riprodurre Codec HEVC. Il formato video, noto anche come High Efficiency Video Coding, è un nuovo standard con efficienza di codifica migliorata, che fornisce una tecnologia di compressione avanzata rispetto a H.264. Tuttavia, poiché è ancora un formato nuovo, non tutti i lettori multimediali supportano HEVC. E proprio come chiunque altro, potresti scegliere VLC per la sua ampia gamma di supporto per formati vecchi e nuovi. Detto questo, questo post risponderà alla tua domanda.

- Parte 1. VLC può riprodurre HEVC?
- Parte 2. Come riprodurre HEVC su VLC
- Parte 3. Perché VLC non può riprodurre HEVC
- Parte 4. Come risolvere il problema VLC non riesce a riprodurre il file HEVC
- Parte 5. Bonus: un potente lettore video per riprodurre tutti i file
- Parte 6. Domande frequenti sulla riproduzione HEVC con VLC
Parte 1. VLC può riprodurre HEVC?
La risposta è si. Lettore multimediale VLC supporta la riproduzione di file HEVC su Windows e Mac. Tuttavia, devi notare che non tutte le versioni del software VLC possono riprodurre il formato video poiché HEVC è stato introdotto solo nel 2013 e VLC esiste da così tanto tempo. Per riprodurre efficacemente HEVC sul lettore multimediale, avrai bisogno della versione 2.1.0 di VLC. Se il lettore multimediale sul tuo computer non è aggiornato, puoi ottenere l'ultima versione dal sito ufficiale di VLC e scaricarla gratuitamente.
Parte 2. Come riprodurre HEVC su VLC
Per utilizzare VLC come lettore HEVC su Windows o Mac, ti basterà seguire i semplici passaggi indicati di seguito:
Passo 1. Scarica 2.1.0 o l'ultima versione di VLC sul tuo computer. Una volta installato, avvia il lettore multimediale. Vai al menu Media e clicca su Apri il file opzione. Sfoglia la tua cartella e seleziona l'HEVC che vuoi riprodurre.

Passo 2. Il file HEVC verrà caricato in pochi istanti. Utilizza i controlli dell'interfaccia per gestire, mettere in pausa o regolare il livello del volume del video. In alternativa, puoi provare un estensione del controller della velocità video per gestire la velocità del video.
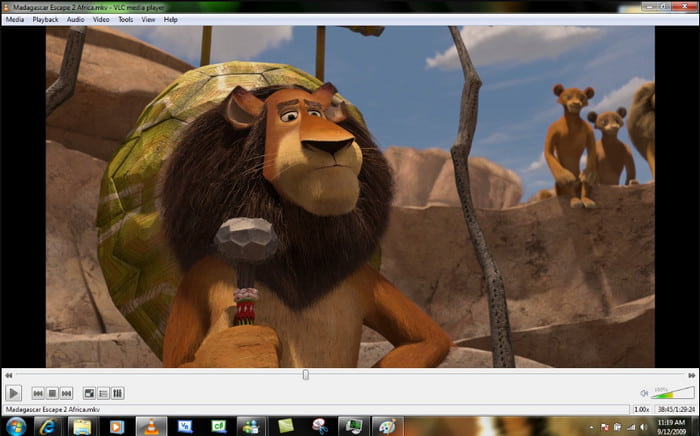
Come qualsiasi formato video comune, riprodurre HEVC su VLC è semplicissimo. Gli aggiornamenti software sono tutto ciò che serve per evitare errori durante lo streaming HEVC.
Parte 3. Perché VLC non può riprodurre HEVC
Oltre alla versione obsoleta di VLC che non supporta HEVC, ci sono altre possibilità per cui il lettore multimediale non riesce a riprodurre il file video. Devi considerare altre cose per identificare l'errore di riproduzione su VLC. Controlla quanto segue:
- Il file HEVC è danneggiato
- L'accelerazione hardware non è configurata correttamente
- Le schede grafiche non supportano la decodifica hardware HEVC.
- Il lettore multimediale non supporta completamente uno specifico profilo o livello HEVC.
Parte 4. Come risolvere il problema VLC non riesce a riprodurre il file HEVC
VLC non è perfetto e alla fine ti darà errori durante la riproduzione. Questo è inevitabile anche per il formato HEVC, considerando che è nuovo e richiede più attenzione per uno streaming di successo. Quando sei in difficoltà, usa i seguenti metodi per correggere VLC per la riproduzione HEVC.
Controlla il plugin HEVC
Questo metodo non solo corregge l'errore di riproduzione su VLC, ma ti consente anche la compatibilità di HEVC e dei suoi profili e livelli. Puoi anche trovare alcune funzionalità dei plugin HEVC, come una migliore accelerazione hardware, un miglioramento della compatibilità e altro ancora. Ecco i passaggi su come controllare il plugin HEVC:
Passo 1. Dall'interfaccia principale di VLC, apri il menu a discesa Strumenti e scegli Plugin ed estensioni opzione. Quando appare una finestra, vai alla scheda Plugin.
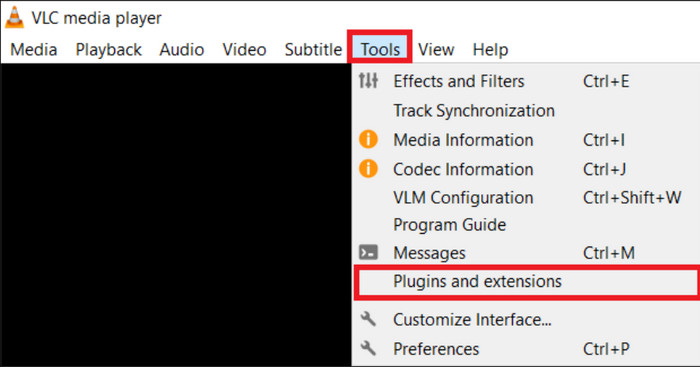
Passo 2. Inserisci HEVC nella casella di ricerca e premi invio. Dovresti trovare i plugin HEVC/H.265 video demuxer, H.265/HEVC encoder (x265) e HEVC/H.265 video packetizer all'interno di VLC.
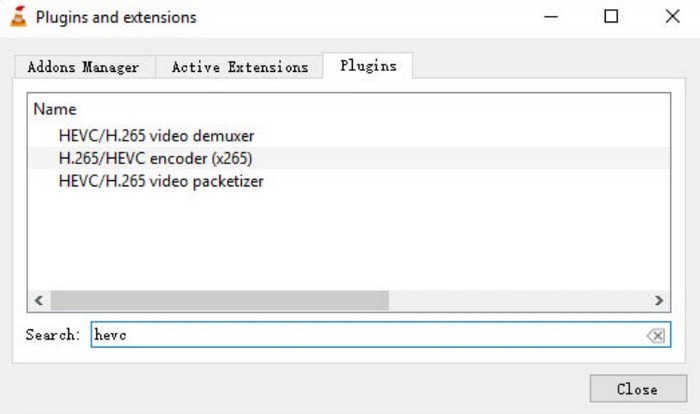
Aggiorna VLC
Se non riesci a trovare i plugin HEVC sul lettore multimediale, dovrai aggiornare la versione del software. Puoi visitare il sito Web ufficiale di VLC e scaricare l'ultima versione disponibile. Di nuovo, le versioni precedenti alla 2.1.0 non supportano il formato HEVC, quindi assicurati di avere il lettore multimediale più aggiornato.
Converti HEVC in H.264
Converti il codec HEVC per riprodurlo su VLC Media Player. Per farlo, usa Convertitore video definitivo su Windows o macOS. Il software desktop supporta la conversione batch, consentendoti di elaborare facilmente più file con lo stesso formato di output. Inoltre, ha impostazioni di output avanzate che gestiscono la configurazione per la migliore risoluzione, codec, formato e altro. Nel caso in cui tu voglia che HEVC sia compatibile con qualsiasi dispositivo, il convertitore video ti aiuta a cambiare l'estensione del file in MP4, MOV, WMV, AVI e così via. Questa è la soluzione migliore per quando VLC non riesce a riprodurre HEVC sul tuo computer.
- Software di conversione video intuitivo con numerose funzionalità.
- Modifica i file video con gli strumenti integrati per ritagliare, filtrare, rifinire, ecc.
- Offre più di 20 strumenti per migliorare, ridurre il rumore o comprimere i video.
- Fornisce impostazioni predefinite che rendono i file compatibili con diversi programmi e dispositivi.
Passo 1. Scarica e installa Video Converter Ultimate.
Download gratuito
Per Windows
Download sicuro
Download gratuito
per macOS
Download sicuro
Avviare il programma e fare clic su Aggiungere i file per importare il file HEVC che vuoi convertire.
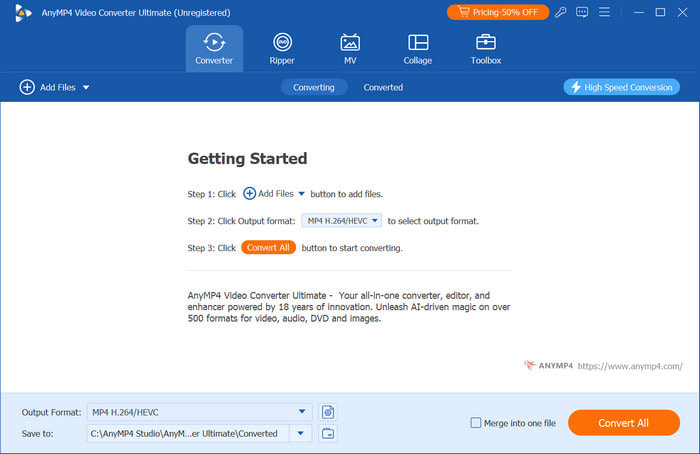
Passo 2. Vai al menu Formato e scegli il formato di output desiderato. Quindi, apri Impostazioni per il Profilo personalizzato. Quando appare la finestra, puoi cambiare il codec in H.264, così come altre opzioni come risoluzione, frame rate, bitrate e altro. Fai clic su OK da applicare.
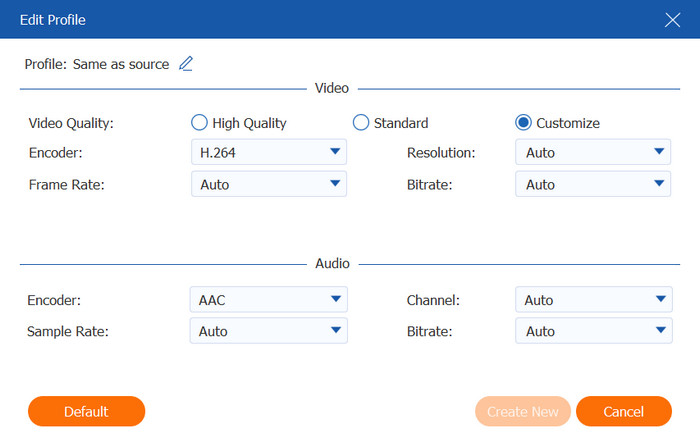
Passaggio 3. Procedi a impostare una cartella di destinazione o di posizione dal menu Salva in. Una volta fatto questo, avvia la conversione cliccando su Converti tutto pulsante. Attendi qualche secondo e il nuovo file HEVC sarà pronto.
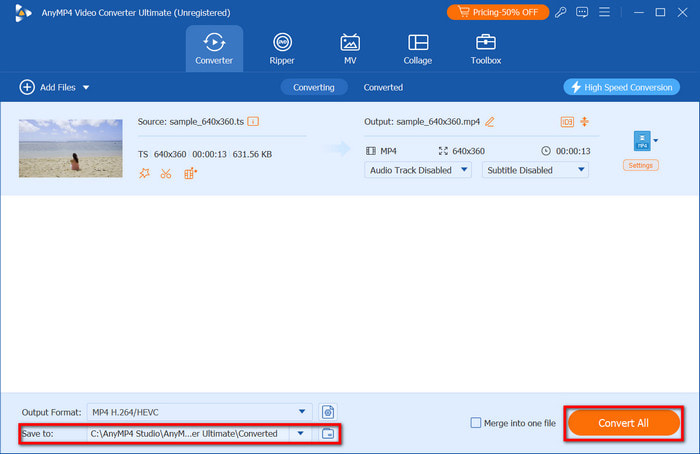
Ora puoi riprodurre HEVC su VLC senza alcun ostacolo. Video Converter Ultimate è lo strumento di cui hai bisogno per convertire non solo l'estensione del file, ma anche i codec e le compatibilità. Garantisce risultati sorprendenti, consentendoti di riprodurre i file convertiti senza perdita di qualità.
Parte 5. Bonus: un potente lettore video per riprodurre tutti i file
Se ti preoccupano i diversi profili HEVC e il fatto che VLC non sia abbastanza flessibile per supportarli, ti invitiamo a utilizzare Lettore Blu-ray gratuito come alternativa. È un lettore multimediale avanzato che supporta vari formati video, tra cui Blu-ray, DVD, ISO, HEVC, MP4 e altro. Puoi aspettarti una riproduzione fluida sul tuo computer e riprodurre in streaming film 2D e 3D con un'esperienza cinematografica. Inoltre, Free Blu-ray Player ha impostazioni avanzate per aiutarti ad applicare effetti, aggiungere sottotitoli e regolare le dimensioni del video. Ottienilo ora su PC e Mac cliccando sul pulsante Download gratuito.
- Riproduci film in streaming con codec delle regioni A, B e C.
- Tracce audio, dimensioni dello schermo e sottotitoli configurabili.
- Gestisci la cronologia delle visualizzazioni con una playlist personalizzata.
- Ideale per la riproduzione di dischi e file digitali.
Passo 1. Scarica gratuitamente il lettore Blu-ray e installalo sul tuo computer.
Download gratuito
Per Windows
Download sicuro
Download gratuito
per macOS
Download sicuro
Eseguire il programma, quindi fare clic su Apri il file pulsante per caricare il file HEVC.

Passo 2. Free Blu-ray Player riprodurrà immediatamente il video caricato. Utilizza i controlli di riproduzione nella parte inferiore dell'interfaccia per riprodurre, mettere in pausa o saltare i titoli.

Passaggio 3. Vai ai menu superiori per le impostazioni avanzate. Nella scheda Video, puoi scegliere le dimensioni o deinterlacciare il filmato. Inoltre, la scheda Strumenti gestisce la personalizzazione della luminosità, della tonalità e del contrasto del video.
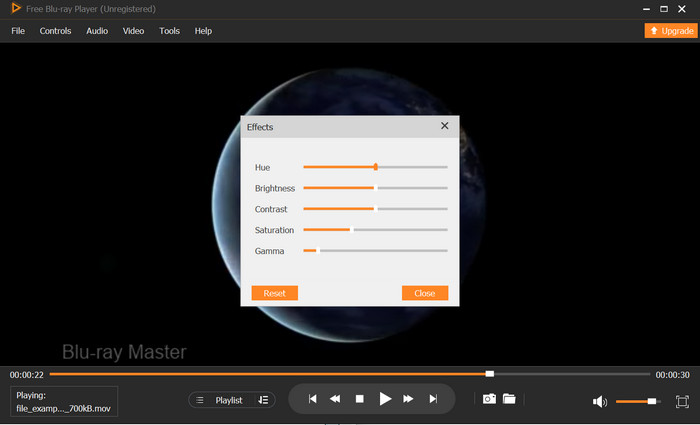
VLC non è l'unico lettore multimediale gratuito che riproduce HEVC. Infatti, Free Blu-ray Player fornisce un maggiore supporto per HEVC e i suoi diversi profili e livelli, rendendolo più comodo per una riproduzione senza problemi.
Parte 6. Domande frequenti sulla riproduzione HEVC tramite VLC
-
VLC può riprodurre HEVC a 10 bit?
Sì, VLC supporta lo streaming HEVC a 10 bit. Questo tipo ha una profondità di colore maggiore rispetto a quella a 8 bit, il che si traduce in una grande accuratezza del colore e una gamma dinamica più ampia.
-
Quale lettore video può riprodurre il formato HEVC?
Oltre a VLC, ce ne sono altri migliori lettori video H.265 che supportano HEVC, tra cui Free Blu-ray Player, PotPlayer, Plex e KMPlayer. Questi lettori multimediali sono scaricabili gratuitamente su Windows e Mac e supportano altri formati, come FLV, MOV e MP4.
-
VLC può convertire HEVC in MP4?
Sì. Per convertire usando VLC, apri il menu Media e clicca sull'opzione Converti/Salva. Carica il file HEVC cliccando sul pulsante Aggiungi. Dalle impostazioni Profilo, seleziona l'opzione MP4. Imposta una cartella di destinazione, quindi clicca sul pulsante Avvia per convertire HEVC in MP4
Avvolgendo
È davvero sorprendente sapere che VLC può riprodurre HEVC file, specialmente quando il formato è difficile da trasmettere in streaming digitale. Oltre a ciò, ci sono modi per correggere l'errore di riproduzione su VLC, tra cui Video Converter Ultimate e Free Blu-ray Player. Queste soluzioni risolvono immediatamente il problema supportando tutti i livelli di profilo HEVC e convertendo HEVC in un formato standard. Non dimenticare di provare questi potenti strumenti su Windows e Mac cliccando sul pulsante Download gratuito.
Altro da Blu-ray Master
- Come riprodurre video fotogramma per fotogramma in VLC [Guida completa]
- Come spostare, correggere, sincronizzare e ritardare i sottotitoli in VLC
- Velocità di riproduzione VLC: controlla e personalizza l'esperienza video
- 3 suggerimenti per riprendere le funzionalità di riproduzione di VLC per una migliore esperienza
- Lettore DVD VLC: uno strumento per una riproduzione DVD efficace
- VLC Rip DVD: come utilizzare il lettore multimediale per il ripping

