Come utilizzare FFmpeg per convertire MKV in MP4 Lossless
– “Come convertire semplicemente MKV in MP4 con FFmpeg?”
– “Conversione FFmpeg da MKV a MP4 senza ricodifica.”
– “Come convertire MKV in MP4 nel terminale?”
– “Converti MKV in MP4 con il file di output visualizzabile nel processo”
Puoi vedere queste o quelle domande poste online su come utilizzare FFmpeg per convertire MKV in MP4. Rispetto ad altri convertitori online da MKV a MP4 e ai convertitori gratuiti da MKV a MP4, FFmpeg sembra diverso e un po' difficile da gestire all'inizio. Ma non preoccuparti, puoi leggere questo articolo per capire cos'è FFmpeg e come convertire facilmente MKV in MP4 con FFmpeg.

FFmpeg è il convertitore multipiattaforma gratuito che ti consente di convertire MKV in MP4 e altri formati video. E puoi utilizzare FFmpeg anche per eseguire lo streaming e registrare file multimediali in modo gratuito. Non otterrai l'interfaccia comune da MKV a MP4 come "Aggiungi file", "Formato output" e altri pulsanti con cui ottimizzare. Per essere più specifici, convertire .mkv in .mp4 con FFmpeg è più veloce dei comuni convertitori video come Audacity, Handbrake e altri.
Caratteristiche principali:
Puoi decodificare, codificare, transcodificare, mux, demux, streaming, filtrare e riprodurre praticamente tutto ciò che gli esseri umani e le macchine hanno creato. E FFmpeg è compatibile con Linux, Mac OS, Microsoft Windows e altre piattaforme. Esistono molti strumenti FFmpeg come ffmpeg, ffserver, ffplay e ffprobe che ti consentono di gestire i file multimediali in un unico passaggio. Una volta aperto il sito Web ffmpeg.org, potresti rimanere scioccato dall'interfaccia nera con un solo spazio vuoto da riempire. Trascorri solo un minuto per leggere la seguente guida per convertire MKV in MP4 con FFmpeg lossless.

Scarica e installa FFmpeg su PC/Mac
Apri www.ffmpeg.org per fare clic sull'enorme icona verde "Download". Puoi scegliere le versioni di FFmpeg e quale sistema operativo installare, inclusi principalmente OS X, Windows e Linux.
Converti MKV in MP4 dal terminale utilizzando FFmpeg su PC/Mac
Trova il video MKV che desideri convertire in MP4. E poi puoi eseguire il seguente comando per convertire un MKV in un MP4 nel Terminale.
ffmpeg -i mio_filmato.mkv -vcodec copia -acodec copia mio_filmato.mp4
Successivamente, puoi convertire gratuitamente video MKV in MP4 senza perdita di dati su Mac, PC e altre piattaforme.
Se hai ancora difficoltà a comprendere la conversione da MKV a MP4 FFmpeg di cui sopra, puoi ottenere un altro convertitore da MKV a MP4 con un'interfaccia facile da usare. È AnyMP4 Video Converter Ultimate che può convertire in batch MKV in MP4 con una velocità di conversione elevata e la massima qualità video. L'intera interfaccia è ben progettata con tutti i tipi di filtri visualizzati in modo semplice. E puoi ottenere più filtri di editing video per personalizzare le impostazioni video e gli effetti video dei file MKV in MP4 convertiti su computer Windows e Mac. In una parola, Convertitore video definitivo l'app può soddisfare la tua gestione quotidiana di video e audio, quindi non devi utilizzare FFMPEG per convertire MKV in MP4 con problemi.
Aggiungi video MKV al convertitore video alternativo FFmpeg
Puoi scaricare gratuitamente AnyMP4 Video Converter Ultimate dal sito ufficiale AnyMP4. Per gli utenti Mac, è necessario trascinare Video Converter Ultimate nella cartella "Applicazione" per completare l'installazione dell'app alternativa FFmpeg. Avvia l'alternativa FFmpeg su computer Windows o Mac. Tocca "Aggiungi file" nella barra degli strumenti. Verrà visualizzata una finestra in cui potrai selezionare quale video MKV importare.
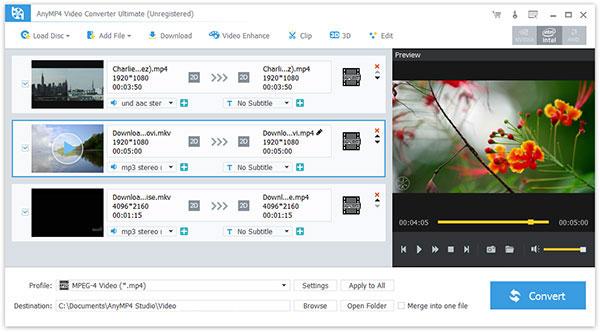
Modifica l'effetto video MKV
Tocca "Modifica" nell'angolo in alto a destra per accedere alla pagina di editing video MKV. Puoi ruotare video, regolare le impostazioni 3D, ritagliare video, aggiungere effetti video, migliorare la qualità video e aggiungere principalmente filigrana. Inoltre, puoi anche scegliere "Miglioramento video" nell'interfaccia principale per convertire i video a risoluzione inferiore in una risoluzione più elevata.

Converti MKV in MP4 con l'alternativa FFmpeg
Seleziona "Video 4K H.265/HEVC (*.mp4)" dal menu a discesa "Profilo". Puoi toccare "Applica a tutti" oltre a convertire in batch i file MKV in MP4. Fare clic su "Sfoglia" per selezionare qualsiasi cartella in cui salvare il video MKV convertito in MP4 in "Destinazione". È anche supportato per unire video MKV in un file MKV e quindi convertirli in MP4. Tocca il pulsante "Converti" per iniziare a convertire i video MKV in video MP4 su PC o Mac in alta qualità.

Puoi scegliere FFmpeg per convertire MKV in MP4 dal terminale. Oppure puoi cercare la soluzione più semplice per convertire in batch MKV in MP4 con Video Converter Ultimate a velocità ultraveloce. In realtà, quest'ultimo convertitore video è più adatto alla maggior parte degli utenti, il che ha già semplificato tutti i processi di conversione video.
Domanda 1. Perché manca l'audio dopo la conversione da FFmpeg MKV a MP4?
Ci sono 2 ragioni per spiegare questo problema.
➤ I file MKV in ingresso hanno l'audio DTS. Sebbene sia supportato in MP4, potrebbe non funzionare con il tuo lettore. Dovrai selezionare il codec audio supportato dal tuo lettore tra AC3, MP2, WAV1, WAV2, AAC, Vorbis, MP3 e Opus dalla conversione FFmpeg.
➤ FFmpeg è vecchio. Puoi scaricare l'ultimo FFmpeg per installare il codec audio con miglioramenti.
Domanda 2. Come correggere la perdita dei sottotitoli dopo aver utilizzato FFmpeg per convertire MKV in MP4?
Esistono 2 modi per correggere FFmpeg che non aggiunge i sottotitoli durante la conversione da MKV a MP4.
➤ Aggiungi il sottotitolo come traccia opzionale separata e sarà necessario che il tuo lettore MP4 (ad esempio VLC) mostri il sottotitolo.
Aggiungi il seguente comando in FFmpeg:
ffmpeg -i infile.mp4 -i infile.srt -c copy -c:s testo_mov outfile.mp4
➤ Aggiungi il sottotitolo come quello hard-soft.
1. Utilizzare prima la libreria libass per convertire i sottotitoli in formato .ass da .srt inserendo il seguente comando:
ffmpeg -i sottotitoli.srt sottotitoli.ass
2. Aggiungi i sottotitoli utilizzando un filtro video inserendo il seguente comando:
ffmpeg -i miofilmato.mp4 -vf ass=sottotitoli.ass miofilmatosottotitolato.mp4
Domanda 3. Qual è il migliore? MP4 o MKV?
Compatibilità: MP4 può essere riprodotto da quasi tutti i lettori mentre MKV è supportato da alcuni dispositivi.
Dimensione del file: comunemente, MKV ha una dimensione di file maggiore di MP4.
Supporto per tracce audio e sottotitoli: MKV supporta i sottotitoli selezionabili di ASS e SSA e le tracce audio, mentre MP4 non li supporta. Quando vuoi copiare DVD o Blu-ray, MKV è la scelta migliore.
Domanda 4. Come posso convertire MKV in MP4 più velocemente?
AnyMP4 Video Converter Ultimate supporta l'accelerazione hardware durante la conversione di file MKV. Quindi, devi solo abilitare l'opzione di accelerazione cambia MKV in MP4 Più veloce.
Più letture
Soluzione Plex MKV: una guida completa per riprodurre video MKV in Plex Media Server
Plex riprodurrà i file MKV? Perché non puoi riprodurre MKV su Plex Media Server? Scopri maggiori dettagli su come riprodurre i file MKV dall'articolo.
Un modo totalmente gratuito per convertire DVD protetti in AVI con velocità ultraveloce
Impossibile copiare i DVD protetti da copia? Vieni qui e ottieni il tuo miglior software gratuito da DVD a AVI nel 2019. Puoi convertire DVD in AVI gratuitamente con qualsiasi protezione dalla copia in pochi minuti.
Come convertire DVD in formati digitali, come MP4, AVI, MP3 e altro
Quali dovrebbero essere i metodi migliori per convertire i DVD in formati digitali, come MP4, MP3 o AVI, che puoi utilizzare per lo streaming online? Ecco 3 metodi usati di frequente che dovresti conoscere.
7 metodi per convertire facilmente video in MP4
Quando hai più formati video, quali sono i metodi migliori per convertire in MP4? Scopri maggiori dettagli sulle soluzioni dall'articolo.