Per impostazione predefinita, i video catturati su iPhone verranno salvati in file QuickTime H.264 con formato MOV. Tuttavia, se hai impostato il tuo iPhone su Alta efficienza, il telefono catturerà video in formato HEVC, noto anche come H.265. Il nuovo problema è che molti utenti iOS si sono lamentati di non poter aprire o riprodurre i video dell'iPhone su altri dispositivi o su Internet. Pertanto, condividiamo una guida concreta per aiutarti converti facilmente i video dell'iPhone in MP4.
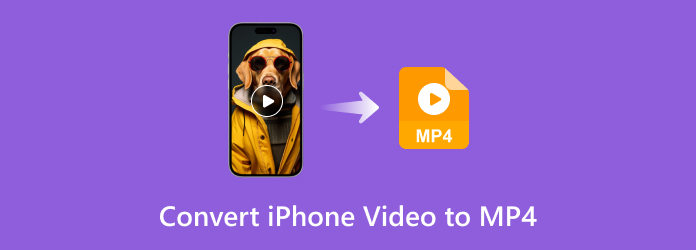
- Parte 1. Trasferisci i video dell'iPhone sul computer
- Parte 2. Il modo più semplice per convertire i video dell'iPhone in MP4
- Parte 3. Come convertire i video dell'iPhone in MP4 online
- Parte 4. Come convertire i video dell'iPhone in MP4 con HandBrake
- Parte 5. Domande frequenti sulla conversione dei video dell'iPhone in MP4
Parte 1. Trasferisci i video dell'iPhone sul computer
Hai molti modi per inviare i video del tuo iPhone al desktop. Qui ho elencato tre metodi facili e semplici per aiutarti.
Trasferimento tramite iCloud
Se utilizzi iCloud, i tuoi video verranno aggiornati automaticamente sul tuo account. Vai a iCould.com sul tuo computer (Mac o Windows) e potrai scaricare i video.
Video AirDrop sul tuo Mac
Se hai un computer Mac, AirDrop è il modo più rapido per trasferire i tuoi video dal tuo iPhone. Seleziona semplicemente i video sul tuo iPhone, tocca il Condividere pulsante e invialo al tuo Mac.
Importa su Windows tramite cavo USB
Prepara una USB e collega il tuo iPhone al tuo computer Windows. Clicca sul Inizio pulsante e aprire Fotografie sul tuo computer. Selezionare Da un dispositivo USB dal Importare menu e scegli i video che desideri trasferire.
La migliore tabella comparativa del convertitore video per iPhone in MP4
| Convertitore video per iPhone in MP4 | sistema operativo | Adatto ai principianti | Velocità di conversione | Conversione batch |
| Convertitore video Blu-ray Master definitivo | Windows/Mac | SÌ | 70 volte più veloce | SÌ |
| Convertitore video online gratuito Blu-ray Master | Basato sul Web | SÌ | Affidati a Internet | SÌ |
| Freno a mano | Windows/Mac/Linux | NO | Veloce | SÌ |
Parte 2. Il modo più semplice per convertire i video dell'iPhone in MP4
Anche se puoi realizzare video di alta qualità su iPhone, il dispositivo mobile non è un buon posto per convertire o modificare video. Convertitore video Blu-ray Master definitivo è un programma desktop in grado di convertire qualsiasi video dell'iPhone in MP4 senza perdere la qualità. Per i principianti, l'interfaccia intuitiva lo rende facile da usare. Gli utenti avanzati possono ottenere l'effetto desiderato con tantissime opzioni personalizzate.
Caratteristiche principali del miglior convertitore video per iPhone
- Converti rapidamente in batch un numero illimitato di video iPhone sul desktop.
- Supporta quasi tutti i formati video, inclusi H.264 e H.265.
- Migliora automaticamente la qualità video e audio.
Download gratuito
Per Windows
Download sicuro
Download gratuito
per macOS
Download sicuro
Come convertire i video dell'iPhone in MP4 in batch
Passo 1.Aggiungi video sull'iPhone
Il convertitore video per iPhone è disponibile per Windows 10/8/7 e Mac OS X. Scarica e installa l'ultima versione sul tuo computer e avviala. Vai a Aggiungere i file menu in alto a sinistra e fare clic su Aggiungere i file O Aggiungi cartella per importare tutti i video dell'iPhone.

Mancia: Se i video sono ancora sul tuo iPhone, faresti meglio a trasferirli prima sul tuo computer con il cavo Lightning.
Passo 2.Scegli il formato di output
Clicca il Converti tutto in opzione in alto a destra per attivare la finestra di dialogo del profilo. Vai a video scheda, selezionare MP4 e scegli un preset. Puoi anche modificare la risoluzione e altre opzioni premendo il pulsante Ingranaggio icona. Successivamente, chiudi la finestra di dialogo del profilo. Se desideri riprodurre i video dell'iPhone su altri dispositivi portatili, vai su Dispositivo scheda nella finestra di dialogo del profilo e selezionare il modello corretto.

Passaggio 3.Converti i video dell'iPhone in MP4
Individuare l'area inferiore, fare clic su Cartella pulsante e selezionare una directory specifica per salvare l'output. Infine, fare clic su Converti tutto per iniziare immediatamente a convertire i video dell'iPhone in MP4.

Parte 3. Come convertire i video dell'iPhone in MP4 online
A volte non è conveniente installare un software di conversione video. In tal caso, puoi provare Convertitore video online gratuito Blu-ray Master. Simile ad altre app Web, non richiede l'installazione di nulla ed è completamente gratuita. Inoltre, non ha limiti sulla lunghezza del video o sulla dimensione del file. Sebbene non sia possibile ottenere strumenti di editing video, può soddisfare le tue esigenze di conversione video. Ecco i passaggi per convertire i video dell'iPhone in MP4 online.
Passo 1.Apri un browser dopo aver trasferito i video dell'iPhone sul computer e visita https://www.bluraycopys.com/free-online-video-converter/. Clicca il Avvia il convertitore gratuito pulsante per ottenere il programma di avvio.

Passo 2.Dopo il download, verrà visualizzato. Carica i video del tuo iPhone premendo il pulsante Aggiungi file pulsante. Quindi vai nell'area in basso e seleziona MP4.
Mancia: Facoltativamente, fare clic su

Passaggio 3.Clicca sul Convertire pulsante in basso a destra. Al termine, scarica l'output MP4 sul tuo disco rigido.
Nota: L'app di conversione video Web è disponibile per tutti i principali browser.
Parte 4. Come convertire i video dell'iPhone in MP4 con HandBrake
HandBrake è un convertitore video open source in grado di convertire i video dell'iPhone in MP4. Funziona su Windows, Mac e Linux ed è gratuito per la versione completa. Sebbene i formati di output siano limitati, supporta MP4. Inoltre, Il freno a mano può convertire AVI e molti altri formati. Considerando che la configurazione è complessa, lasciamo la guida di seguito.
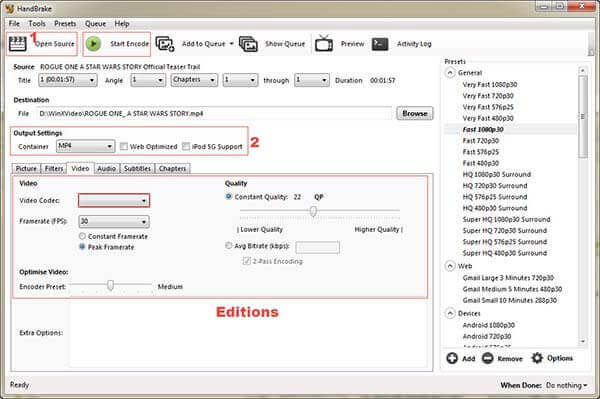
Passo 1.Esegui il convertitore gratuito da video iPhone a MP4, fai clic su Open Source e scegli File opzione per aggiungere un video iPhone. È inoltre necessario scaricare i video dall'iPhone al computer prima della conversione.
Passo 2.Fare clic ed espandere il file Contenitore opzione e scegli MP4 dall'elenco a discesa. Quindi vai a Preimpostazioni pannello sul lato destro e scegli una preimpostazione adeguata. Se desideri modificare il codec video, il codec audio, i sottotitoli o altre opzioni, puoi trovarli in Video, audio, E Sottotitoli schede.
Passaggio 3.Controlla la cartella di destinazione sotto il file Destinazione sezione e modificarla premendo il pulsante Navigare pulsante. Dopo l'impostazione, fare clic su Avvia codifica menu per avviare la conversione dei video dell'iPhone in MP4.
Parte 5. Domande frequenti sulla conversione dei video dell'iPhone in MP4
-
L'iPhone può acquisire video in formato MP4?
Sì, puoi andare al Impostazioni app dalla schermata iniziale, tocca il tuo nome, trova e tocca Telecamera. Quindi seleziona Formato e passare a Il più compatibile. Ora il tuo iPhone catturerà video in formato MP4 con l'app Fotocamera.
-
iMovie può convertire MOV in MP4?
L'ultima versione di iMovie ti consente di salvare progetti video in formato MP4 anziché MOV su Mac. Tuttavia, non è facile convertire MOV in MP4 con iMovie e, a volte, non puoi nemmeno importare MP4 in iMovie. Pertanto, faresti meglio a svolgere il lavoro sul tuo computer con un convertitore video dedicato.
-
MP4 funziona su iPhone?
iPhone supporta H.264 e MPEG-4 con audio AAC nei formati MP4, M4V e MOV, nonché M-JPEG con audio stereo in formato AVI. In altre parole, solo i file MP4 con codec video e audio compatibili sono supportati da iPhone. Ecco perché così tanti utenti iPhone si sono lamentati del fatto che MP4 non si apre sui loro cellulari.
Avvolgendo
Questa guida ha condiviso tre modi per farlo converti i video del tuo iPhone in MP4 formato per giocare su PC, telefono o console di gioco. HandBrake è un convertitore video gratuito per completare il lavoro. Se ti preoccupi delle funzionalità limitate e della configurazione complicata, prova direttamente Blu-ray Master Video Converter Ultimate. Fornisce un'ampia gamma di funzionalità di livello professionale in modo che tutti possano imparare rapidamente. Più domande? Vi preghiamo di contattarci lasciando un messaggio nell'area commenti sotto questo post.
Altro da Blu-ray Master
- Come acquisire screenshot gratuitamente su Microsoft Surface
- Recensione dei 5 migliori editor video AVI: gratuiti e a pagamento
- 2 metodi migliori per convertire facilmente OGG in MP4 compatibile
- Come estrarre l'audio dai file video in modo competente [risolto]
- Come convertire MP4 in GIF su computer, iPhone e Android
- 2 metodi semplici per esportare After Effects in MP4 con passaggi dettagliati

