Come masterizzare video da iMovie su Blu-ray su Mac senza problemi
Hai intenzione di archiviare i video che hai creato su iMovie su un disco Blu-ray ma non sai come? Realizzare un disco Blu-ray fatto in casa è un altro ottimo metodo per tenere i tuoi video al sicuro oltre ai soliti dischi rigidi USB. E la cosa buona è che puoi guardare quei video usando un lettore DVD/Blu-ray se ne hai uno a casa. All'interno di questo articolo sono presenti programmi di cui avrai bisogno per masterizzare i video su un disco vuoto. Inoltre, sono disponibili guide su come utilizzare detti programmi per masterizzare i tuoi file Video iMovie su Blu-ray in modo da non commettere errori. Sei interessato? Se è così, iniziamo a leggere.

Riesci a masterizzare correttamente i video esportati da iMovie su un disco Blu-ray? La risposta a questa domanda è sì. Ma non puoi utilizzare direttamente iMovie per masterizzare video su un disco poiché non ha questa funzione. iMovie è un programma di creazione e editing video disponibile su dispositivi Apple come iPhone, iPad e computer Mac. E se desideri salvare il tuo progetto video su un dispositivo di archiviazione fisica, ci sono alcune cose che devi ricordare. Innanzitutto, devi utilizzare un'unità DVD/Blu-ray USB sul tuo computer Mac. I dispositivi Mac non dispongono di unità disco ottico ed è necessario acquistare un'unità DVD/Blu-ray esterna per inserire un disco vuoto. Puoi acquistare un'unità USB da Apple chiamata "Apple USB SuperDrive" o un'unità DVD con un cavo USB 3.0 e un adattatore USB-C.
Un'altra cosa è che devi utilizzare un creatore di DVD/Blu-ray per masterizzare i tuoi video da iMovie su disco Blu-ray. Apple ha un masterizzatore/creatore di DVD dedicato chiamato iDVD, ma è stato interrotto anni fa. Non preoccuparti, sono disponibili programmi alternativi gratuiti da utilizzare sul tuo Mac. La sezione seguente contiene tre programmi per masterizzare file su DVD/Blu-ray, inclusi i passaggi su come utilizzarli correttamente.
Nota: puoi utilizzare questi prodotti solo per uso personale.
Leawo DVD Creator è un ottimo strumento che puoi utilizzare per masterizzare facilmente i video realizzati da iMovie su DVD e Blu-ray. Puoi masterizzare video ad alta velocità con la migliore qualità possibile. Supporta diversi formati di file, inclusi quelli più diffusi. Dispone inoltre di un editor video gratuito per un semplice editing video e diverse selezioni di stili di menu per uno stile unico del disco Blu-ray. Questo programma è utilizzabile sia su Windows che su Mac. Ecco una guida da seguire su come masterizzare i video di iMovie su Blu-ray. Lo svantaggio di questo strumento è che ha un supporto limitato per i file video e non consente di aggiungere sottotitoli a DVD/Blu-ray.
Apri Leawo DVD Creator sul tuo Mac e scegli il file Bruciare funzione. Clicca il Aggiungi video pulsante per importare il video creato utilizzando iMovie.

Hai la possibilità di modificare il tuo video facendo clic su Modificare pulsante. Puoi ritagliare, tagliare, aggiungere effetti e filigrane, ruotare il video e aggiungere effetti 3D. È solo facoltativo se desideri personalizzare il tuo disco Blu-ray.
Nel passaggio successivo, puoi aggiungere o modificare lo stile del menu scegliendo il modello di menu disponibile. Puoi anche aggiungere la tua immagine e usarla come foto di sfondo. Oltre ad aggiungere musica di sottofondo. Salva il modello di menu per un uso futuro.
Infine, fare clic su Bruciare pulsante per avviare il processo di masterizzazione del video su Blu-ray. Al termine del processo, ora puoi guardare liberamente il film sulle console del tuo lettore DVD/Blu-ray.

Il prossimo strumento che abbiamo è Wondershare Uniconverter. Questo programma è uno strumento di masterizzazione video consigliato per Windows e Mac. Con la sua semplicità ma ricco di funzionalità, puoi facilmente masterizzare video da iMovie su Blu-ray sul tuo Mac. Supporta oltre mille formati video/audio e fornisce funzionalità di editing video per la personalizzazione dei film. Gli strumenti inclusi consentono di tagliare, ritagliare, ruotare, aggiungere sottotitoli e molto altro. Quando usi questo programma, non aspettarti alcuna perdita di qualità quando masterizzi il video su un disco. Uno svantaggio di questo software è che non è gratuito. Ad ogni modo, ecco una guida per utilizzare Wondershare Uniconverter per Mac.
Scarica, installa, quindi apri il programma. Scegli il Masterizzatore DVD scheda, quindi fare clic su Aggiungere i file icona per aggiungere video. Puoi anche trascinare il video e rilasciarlo nella finestra dell'interfaccia per aggiungere file.

È possibile fare clic su Modificare icona per personalizzare il modello Blu-ray. Puoi aggiungere un titolo, musica di sottofondo, immagini e altro. Successivamente, puoi aggiungere un nome per il DVD e selezionare le proporzioni, il tipo di menu, lo standard TV e altro.
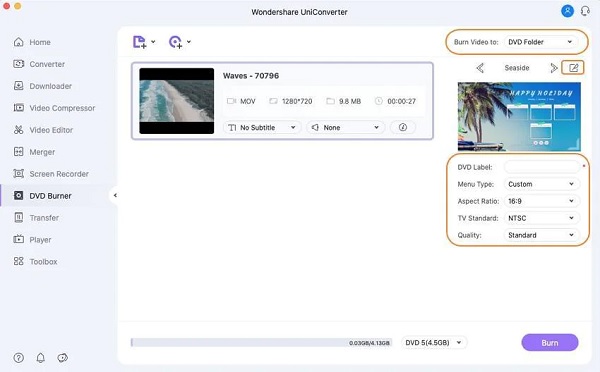
Scegli la destinazione del file del video. Le opzioni sono Cartella DVD, ISO file o una cartella di file dal desktop.
Clicca il Bruciare pulsante nella parte inferiore della finestra dell'interfaccia per avviare il processo. Attendi il completamento del processo di masterizzazione del file prima di chiudere il programma.

Ultimo ma non meno importante lo è Creatore di Blu-ray. Questo fantastico programma scaricabile gratuitamente può masterizzare film e video da iMovie su Blu-ray in pochi minuti. I tuoi video di alta qualità rimarranno gli stessi dopo il processo. La cosa buona di questo programma è che supporta video in 100 formati diversi, compresi i formati video più diffusi al giorno d'oggi. Un'altra cosa fantastica è l'editor video integrato. Puoi modificare i tuoi video regolando il volume, aggiungendo filigrane e sottotitoli, ritagliando video e regolando gli effetti. L'interfaccia semplice aiuta gli utenti a completare rapidamente il processo di masterizzazione dei file.
Caratteristiche principali:
Condividi il tuo progetto video iMovie inviandolo tramite e-mail in modo da poter trasferire il file sul desktop di Windows.

Inserisci prima un disco Blu-ray vuoto sul tuo PC, quindi scarica Blu-ray Creator dal suo sito Web ufficiale o toccando il file Download gratuito pulsante. Installa l'applicazione sul tuo PC e attendi che il processo si concluda con successo. Apri l'app, quindi premi Aggiungere i file per importare il video da iMovie al programma.

Successivamente, puoi migliorare il video prima di masterizzarlo sul disco premendo il pulsante Modificare pulsante. Apparirà un'altra interfaccia in cui potrai ritagliare il video, regolare gli effetti e aggiungere una filigrana al video. Dopo le modifiche, tocca Fare domanda a per salvare le modifiche, quindi Vicino.

Successivamente, puoi modificare il modello di stile del menu del file Blu-ray. Scegli il tuo modello di design preferito su Menù scheda sul lato destro della finestra. Seleziona ciò che è appropriato con il tuo video per aggiungere un tocco personale e unico.

Scegli la posizione di output del file sul tuo dispositivo per vedere il video più facilmente. Puoi salvare il video sul disco Blu-ray o come file Cartella Blu-ray o ISO file. Clic Bruciare iniziare. Chiudi il programma una volta completata con successo la masterizzazione dei file. Riproduci il disco Blu-ray sul tuo home theater e divertiti a guardarlo.

Ulteriori letture:
2 modi per convertire MP4 in Blu-ray online e offline
Passaggi dettagliati per masterizzare iMovie su DVD per qualsiasi lettore DVD senza iDVD
Qual è la differenza tra un DVD e un Blu-ray?
La differenza tra i due è che il Blu-ray ha una capacità maggiore, supporta una risoluzione video più elevata e supporta l'audio 3D e ad alta risoluzione. Ma i DVD sono più economici, hanno una velocità di trasferimento dati più elevata e sono compatibili con i formati di file di film più vecchi.
Perché iDVD è stato interrotto?
Apple ha interrotto la produzione di iDVD perché ha rimosso le unità ottiche dalla linea di computer Mac. Puoi ripristinare questo programma se lo hai nei tuoi file di backup. Uno dei motivi principali per cui è stato interrotto è che Apple desidera che tu utilizzi il proprio spazio di archiviazione nel cloud.
Qual è un buon formato per Blu-ray?
Il miglior formato di file video che puoi utilizzare durante la masterizzazione di file video su un disco Blu-ray è H.264. Dovresti anche mantenere la risoluzione originale del video poiché Blu-ray può archiviare file fino a 1080p HD.
Ecco qua. Ora puoi masterizzare i tuoi video fatti in casa da iMovie su Blu-ray senza chiedere aiuto. I programmi di cui sopra sono straordinari soprattutto per quanto riguarda la masterizzazione di file Creatore di Blu-ray. Questo strumento può surclassare altri programmi simili in termini di funzionalità. Ottieni un'interfaccia bella ma intuitiva, una potente funzionalità di editing video e una velocità di masterizzazione dei file rapidissima: tutto questo a costo zero. Utilizza subito questo strumento per creare un disco Blu-ray nel comfort di casa tua.
Più letture
Passaggi dettagliati per masterizzare iMovie su DVD per qualsiasi lettore DVD senza iDVD
Ecco 2 semplici modi per masterizzare iMovie su DVD senza iDVD. Puoi creare un DVD con qualsiasi progetto iMovie. Sono disponibili molti modelli di menu e adesivi predefiniti.
Realizza presentazioni straordinarie con iMovie Slideshow Maker
Impara rapidamente come creare una presentazione in iMovie sul tuo dispositivo Mac o iPhone per le tue prossime presentazioni fantastiche e di alta qualità con facilità.
3 metodi verificati per esportare il tuo progetto iMovie su MP4
In questa guida concreta, dimostreremo come esportare un progetto video da iMovie nel formato MP4. In modo che tu possa guardare il film su qualsiasi dispositivo.
Come copiare e importare DVD in iMovie per la modifica su Mac
Vuoi inserire il DVD in iMovie per la modifica? Ti mostreremo 2 metodi gratuiti per convertire DVD nei formati iMovie e importarli in iMovie per la modifica.
Crea Blu-ray