Avere uno schermo più grande ha senso, soprattutto mentre si guarda un programma televisivo o un film. Ma come puoi guardare immediatamente il file video digitale sul tuo televisore a grande schermo? Preoccupati meno! Il file video può essere masterizzato su un CD o DVD! Masterizzare video su CD o DVD è un ottimo modo per preservare spazio sul computer e fornire una copia di backup dei file multimediali nel caso in cui il computer si rompa inaspettatamente. Il più eccellente Masterizzatore DVD è ciò di cui avrai bisogno per portare a termine la masterizzazione. Questo articolo ti aiuterà a cercare il miglior software di masterizzazione di DVD che soddisfi adeguatamente le tue esigenze. Quindi, continua a scorrere.
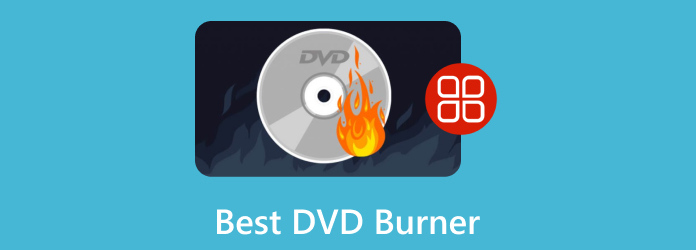
- Parte 1. Come selezionare il miglior software di masterizzazione
- Parte 2. I 5 migliori software di masterizzazione DVD gratuiti
- Parte 3. I migliori 4 software di masterizzazione DVD a pagamento per professionisti
- Parte 4. Domande frequenti sul miglior masterizzatore DVD
Parte 1. Come selezionare il miglior software di masterizzazione
Ci sono molti convertitori diversi tra cui scegliere se stai cercando il miglior software di masterizzazione DVD. È meglio controllare i seguenti criteri:
Supporto del formato: assicurati che il software supporti i formati necessari per la masterizzazione su disco. Ciò include sia i formati di input per i video che i formati DVD di output per i dischi masterizzati.
Velocità di masterizzazione di DVD: Considera la velocità e le prestazioni del software. Cerca un software in grado di masterizzare i dischi in modo rapido ed efficiente senza sacrificare la qualità.
Limitazioni: Quando si seleziona la migliore utilità di masterizzazione di DVD, è essenziale considerare le limitazioni che potrebbero influenzare le proprie esigenze e preferenze specifiche per ridurre al minimo i potenziali inconvenienti.
Funzionalità di modifica: è essenziale verificare che un programma includa tutte le funzionalità di modifica necessarie prima di scaricarlo o acquistarlo. Se puoi, controlla prima la versione di prova gratuita del programma.
Perché siamo fidati?
• Esaminiamo la popolarità e la domanda prima di scegliere quali prodotti includere nelle nostre recensioni.
• Il nostro team ha testato tutti i prodotti discussi in questa recensione.
• Effettuiamo ricerche sul feedback dei clienti provenienti da noti siti di recensioni e utilizziamo questi dati nelle nostre recensioni dei prodotti.
• Durante i test, confrontiamo elementi essenziali come la velocità di masterizzazione del DVD, i formati di input e output supportati e altri.
Parte 2. I migliori 5 software di masterizzazione DVD gratuiti
1. 4Creatore di DVD video - Masterizzatore DVD - Garantisce un'elevata velocità di masterizzazione di DVD con la più recente tecnologia di accelerazione.
2. Masterizzatore DVD Freemake - Crea e scrive dischi contenenti fino a 40 ore di qualsiasi video, indipendentemente dal formato, e lo trasforma in un DVD.
3. Vero Bruciatore - Cancella qualsiasi supporto riscrivibile, come CD-RW, DVD-RW, DVD+RW e BD-RE.
4. Masterizzazione di CD e DVD Roxio Easy - Crea o masterizza un DVD da un file immagine ISO; eseguire il backup e archiviare i dati sul disco.
5. Masterizzazione rapida - Ideale per masterizzare dischi dati e video Blu-ray con capitoli e supporta anche Blu-ray a doppio strato.
4Video DVD Creator - Masterizzatore DVD
Piattaforma: Windows11/10/8/7; macOS X 10.9 o successivo
Prezzo: Gratuito
Professionisti
- Il masterizzatore DVD ha un'interfaccia intuitiva.
- È un programma flessibile adatto sia ai principianti che agli utenti professionali.
- Offre un'elevata velocità di masterizzazione di DVD.
Contro
- È disponibile per il download solo su Mac.
4Creatore di DVD video - DVD Burner è il software Mac più eccellente per creare/masterizzare video (MP4) su DVD (HD). I tuoi video in qualsiasi formato, MP4, AVI, MOV, MKV, WMV, M4V, MP3 e altro, possono essere masterizzati su un file ISO, DVD o cartella DVD con menu regolabile, traccia audio e sottotitoli. Questo creatore di DVD è sempre la soluzione migliore quando si masterizza un film su qualsiasi tipo di DVD. Puoi modificare il video prima di convertirlo su DVD per ottenere un effetto di output migliore. Inoltre, questo strumento può garantire un'elevata velocità di masterizzazione di DVD con la più recente tecnologia di accelerazione.

Caratteristiche:
- Supporta la creazione di DVD personalizzati da qualsiasi video, anche video HD.
- Masterizza cartelle DVD e file ISO per soddisfare le tue esigenze.
- Offre la personalizzazione del menu del DVD.
- Offre funzionalità di editing video prima della masterizzazione.
Limitazioni:
4Video DVD Creator -DVD Burner è progettato per creare DVD e non supporta i dischi Blu-ray. Inoltre, non supporta lo spanning su più dischi e potrebbe rappresentare una limitazione per gli utenti che necessitano di masterizzare numerose quantità di dati che superano la capacità di un singolo disco.
Recensioni reali degli utenti
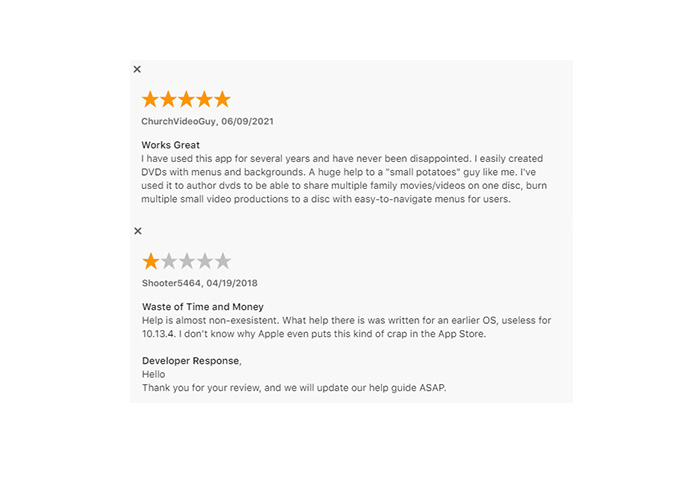
Masterizzatore DVD Freemake
Piattaforma: Windows 11/10/8/8.1/7/Vista
Prezzo: Gratuito
Professionisti
- Freemake DVD Burner supporta molti formati di input.
- Masterizza i file direttamente su un disco o su un file ISO.
- Unisce più file video per la creazione di DVD.
Contro
- L'output nella versione gratuita ha una filigrana.
Freemake DVD Burner è un masterizzatore DVD per Windows 10 che può creare e scrivere fino a 40 ore di qualsiasi filmato su dischi. Lascia che Freemake converta il file che importi, AVI, MP4, MKV, WMV, MOV, FLV, 3GP o un altro formato, in un DVD. Questo software di masterizzazione può masterizzare quasi tutti i supporti ottici su dischi, come DVD-R, DVD+R, Blu-ray, DVD Double Layer e dischi dati riscrivibili. Inoltre, questo masterizzatore gratuito ti consente di eliminare segmenti video estranei, rimuovere barre nere e ruotare o capovolgere il filmato. Inoltre, ti consente di conoscere la qualità del disco in base alla durata dei file video, consentendoti di masterizzare i DVD esattamente come desideri.
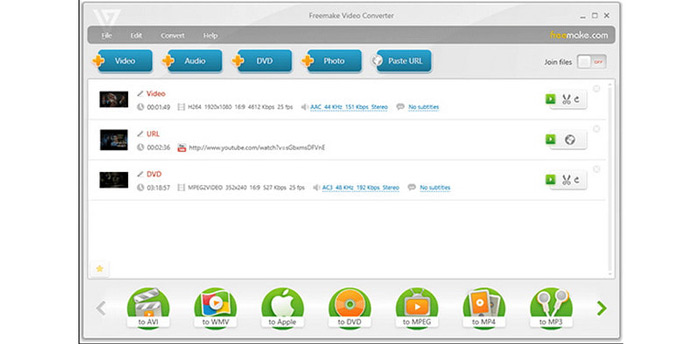
Caratteristiche:
- Scrivi dischi contenenti fino a 40 ore di qualsiasi video, indipendentemente dal formato, e trasformalo in un DVD.
- Offri strumenti di editing di qualità professionale, consentendo agli utenti di tagliare, capovolgere o ruotare le clip.
- Puoi scegliere tra i sistemi PAL o NTSC per creare un disco adatto alla regione.
- Questo masterizzatore DVD può creare e masterizzare dischi su Windows senza alcuna protezione.
Limitazioni:
Sebbene Freemake DVD Burner sia gratuito, il programma può contenere materiale sponsorizzato o pubblicità. Ciò potrebbe disturbare o distrarre alcuni utenti. Inoltre, questo strumento è disponibile solo su Windows. Gli utenti Mac potrebbero dover cercare produttori di DVD alternativi da utilizzare.
Recensioni reali degli utenti

Vero Bruciatore
Piattaforma: Windows 7, 8, 10, 11 (32 e 64 bit)
Prezzo: Gratuito
Professionisti
- True Burner ha un'interfaccia intuitiva con integrazione drag-and-drop.
- Abbastanza leggero da poter essere utilizzato su qualsiasi computer.
- Può verificare i dati scritti.
Contro
- Manca di funzionalità avanzate di editing video.
True Burner è un programma di masterizzazione piccolo, leggero e gratuito che consente di creare e masterizzare CD, DVD e dischi Blu-ray convenzionali, multisessione e avviabili utilizzando una varietà di file system e tecnologie M-Disc, come ISO 9660 e UDF. Consente inoltre di creare e masterizzare immagini ISO, CD DVD-Video e dischi dati e MP3.
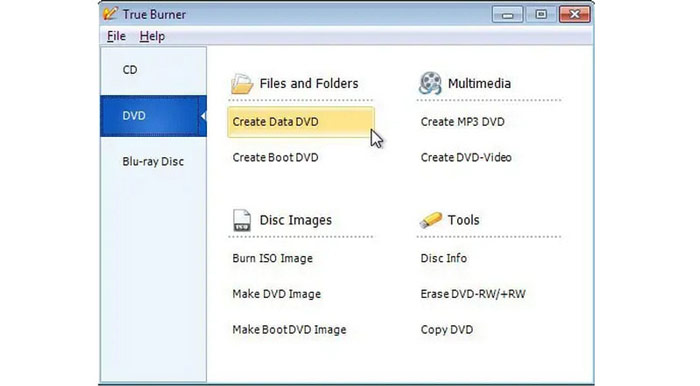
Caratteristiche:
- Può masterizzare dati di dischi CD/DVD/Blu-ray e creare dischi multisessione e di avvio.
- Può anche masterizzare immagini MP3, DVD-Video e ISO e verificare file scritti.
- Questo masterizzatore può cancellare dischi riscrivibili e cancellabili.
- Supporta dischi Blu-ray e DVD M-Disc e XL.
Limitazioni:
True Burner offre funzionalità di base per la masterizzazione di dischi, come la masterizzazione di dischi dati, CD audio e file immagine disco. Tuttavia, mancano alcune delle funzionalità avanzate presenti in software di masterizzazione di dischi più completi, come la copia dei dischi, l'etichettatura dei dischi e lo spanning dei dischi.
Recensioni reali degli utenti

Masterizzazione facile di CD e DVD con Roxio
Piattaforma: Windows 11, 10, 8 e 7 SP1
Prezzo: Prova gratuita di 30 giorni | Pagamento una tantum, $29,99
Professionisti
- Facile masterizzare e copiare CD e DVD su Windows.
- Offre funzionalità di modifica di base per video e DVD prima della masterizzazione.
- Può facilmente archiviare file su vari dischi.
Contro
- L'installazione del software richiede molto tempo.
Come suggerisce il nome, Roxio Easy CD & DVD Burning 2 è un software di masterizzazione di CD e DVD competente per Windows. Questo fantastico software di masterizzazione di DVD su Windows rende molto semplice ottenere un DVD di alta qualità con contenuti di alta qualità. Dopo aver caricato i tuoi video nell'interfaccia, fornisce strumenti di modifica aggiuntivi per aiutarti a personalizzare il video prima della masterizzazione, come aggiungere un menu o capitoli al DVD, cambiare la musica o l'immagine di sottofondo, tagliare il video e altro ancora. Inoltre, puoi testarlo in anticipo e decidere se mantenerlo o meno approfittando della prova gratuita di 30 giorni.

Caratteristiche:
- Può copiare e masterizzare CD e DVD con l'integrazione drag-and-drop nell'interfaccia.
- Copia e converti l'audio in vari formati e riproducilo su qualsiasi dispositivo.
- Autore DVD con capitoli e menu.
- Backup e archiviazione dei dati su disco.
Limitazioni
Roxio Easy CD & DVD Burning 2 è un ottimo software per la masterizzazione di DVD. Tuttavia, è disponibile per il download solo su Windows. Pertanto, gli utenti Mac potrebbero dover cercare un'altra alternativa. Inoltre, questo masterizzatore DVD non può copiare e convertire materiale protetto da copia.
Recensioni reali degli utenti
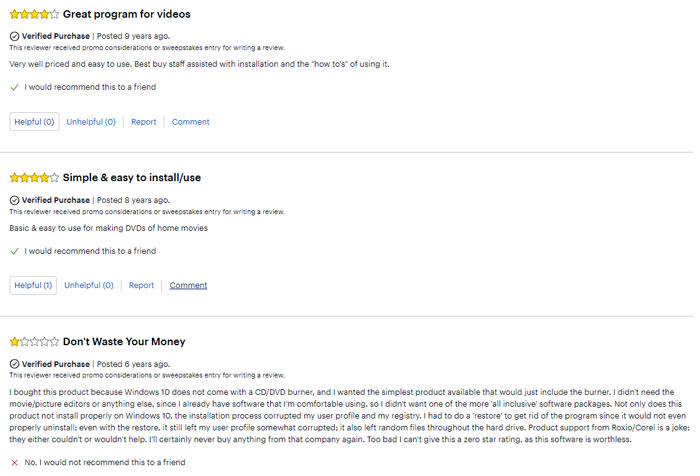
Bruciatura espressa
Piattaforma: Windows 10, 7, 8, 8.1 e 11; macOS 10.5 o successivo
Prezzo: Gratuito, masterizza solo CD | Authoring Express Burn Plus CD + DVD + Blu-ray, $70/a vita
Professionisti
- Può masterizzare molti tipi di video, audio e file su dischi DVD, CD e Blu-ray.
- Può creare un menu DVD o capitoli per la masterizzazione di un DVD.
- Offre funzionalità avanzate di masterizzazione di dischi.
Contro
- La versione gratuita può essere utilizzata solo per masterizzare CD.
NCH Express Burn è un'applicazione per la creazione di DVD ricca di funzionalità in grado di masterizzare dati e video su DVD, dischi Blu-ray e CD. Masterizza video e audio senza interruzioni, convertendo automaticamente numerosi formati per la riproduzione sul tuo computer, dispositivo DVD o lettore CD. Con Express Burn, puoi registrare file video in PAL o NTSC, gestire capitoli, registrare diverse sessioni e selezionare tra varie impostazioni e scelte di formato.
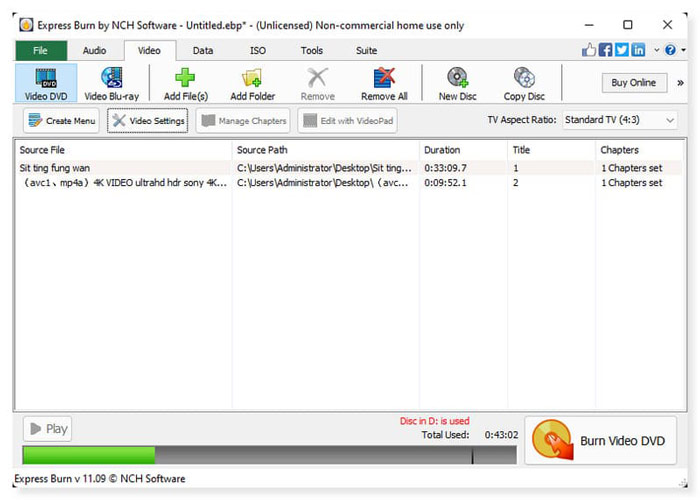
Caratteristiche:
- Scrivere vari formati di file audio come tracce su un CD audio o come file .mp3 su un CD MP3.
- Sono supportate la scrittura ASPI e SPTI, che consente la scrittura su tutte le versioni di Windows.
- Offre operazioni da riga di comando per l'automazione e l'integrazione con altri programmi.
Limitazioni:
Express Burn non include strumenti di editing video per creare menu e capitoli del disco. Gli utenti che desiderano aggiungere capitoli e menu ai propri DVD video devono utilizzare altri strumenti di modifica.
Recensioni reali degli utenti
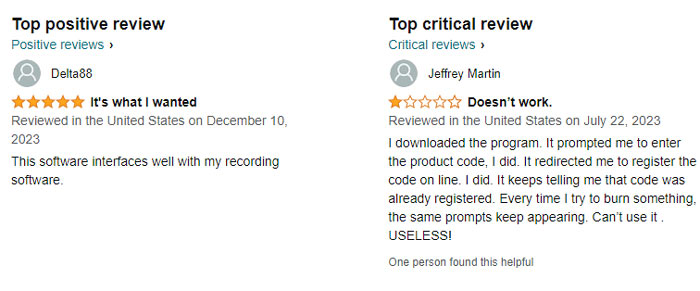
Parte 3. I migliori 4 software di masterizzazione DVD a pagamento per professionisti
1. Creatore di DVD - Masterizza il formato video su quasi tutti i tipi di DVD e Blu-ray in strati singoli o doppi.
2. Nero Burning ROM - Proteggi i file di dati con la crittografia a 256 bit standard del settore tramite la tecnologia SecurDisc 4.0.
3. DVDFab DVD Creator - Crea un disco DVD/ISO/cartella da qualsiasi formato video popolare.
4. Autore DVD WinX - Ideale per masterizzare video di YouTube su DVD con menu di titoli e capitoli.
Creatore di DVD
Piattaforma: Windows11/10/8/7; Mac OS X 10.9 o successivo
Prezzo: Rimborso di 30 giorni | $12,45/mese
Professionisti
- Crea video e audio su DVD senza perdita di qualità.
- Comode funzionalità di editing video prima della masterizzazione del DVD.
- Perfetto per utenti principianti e professionisti.
- Offre una garanzia di rimborso di 30 giorni al momento dell'acquisto di un piano.
Contro
- Può copiare solo tre DVD per la versione gratuita.
Creatore di DVD è la migliore opzione software per la masterizzazione di DVD se giri video con la tua fotocamera e desideri convertirli su dischi DVD e Blu-ray. Questo robusto software di masterizzazione di DVD o Blu-ray supporta quasi tutti i formati video comunemente utilizzati, inclusi MP4, WMV, MOV, 3GP, AVI, TS, FLV, MKV, M2TS, MTS, M4V, VOB, MPG e altri. Inoltre, questo DVD Creator può aiutarti a creare video su file ISO DVD/Blu-ray che possono essere archiviati localmente a scopo di backup e a masterizzare video su dischi DVD/Blu-ray. I tuoi progetti DVD completati vengono archiviati in un file ISO, quindi puoi duplicarli rapidamente la volta successiva.
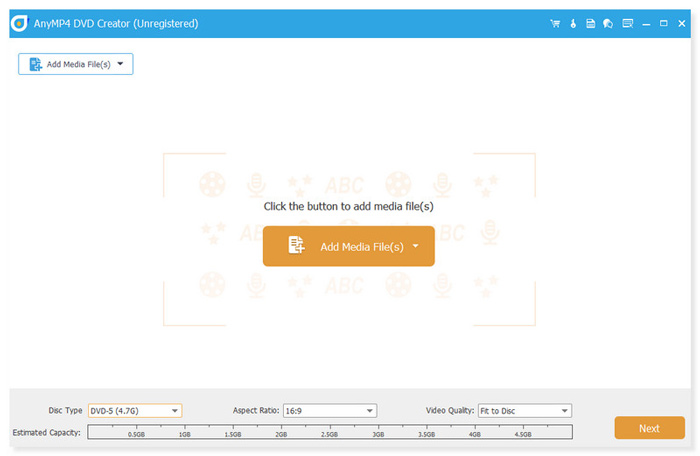
Caratteristiche:
- Può masterizzare video su tutti i tipi di DVD e Blu-ray in 3 modalità, inclusi video su disco Blu-ray/DVD, file ISO e cartella DVD.
- Può creare DVD/Blu-ray con numerosi modelli di menu.
- Può tagliare e unire video, aggiungere sottotitoli, filigrana, filtri ai video e altro ancora.
- Supporta il motore di masterizzazione VSO, CdrTool e IMAPI SDK. Ciò ti garantisce un processo di scrittura e copia senza intoppi.
Limitazioni:
DVD Creator offre molte funzionalità ed è meglio acquistare un piano se vuoi goderti appieno questo strumento. La versione di prova presenta diverse restrizioni. Gli utenti del programma di conversione non registrato possono convertire solo un film di 5 minuti e trasmettere fino a dieci file alla volta. Non esistono comunque limitazioni funzionali per gli utenti registrati; hai diritto a un aggiornamento gratuito all'interno di una versione specifica e all'assistenza tecnica completa.
Recensioni reali degli utenti
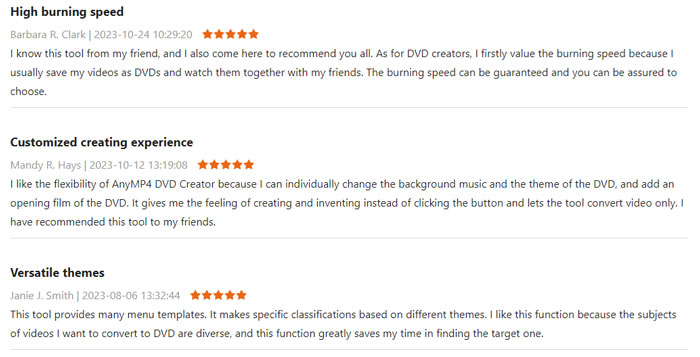
Nero BurningROM
Piattaforma: Windows7/8/10/11
Prezzo: Rimborso di 30 giorni | $59,95/a vita
Professionisti
- Nero Burning ROM ha una buona gamma di funzionalità.
- Offre opzioni di sicurezza avanzate.
- Supporta un'ampia gamma di dischi.
Contro
- Offre solo un limite di 100 MB per il periodo di prova.
Nero Burning ROM può masterizzare CD, DVD e dischi Blu-ray. Può masterizzare immagini disco e strutture di dischi video su nuovi media e creare immagini ISO. Puoi personalizzare la musica in base alle tue preferenze con i suoi filtri e strumenti automatizzati di miglioramento del suono. Inoltre, lo strumento può estrarre tracce musicali e CD audio in vari formati di file audio. Semplifica la ricerca della playlist e l'ascolto confortevole della musica incorporando le copertine degli album originali nel file audio. Permette la duplicazione del disco senza compromettere la qualità audio originale. È anche un CD fantastico e Masterizzazione di DVD programma grazie alle sue eccellenti funzionalità di sicurezza dei dati.
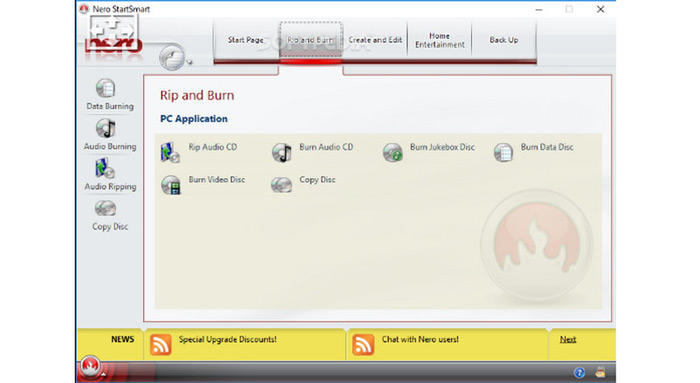
Caratteristiche:
- Avere un'interfaccia utente pulita e semplice con funzioni e menu etichettati in modo appropriato.
- Supporta ogni formato CD R/RW e si impegna a fornire output di alta qualità in vari formati.
- Rimane aggiornato con le specifiche DVD più recenti per garantire una compatibilità costante.
- Possiede robuste password di crittografia a 256 bit e firme digitali, che la tecnologia SecureDisc utilizza per proteggere i dati archiviati.
Limitazioni
Sebbene Nero Burning ROM sia un buon masterizzatore DVD con capacità di editing rudimentali per creare capitoli e menu disco, manca di sofisticate funzionalità di editing video che solitamente si trovano nei software di editing video specializzati. Gli utenti potrebbero richiedere applicazioni aggiuntive per un editing video significativo prima della masterizzazione su disco.
Recensioni reali degli utenti
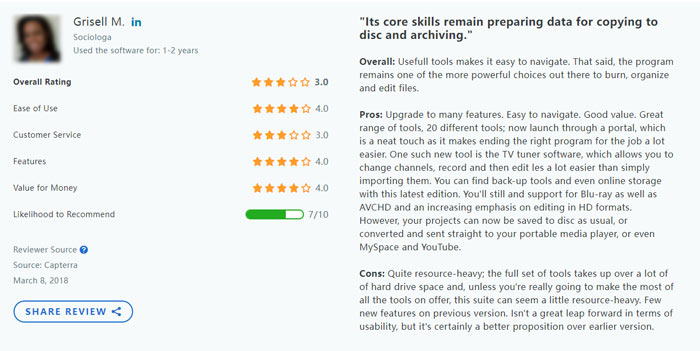
DVDFab Creatore di DVD
Piattaforma: Windows 11, 10, 8.1,8 e 7 (32/64 bit); macOS 10.10 - 14
Prezzo: Garanzia di rimborso di 30 giorni | $59,99/a vita
Professionisti
- DVDFab DVD Creator è un'interfaccia intuitiva e facile da usare.
- Supporta una vasta gamma di formati di file e dischi.
- Dispone di funzionalità di editing video come ritaglio, ritaglio, aggiunta di sottotitoli e altro ancora.
Contro
- Non supporta i dischi Blu-ray.
DVDFab DVD Creator è un masterizzatore DVD per Mac che può masterizzare e creare normali DVD da oltre 200 formati video diversi, come Xvid, TS, FLV, MOV, MKV, MP4, AVI e MKV. Con DVDFab DVD Creator, puoi convertire qualsiasi file video in un DVD, un'immagine ISO o una cartella. Puoi anche utilizzare modelli attraenti e funzionalità modificabili per creare il tuo menu DVD personalizzato.

Caratteristiche:
- DVDFab DVD Creator supporta tutti i tipi di dischi vergini come DVD±R e DVD±RW.
- Salva i DVD prodotti come file o cartelle ISO o masterizzali su dischi vergini.
- Fornisci diversi set di modelli di menu dal design meraviglioso.
- Produci un video ad alta definizione per un'esperienza visiva migliorata.
Limitazioni:
DVDFab DVD Creator offre modelli di menu per la personalizzazione. Tuttavia, alcuni utenti potrebbero ritenere che le opzioni di personalizzazione siano limitate rispetto ad altri software di creazione di DVD. Inoltre, rispetto ad altri software di masterizzazione di DVD, non supporta i dischi Blu-ray, quindi gli utenti potrebbero dover trovare un'alternativa a questo riguardo.
Recensioni reali degli utenti
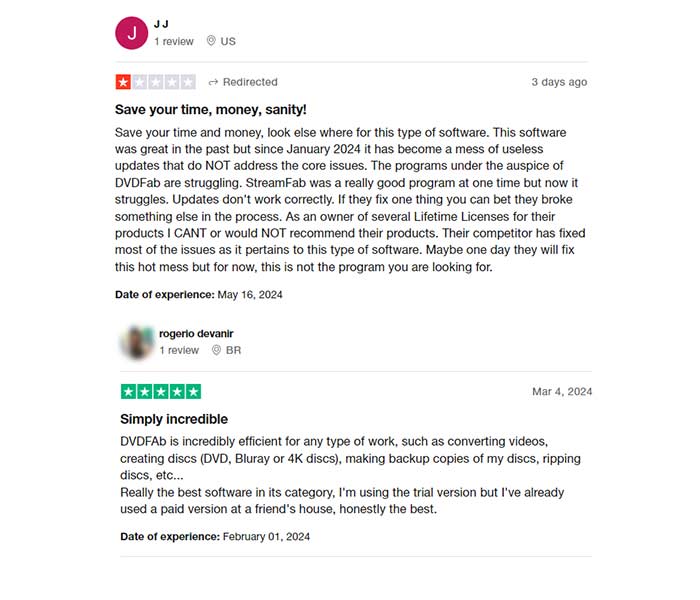
Autore DVD WinX
Piattaforma: Windows 10/11
Prezzo: Gratuito
Professionisti
- WinX DVD Author offre un downloader YouTube integrato.
- Ha un'interfaccia chiara e intuitiva adatta ai principianti.
- Può masterizzare MP4, VOB, ISO e qualsiasi video e URL su un DVD.
Contro
- Offre solo 4 modelli di menu, molto meno degli altri masterizzatori DVD.
WinX DVD Author è un software di creazione di DVD in grado di convertire MP4, VOB, AVI e altri formati video su DVD. Grazie alla sua capacità di creare menu DVD e caricare sottotitoli esterni, questo masterizzatore DVD gratuito ha rapidamente guadagnato popolarità tra gli altri masterizzatori Windows. Sono disponibili lingue internazionali, tra cui italiano, francese, tedesco e spagnolo, per creare sottotitoli. È dotato di un robusto motore di decodificazione e codifica, tecnologia di deinterlacciamento e buona qualità video. Inoltre, supporta anche l'audio Dolby Digital AC-3.
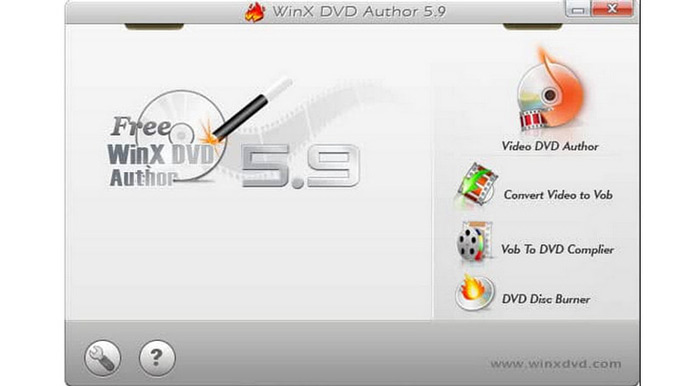
Caratteristiche:
- WinX DVD Author può masterizzare DVD con menu personalizzati, musica, sottotitoli e altro ancora.
- Offre ritaglio, ritaglio, taglio, modifica di risoluzioni, parametri e altre funzionalità di modifica prima della masterizzazione.
- Può masterizzare DVD velocemente e facilmente senza limiti e filigrane.
- Puoi progettare un menu dei capitoli e un menu dei titoli del DVD utilizzando la disposizione scelta.
- Aggiungi sottotitoli (*.srt) per rendere il DVD più professionale e comprensibile.
Limitazioni:
WinX DVD Author fornisce funzioni essenziali di scrittura su DVD, tra cui la creazione di menu, l'inserimento di sottotitoli e la masterizzazione di video su DVD. Tuttavia, potrebbero mancare alcune funzioni sofisticate presenti nei programmi di creazione di DVD più ricchi di funzionalità. Inoltre non supporta i dischi Blu-ray e serve solo per creare DVD.
Recensioni reali degli utenti
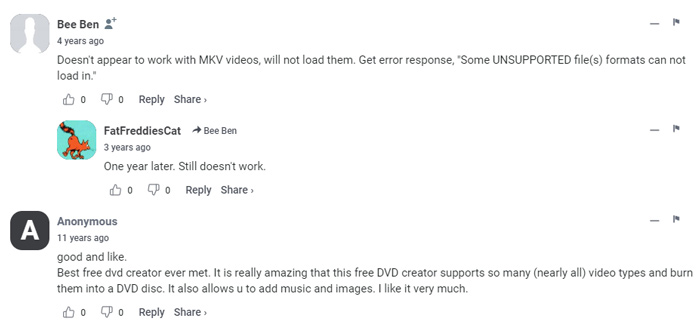
Parte 4. Domande frequenti sul miglior masterizzatore DVD
-
Cosa fa un masterizzatore DVD?
Un masterizzatore DVD è un'apparecchiatura informatica portatile che replica i dati da un computer su un DVD.
-
Qual è la differenza tra un masterizzatore CD e un masterizzatore DVD?
I tipi e i metodi di dati scritti dai masterizzatori CD e DVD differiscono. Entrambi sono considerati sistemi di archiviazione dati poiché utilizzano i laser per trasferire i dati da un computer a un disco. I meccanismi con cui i masterizzatori DVD e CD trasferiscono questi dati variano in base al tipo di dati che stanno scrivendo. Mentre i masterizzatori DVD sono formattati per scrivere file audio e video, i masterizzatori CD sono formattati per creare file audio e di testo.
-
Quanto durano i masterizzatori DVD?
La durata di un masterizzatore DVD può variare in base a diversi fattori, tra cui l'utilizzo, la qualità dei componenti e le condizioni ambientali. Tuttavia, con la cura e la manutenzione adeguate, i masterizzatori DVD possono generalmente durare diversi anni.
-
Un masterizzatore CD può riprodurre DVD?
I masterizzatori CD non possono riprodurre i DVD né la musica in essi contenuta. Per riprodurre o visualizzare un DVD è necessario un lettore DVD. Sia i CD audio che i DVD possono essere riprodotti su masterizzatori DVD. L'audio di un CD audio viene riprodotto tramite gli altoparlanti del televisore quando viene inserito in un DVD.
Avvolgendo
Altro da Blu-ray Master
- I 10 migliori software di masterizzazione di DVD del 2024 (inclusi 9 masterizzatori DVD gratuiti)
- I migliori metodi per convertire e masterizzare file H.264 su DVD con facilità
- I 6 migliori creatori di ISO nel 2024 [Soluzioni GRATUITE e A PAGAMENTO]
- 4 metodi migliori per convertire MP4 in DVD senza perdita di qualità
- Tipi di DVD: come scegliere e ritirare il migliore
- Come masterizzare DVD su Windows e Mac: 3 semplici tutorial


