Vuoi raccogliere vari video e conservarli masterizzandoli su un DVD utilizzando un Mac? In tal caso, siamo lieti che tu sia nel posto giusto. In questa guida, forniremo istruzioni dettagliate su come farlo masterizzare DVD su un Mac utilizzando i due programmi più popolari ed efficaci che puoi utilizzare. Con ciò, hai più opzioni su quale strumento utilizzare per raggiungere il tuo obiettivo. Senza ulteriori indugi, inizia a leggere tutto questo contenuto e scopri tutto sui metodi da seguire per masterizzare DVD su un Mac.
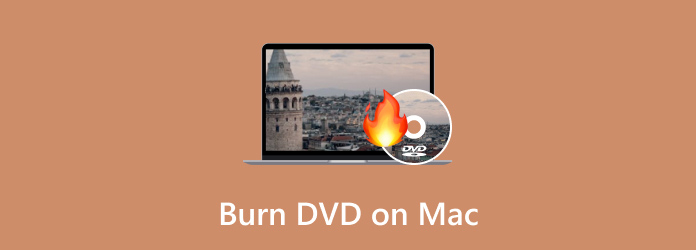
Parte 1. Perché il Mac non è più dotato di unità ottiche
Bene, ci sono vari motivi e considerazioni per cui il Mac non offre un'unità ottica. Come tutti sappiamo, in questo mondo moderno, le tecnologie, in particolare i dispositivi, sono in continuo aggiornamento e miglioramento. Per quanto riguarda l'utilizzo delle unità ottiche, esistono varie alternative che è possibile utilizzare, che sono più convenienti e convenienti. Tenendo questo in mente, non c'è dubbio che per alcuni utenti non è necessario utilizzare un'unità ottica. Ma se vuoi scoprire ulteriori motivi per cui Apple ha rimosso l'unità ottica sul Mac, consulta i dettagli di seguito.
Spostamento verso i media digitali
Al giorno d'oggi, possiamo notare che ci sono vari servizi di streaming che puoi trovare online. Include Apple Music, Apple TV e altre applicazioni utili, come iTunes. Semplifica l'accesso a vari film e musica poiché tutto ciò che serve è cercare i tuoi contenuti preferiti. Con l'aiuto di questi servizi di streaming, potresti concludere che non è necessario utilizzare un'unità ottica per avere una riproduzione audio e video efficace. Oltre a questo, esiste anche una distribuzione del software. Poiché l'App Store è in fase di sviluppo, la maggior parte dei software viene ora installata elettronicamente. Con ciò, non è necessario alcun disco di installazione fisica sul tuo Mac.
Funzionalità e design
Quando pensiamo alle unità ottiche, possiamo pensare a un hardware spesso e pesante. È il motivo per cui Apple lo ha rimosso su Mac. Apple preferisce design leggeri e sottili per i suoi Mac. Detto questo, è necessario rimuovere l'unità. Oltre a ciò, Apple dà priorità allo spazio interno. Senza il drive ottico, Apple può inserire altri componenti, come un potente processore ed una batteria più grande.
Alternativa più conveniente all'unità ottica
Bene, ci sono varie unità esterne che puoi utilizzare al posto delle unità ottiche. L'esempio migliore è un'unità flash. È tra le unità esterne che puoi inserire e connettere al tuo Mac quando necessario. Con questo, puoi conservare i tuoi file, come film, audio, documenti e altro. Inoltre, poiché siamo ormai in un’era moderna, è possibile utilizzare l’archiviazione digitale, chiamata archiviazione cloud. In questo modo non è necessario utilizzare unità fisiche per archiviare contenuti diversi.
Parte 2. Il modo migliore per masterizzare un DVD su Mac
Se desideri comunque masterizzare un DVD su un Mac nel modo più efficace ed efficiente, puoi utilizzare Creatore di DVD. Dopo aver scaricato questo programma offline sul tuo Mac, puoi già iniziare con la procedura di masterizzazione del DVD. Bene, in base alla nostra esperienza pratica, possiamo dire che puoi utilizzare facilmente il programma. È perché DVD Creator ha un layout semplice che lo rende più comprensibile a tutti gli utenti. Inoltre, il processo di masterizzazione è veloce, quindi non devi perdere più tempo durante il processo. Oltre a questo, ci sono varie funzioni di cui puoi usufruire durante la masterizzazione di DVD. Il programma può offrire modelli di menu pronti all'uso con vari temi. Include Natale, Famiglia, Matrimonio, Viaggi e altro ancora.
Inoltre, puoi anche aggiungere musica di sottofondo e un film di apertura. Inoltre, puoi anche utilizzare la funzione Modifica audio. Con questo puoi modificare il volume, i ritardi e utilizzare varie lingue. Puoi anche modificare il video per migliorare il tuo file. Puoi aggiungere effetti, cambiare il colore del video, ritagliare, ritagliare e aggiungere una filigrana. Con tutto ciò, possiamo concludere che è uno dei migliori programmi che puoi utilizzare per masterizzare DVD senza problemi. Quindi, puoi seguire le semplici istruzioni di seguito e imparare come masterizzare un DVD su un Mac.
Passo 1.Innanzitutto, vai al sito Web principale di DVD Creator e premi il pulsante Download gratuito. Assicurati che nel tuo dispositivo sia già inserito un DVD vuoto.
Download gratuito
Per Windows
Download sicuro
Download gratuito
per macOS
Download sicuro
Passo 2.Quindi, dall'interfaccia utente principale, fare clic su Aggiungi file per visualizzare la cartella dei file del computer. Successivamente, scegli il file che desideri masterizzare e fai clic su OK.
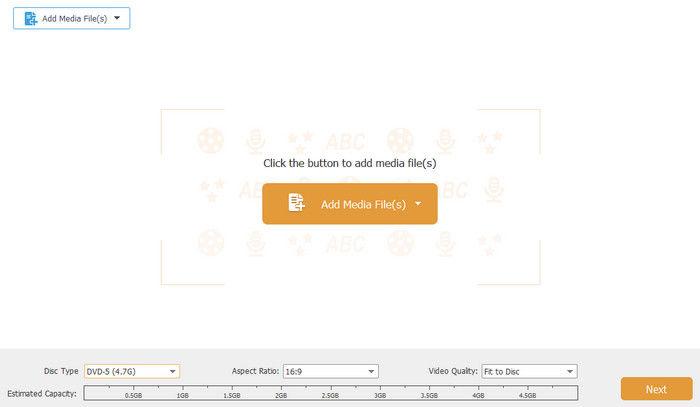
Passaggio 3.Se inserisci un file video, puoi migliorarlo utilizzando la funzione Modifica video. In questa funzione puoi ritagliare il video, ruotare, aggiungere effetti, cambiare il colore del video e altro ancora. Una volta terminato, fai clic su Applica > Opzione successiva.

Passaggio 4.Successivamente, puoi anche aggiungere un modello di menu al tuo file. Esistono vari modelli che puoi utilizzare gratuitamente, quindi scegli i tuoi modelli preferiti.

Passaggio 5.Una volta terminato tutto, puoi premere il pulsante Masterizza in basso. Quindi, attendi qualche secondo per ottenere il risultato.
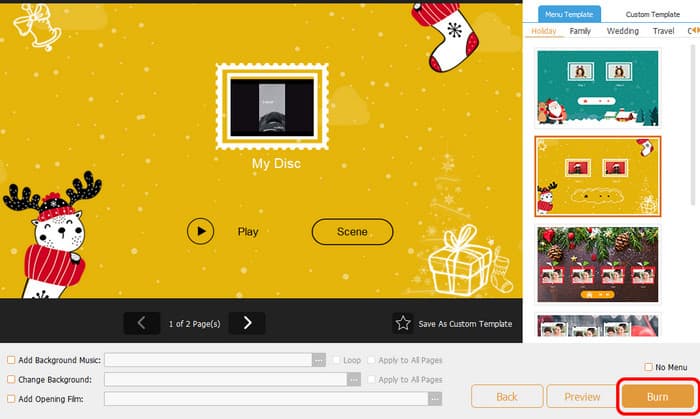
Parte 3. Come creare DVD su Mac utilizzando iDVD
Un altro programma utile che può aiutarti a masterizzare DVD su un Mac è iDVD. Utilizzando questo software di masterizzazione di DVD, puoi creare un DVD in pochi minuti. Inoltre, poiché la sua caratteristica principale è masterizzare DVD, puoi utilizzare tutto ciò di cui hai bisogno. Include vari modelli o temi che possono migliorare i tuoi file. Puoi anche personalizzare i tuoi menu aggiungendo capitoli, immagini di sfondo, musica, titoli e altro. In aggiunta a ciò, iDVD viene fornito con una raccolta di oltre 150 temi predefiniti realizzati da Apple. Questi temi determinano il layout, lo stile del testo, le immagini di sfondo e la musica per i menu e i sottomenu del DVD. Inoltre, gli utenti hanno la flessibilità di personalizzare i caratteri e incorporare caselle di testo. Può anche regolare l'aspetto e il posizionamento dei pulsanti.
Ma, anche se il programma è utile, potresti riscontrare anche uno svantaggio. Anche se l'interfaccia è semplice, sembra ancora obsoleta, cosa che agli utenti non piace. È meglio gestire la sua interfaccia per attirare più utenti alla masterizzazione di DVD. Infine, il più grande svantaggio di questo programma è che iDVD è un software Mac fuori produzione creato da Apple. Pertanto, non riceverai alcun aggiornamento sul programma. Puoi seguire le istruzioni seguenti per imparare come masterizzare DVD su un Macbook o Mac.
Passo 1.Accedi a iDVD sul tuo Mac. Successivamente, avvialo per iniziare il processo di masterizzazione del DVD.
Passo 2.Dopo aver avviato il software iDVD, aggiungi il file che desideri masterizzare. Puoi ottenere tutti i file dalla tua cartella di file.
Passaggio 3.Quindi, puoi utilizzare vari modelli e temi sull'interfaccia giusta. Seleziona la tua interfaccia preferita e aggiungi del testo.
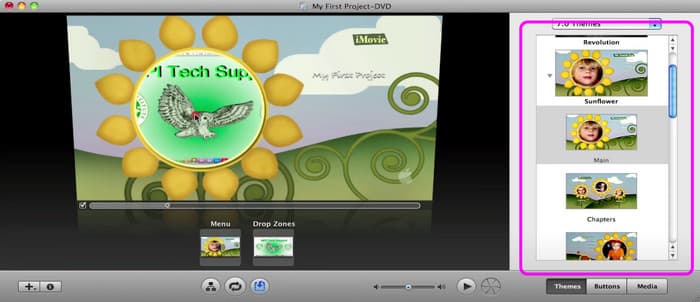
Passaggio 4.Una volta che hai finito con tutto, puoi iniziare con il Masterizzazione di DVD principessa premendo il pulsante Masterizza nell'interfaccia inferiore. Dopo pochi secondi potrai già avere il tuo DVD.
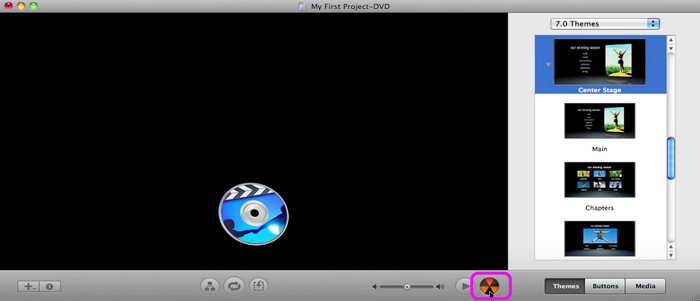
Parte 4. Domande frequenti sulla masterizzazione di DVD su Mac
-
Posso masterizzare un DVD sul mio Mac?
Decisamente sì. Masterizzare un DVD su un Mac è semplice. Tutto ciò di cui hai bisogno è scaricare DVD Creator. Con questo programma puoi già masterizzare DVD senza problemi. Dopo aver eseguito il programma, aggiungi il file multimediale che desideri masterizzare. Successivamente, puoi anche selezionare vari modelli dall'interfaccia giusta. Se hai finito con tutto ciò che ti serve, puoi iniziare a masterizzare i DVD facendo clic sul pulsante Masterizza.
-
Posso masterizzare un DVD su un ISO su un Mac?
Assolutamente si. Per masterizzare un DVD su un file ISO, installa DVD Creator sul tuo computer. Dopo aver aggiunto il file, vai al pulsante Avanti. Successivamente, procedi al pulsante Masterizza per vedere un'altra interfaccia. Successivamente, seleziona la casella accanto alla sezione Salva come ISO. Quindi, fai clic su Avvia per iniziare a masterizzare il DVD su un file ISO.
-
Posso masterizzare un CD riproducibile sul mio Mac?
Certo che si. Per masterizzare un CD riproducibile avrai bisogno dell'aiuto dell'app Musica, soprattutto se vuoi occuparti di musica. Innanzitutto, puoi creare una playlist sull'app Musica. Successivamente, fai clic su File > Masterizza playlist su disco. Con questo, puoi già avere il tuo CD.
Avvolgendo
A masterizzare DVD su Mac, puoi leggere questa recensione poiché abbiamo fornito tutti i dettagli di cui hai bisogno, incluso il miglior software da utilizzare. Inoltre, il post offriva istruzioni semplici da seguire. Con ciò, puoi masterizzare i DVD in modo efficace. Inoltre, se desideri masterizzare DVD senza problemi, ti consigliamo di utilizzarlo Creatore di DVD. Con questo programma puoi modificare il file, aggiungere un modello di menu e aggiungere un filmato di apertura, il che può rendere il tuo risultato finale più sorprendente.
Altro da Blu-ray Master
- Come masterizzare DVD su Windows e Mac: 3 semplici tutorial
- 4 metodi migliori per convertire MP4 in DVD senza perdita di qualità
- I 10 migliori software di masterizzazione di DVD del 2024 (inclusi 9 masterizzatori DVD gratuiti)
- Come masterizzare un film QuickTime su DVD su Mac e Windows
- Masterizza perfettamente AVI su DVD utilizzando i 3 migliori metodi offline
- Masterizza M4V su DVD utilizzando i masterizzatori M4V su DVD di prim'ordine


