La compressione dell'audio è uno dei passaggi fondamentali nella produzione audio, garantendo un livello audio coerente e migliorando la qualità complessiva del suono durante tutta la creazione. Nel frattempo, Audacity è un programma di editing audio popolare e versatile che fornisce potenti strumenti di editing. In questo post approfondiremo come comprimere un file audio in Audacity. Esploreremo i vantaggi e i fondamenti della compressione e impareremo come applicare la compressione ai file audio in modo efficace. Che tu sia un esperto di editing audio o un principiante in questo mondo dell'editing audio, padroneggiare le tecniche di compressione in Audacity può aumentare significativamente le tue capacità nella produzione del suono. Quindi, intraprendiamo questo viaggio di ottimizzazione dell'audio e otteniamo insieme un risultato di livello professionale!

Parte 1. Audacity comprime un file audio
Puoi davvero comprimere l'audio in Audacity? La risposta è si. Audacity può comprimere file audio. Inoltre, la compressione in questo software comporta la modifica della gamma dinamica dell'audio diminuendo il volume delle sezioni più forti e aumentando al contempo la parte più silenziosa. Questa procedura crea un suono più coerente e bilanciato in tutto l'audio. Audacity offre un effetto compressore dedicato attraverso il menu degli effetti del programma. Inoltre, puoi regolare i parametri forniti, come rapporto, soglia, attacco, guadagno di trucco e rilascio, per controllare l'intensità e il tempo della compressione. Utilizzando queste funzionalità, puoi comprimere i tuoi file audio per ottenere la dinamica e la qualità audio desiderate.
Parte 2. Come comprimere l'audio in Audacity
Seguendo i passaggi seguenti, puoi comprimere efficacemente i file audio in Audacity, se lo desideri migliorare la qualità del suono e raggiungi il tuo obiettivo di un'uscita audio più bilanciata. Inizia a sperimentare le diverse impostazioni che troverai in Audacity osservando i passaggi seguenti.
Passo 1.Devi prima scaricare Audacity sul tuo PC andando sul suo sito ufficiale e facendo clic sul pulsante di download.
Passo 2.Una volta installato il programma, avvialo e vai al file File menu della scheda, quindi fare clic su Aprire pulsante per caricare il file audio che devi comprimere. Tieni presente che puoi anche premere il tasto Controllo O tasto di scelta rapida sulla tastiera per caricare il file.

Passaggio 3.Dopo aver caricato il file audio, premere il pulsante CTRL+A tasti sulla tastiera per scegliere l'audio caricato. Quando l'audio aggiunto è evidenziato, fai clic su Effetto scheda e scegli il Compressore opzione tra le selezioni guidate.
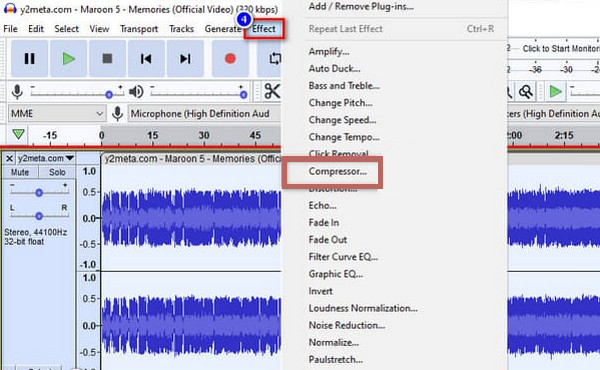
Passaggio 4.Dopo aver fatto clic sulla scheda, verrà visualizzata la finestra del compressore in cui è possibile regolare la soglia del rumore, il rapporto, la soglia, il tempo di attacco e il tempo di rilascio. Modifica i suddetti aspetti in base alle tue preferenze. Una volta terminato, fare clic su OK pulsante per applicare le modifiche.
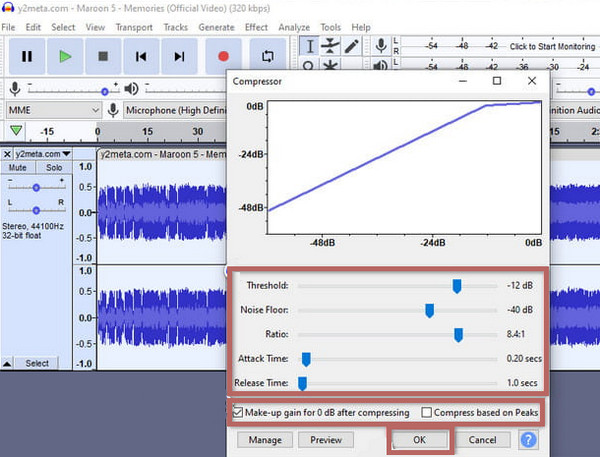
Passaggio 5.Una volta terminato, vai a File menu della scheda, premi il pulsante Esportare opzione e seleziona il formato audio che desideri per il tuo output. Ed ecco come comprimere i file audio in Audacity.

Parte 3. Come comprimere l'audio utilizzando un'alternativa ad Audacity
Se il processo di compressione di Audacity ti risulta impegnativo, allora ecco il miglior compressore che devi utilizzare in alternativa: il Convertitore video definitivo. Questo software fa lo stesso lavoro, anzi, addirittura meglio di Audacity perché è veloce ed efficace, come dice ogni utente. Inoltre, questo Video Converter Ultimate di Blu-ray Master ha un'interfaccia molto più intuitiva e un eccellente strumento di compressione audio all'interno della sua casella degli strumenti che ti aiuterà a comprimere rapidamente tutti i tipi di file audio che hai sul tuo dispositivo. La cosa migliore dell'usarlo è che, anche se sei un principiante nella compressione audio, questo software ti aiuterà a completare efficacemente la tua attività di compressione in pochi secondi. Quindi, impara i passaggi rapidi su come comprimere l'audio nell'alternativa di Audacity seguendo il tutorial qui sotto.

- Un compressore audio multifunzionale e multipiattaforma.
- Comprimi i file multimediali in tre semplici passaggi.
- Supporto per centinaia di formati per input e output.
- Ti aspettano strumenti entusiasmanti e potenti.
Download gratuito
Per Windows
Download sicuro
Download gratuito
per macOS
Download sicuro
Passo 1.Proprio come Audacity, dovrai installare questo Video Converter Ultimate facendo clic su Scaricamento pulsante sopra.
Passo 2.Una volta installato il programma, aprilo e vai al suo file Cassetta degli attrezzi menù. Quindi, scegli l'audio Compressore strumento disponibile nell'elenco delle funzionalità visualizzate.

Passaggio 3.Una volta cliccato, apparirà una nuova finestra. Da quella finestra, fai clic sul pulsante + e individua il file audio che devi comprimere per caricare.

Passaggio 4.Ora puoi iniziare a regolare la dimensione del file audio trascinando il cursore sul file Misurare sezione. Inoltre, puoi modificare il nome del file, il formato, il canale, la frequenza di campionamento, il bitrate e la durata, se lo desideri. Quindi puoi premere il Anteprima pulsante per ascoltare l'uscita pre.

Passaggio 5.Quando tutte le regolazioni del target sono già impostate, puoi premere il Comprimere pulsante situato nella parte in basso a destra dell'interfaccia. Vedrai che non dovrai aspettare a lungo prima che il processo di compressione finisca poiché è infuso con un processo ultraveloce. Pertanto, ora puoi verificare la presenza del file audio appena compresso.

Suggerimenti: Dopo aver compresso il file audio, puoi anche utilizzare Video Converter Ultimate per rimuovere il rumore di fondo dell'audio se ritieni che il tono dell'audio in uscita sia insoddisfacente.
Parte 4. Tabella comparativa dei due compressori audio
In questa sezione approfondiremo le caratteristiche e gli aspetti dei due compressori per permettervi di vederne il confronto.
| Caratteristiche | Audacia | Convertitore video definitivo |
| Con strumenti di editing audio | SÌ | SÌ |
| Formati audio supportati | FLAC, WAV, MP3, OGG. | FLAC, MP2, AAC, WAV, WMA, MP3, AC3, M4B, AUD, MKA, AIFC, RA AIFF, APE, CAF, MPC, QCP, OGG, M4A, RAM, AU, AIF, CUE. |
| Elaborazione in lotti | SÌ | SÌ |
| Facilità d'uso | Moderare | Facile |
| Piattaforma supportata | Windows, Mac e Linux. | Windows e Mac. |
Parte 5. Domande frequenti sulla compressione Audacity
-
Qual è l'effetto compresso in Audacity?
L'effetto Compressore di Audacity riduce la gamma dinamica dell'audio, rendendo le parti ad alto volume più morbide e quelle a basso volume più forti, risultando in un volume audio più coerente.
-
Qual è l'impostazione migliore per un compressore in Audacity?
Le migliori impostazioni per un compressore in Audacity sono generalmente un rapporto basso di 2:1, soglia moderata e tempi di attacco/rilascio. Ma puoi regolare le impostazioni in base alle tue esigenze specifiche.
-
Dovrei comprimere o normalizzare prima in Audacity?
SÌ. È meglio normalizzare prima di applicare la compressione in Audacity. Ciò regolerà i livelli di picco dell'audio su un valore target, fornendo un punto di partenza coerente affinché la compressione funzioni in modo efficace.
-
Cosa fa la compressione dell'audio?
La compressione dell'audio ridurrà al minimo le dimensioni dell'audio rendendolo con una gamma più dinamica.
Avvolgendo
Questo articolo insegna come comprimere l'audio di Audacity utilizzando le istruzioni dettagliate da seguire. Inoltre, viene presentata la migliore alternativa per darti un'altra opzione per la compressione. Quindi, se ritieni che Audacity non sia abbastanza flessibile per le tue esigenze, passa a Convertitore video definitivo.
Altro da Blu-ray Master
- Come comprimere video per Vimeo con la migliore qualità 2024
- Come comprimere un video su Android: le migliori guide da seguire
- 100% Metodi di lavoro per comprimere un file video per post su Facebook
- I modi migliori per ridurre le dimensioni dei filmati WMV gratuitamente online e su desktop
- I modi migliori per comprimere video WebM gratuitamente/con la migliore qualità
- Come comprimere video MPEG/MPEG-4 senza problemi


