Il problema con la condivisione digitale odierna è la restrizione nella dimensione dei file. Ciò significa che dovrai comprimere video per YouTube o altre piattaforme su cui vuoi caricare il tuo lavoro. Potresti pensare che la qualità verrà pixelata poiché la compressione tende a rimuovere i dati in eccesso. Per evitare ciò, abbiamo cercato i migliori compressori video che proteggeranno la qualità dei tuoi video.
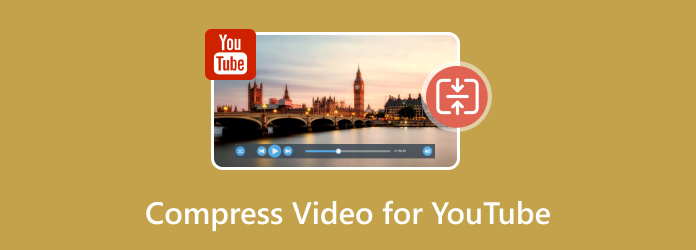
- Parte 1. Che cosa è la compressione video
- Parte 2. Perché comprimere i video per YouTube
- Parte 3. Il modo migliore per comprimere un video per YouTube
- Parte 4. Altri 4 compressori video di YouTube
- Parte 5. Domande frequenti sulla compressione dei video per YouTube
Parte 1. 1. Che cosa è la compressione video
In termini semplici, la compressione video è un metodo di riduzione delle dimensioni del file video senza danneggiare la qualità visiva. Identificando le informazioni ripetute, il compressore le scarta in modo permanente. La compressione video per YouTube e qualsiasi altra piattaforma può essere cruciale, a seconda del compressore che utilizzi. Alcuni strumenti hanno codec che comprimono a diversi livelli o semplicemente riducono le dimensioni senza analizzare la qualità visiva complessiva.
Parte 2. 2. Perché comprimere i video per YouTube
Prima di caricare un video su YouTube, ci sono delle ragioni per comprimerlo prima. Questo vale anche per altre piattaforme come Twitter o Instagram perché hanno delle restrizioni sul caricamento. Ecco alcune ragioni per cui dovresti prendere in considerazione la compressione dei video per YouTube:
- YouTube limita bitrate e risoluzione. Puoi caricare un video con risoluzione fino a 8k, ma la piattaforma lo accetterà solo con bitrate da 35 a 45 Mbps.
- Un video compresso su YouTube tende a creare un'esperienza utente fluida, soprattutto se lo spettatore ha una larghezza di banda Internet limitata.
- Accelera il processo di caricamento del video, soprattutto se ha una lunga durata. Inoltre, fa risparmiare tempo se si ha una connessione Internet lenta.
Parte 3. 3. Il modo migliore per comprimere i video per YouTube
Convertitore video definitivo è lo strumento numero uno che dovresti usare per comprimere i video per YouTube. È un software desktop che offre molte funzionalità di modifica, tra cui un compressore, una fusione, un convertitore e altro. Mentre riduce senza sforzo le dimensioni del video automaticamente, il compressore video ti consente comunque di regolare i parametri specificando la percentuale di dimensione o spostando la sfera del compressore per ridurre il video.
Supporta un'ampia gamma di formati di input e output, consentendoti di caricare MKV, MOV, AVI, TS, ecc., senza problemi. Inoltre, puoi modificare le impostazioni di output, come codec, risoluzione e qualità, per mantenere il video nella forma migliore anche quando compresso. Video Converter Ultimate è accessibile su Windows e Mac, quindi è più facile comprimere video per YouTube, WhatsApp, Facebook e altro ancora!
- Comprimi video in HD, 4K e 8K senza perdere qualità.
- Gli utenti possono modificare i parametri per ridimensionarli di conseguenza.
- Crea un risultato precompresso per l'anteprima video.
- Offre più funzionalità per creare, migliorare e modificare file video.
Download gratuito
Per Windows
Download sicuro
Download gratuito
per macOS
Download sicuro
Passo 1. Ottieni l'app ufficiale Video Converter Ultimate sul tuo computer. Installala e avviala, quindi vai al menu Toolbox. Scegli Compressore video opzione e carica il video da comprimere per YouTube.
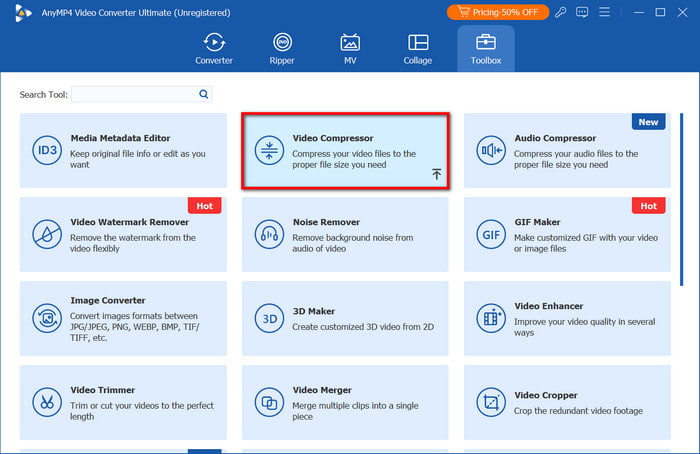
Passo 2. Il programma ridurrà immediatamente le dimensioni di conseguenza. Puoi comunque regolarle con i parametri delle dimensioni. Sono configurabili anche altre impostazioni, come il formato, la risoluzione e il bitrate.
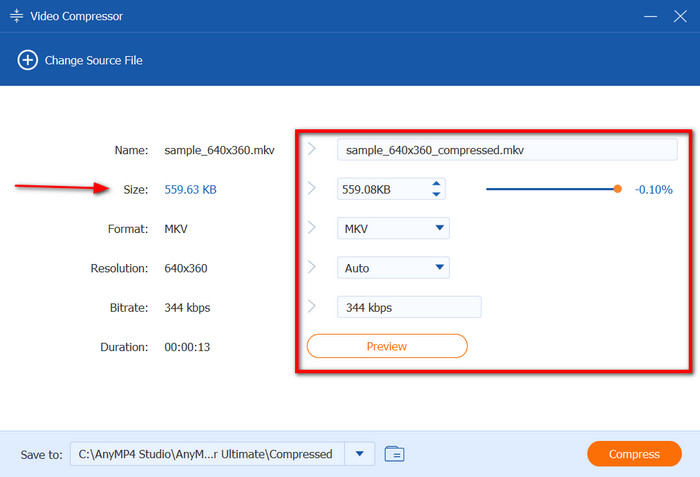
Passaggio 3. Clicca il Anteprima per vedere se il video compresso è buono. Quindi, usa il menu Salva in per gestire la cartella in cui vuoi archiviare il video. Infine, clicca sul pulsante Comprimere pulsante e attendere che venga eseguito.
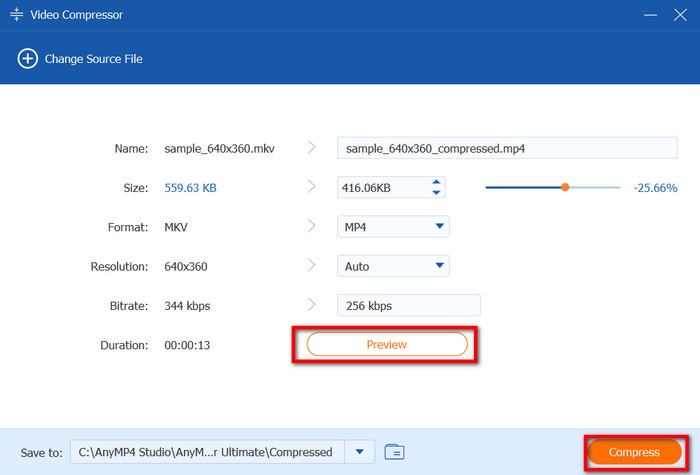
La compressione dei video per YouTube sembra più facile e veloce con Video Converter Ultimate. È sufficiente per qualsiasi tipo di video, riducendo le dimensioni del file con risultati eccellenti garantiti. Ottieni la versione di prova gratuita sulle ultime versioni di Windows e Mac.
Parte 4. 4. Altri 4 compressori video di YouTube
Freno a mano
È un compressore video gratuito e open source disponibile per Windows e Mac. Freno a mano è progettato per convertire vari file video in un altro formato e supporta un'ampia gamma di contenitori, come AVI, FLV, MKV, ecc. È utile anche per la compressione video, rendendo i file video più gestibili per il caricamento online.
Professionisti
- Impostazioni di output avanzate per codec, dimensioni, ecc.
- Personalizza la risoluzione e la qualità della compressione.
- Gestisci i video in modo che siano riproducibili su diversi dispositivi e piattaforme.
Contro
- La curva di apprendimento è un po' ripida.
- La qualità video non è garantita.
Passo 1. Installa Handbrake sul tuo computer e vai al menu File. Carica il video cliccando su Open Source opzione.
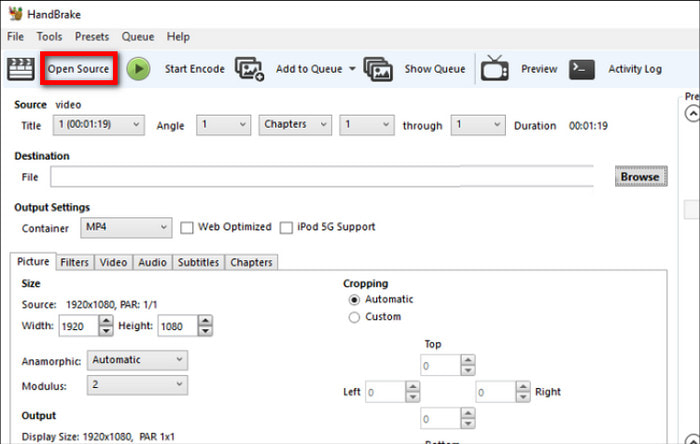
Passo 2. Vai alla scheda Presets per ridurre manualmente le dimensioni del file. Puoi modificare il codificatore video, FPS, frame rate costante e qualità.
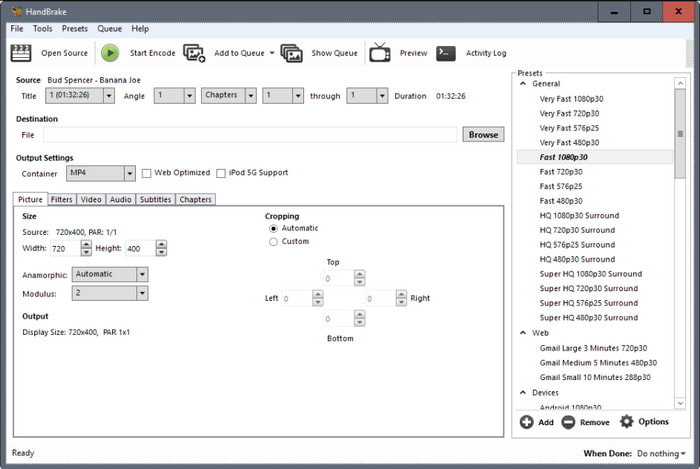
Passaggio 3. Clic Avvia codifica dal menu in alto per iniziare la compressione. A seconda delle dimensioni del file, Handbrake potrebbe impiegare un po' di tempo per elaborare il video.
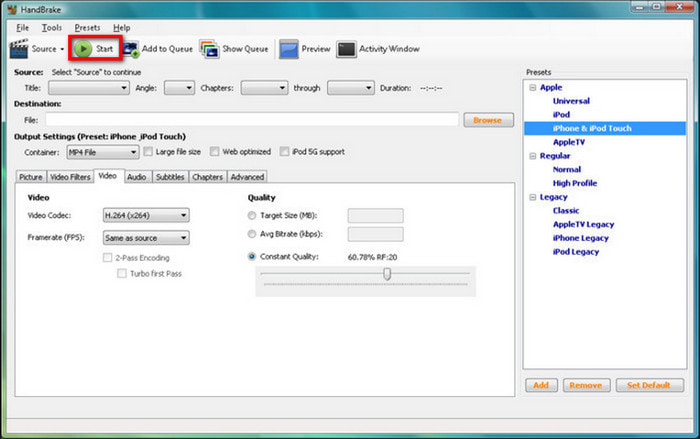
Handbrake è un'alternativa gratuita per la compressione video di YouTube. Sebbene sia popolare come strumento complesso, non è garantito che i file compressi siano di buona qualità. Consigliamo di sperimentare la manipolazione delle impostazioni di output per evitare di danneggiare il video.
VLC
VLC è un lettore multimediale che trasmette vari file video e audio, come MP4 e AAC. Sebbene il suo scopo principale sia la riproduzione, il lettore multimediale ha anche un compressore video di YouTube. Questo strumento non ha funzionalità ma è sufficiente per ridurre semplicemente le dimensioni del file.
Professionisti
- Personalizza risoluzione e bitrate.
- Non sono richiesti componenti aggiuntivi o estensioni.
- Cambia le estensioni dei file.
Contro
- Non adatto per comprimere file di grandi dimensioni.
- C'è una potenziale perdita di qualità.
Passo 1. Ottieni il software dal sito Web ufficiale di VLC e installalo sul tuo dispositivo. Apri il menu a discesa Media e scegli Converti/Salva opzione. Clic Aggiungere per caricare il video di YouTube che vuoi comprimere.
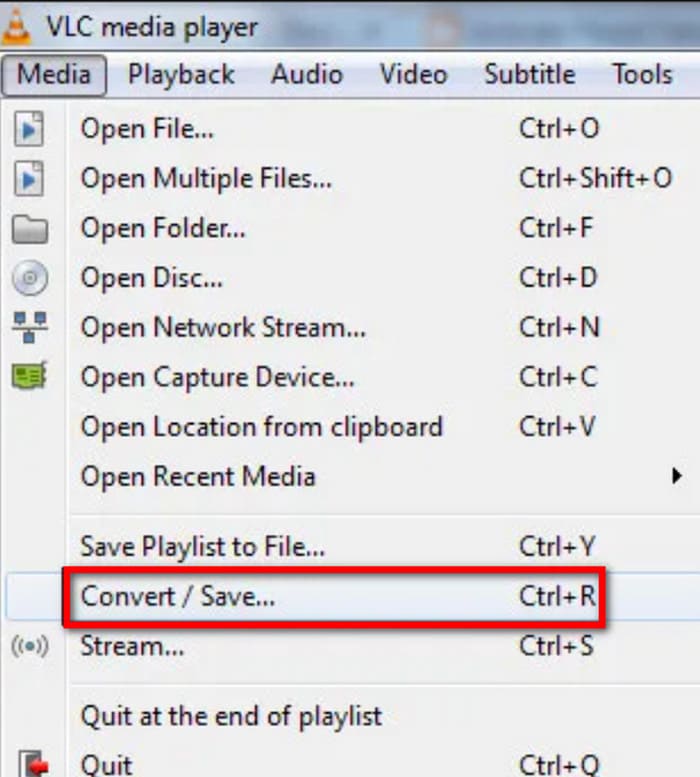
Passo 2. È necessario selezionare H.264 da Profilo impostazione, quindi abbassa la risoluzione e il bitrate per ridurre le dimensioni del file. Una volta fatto questo, seleziona una cartella di posizione e fai clic su Inizio pulsante per avviare la compressione.
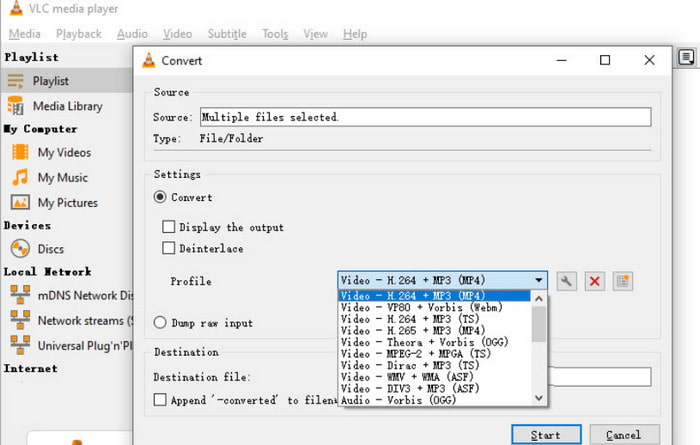
Sebbene sia gratuito e accessibile, VLC può fare solo molto come semplice compressione. Ricordati di non caricare un file di grandi dimensioni poiché non può essere elaborato dallo strumento.
Taglio finale Pro X
Se sei un utente Mac, questo compressore video di YouTube potrebbe essere l'ideale per i tuoi video. Organizza in modo professionale i tuoi file multimediali per evitare possibili sovrapposizioni durante la modifica. Oltre a questo, ti consente di controllare l'esportazione del file, il che significa che puoi scegliere un preset migliore per una dimensione più piccola.
Professionisti
- Efficiente nelle regolazioni delle impostazioni.
- Le modifiche al video sono reversibili.
Contro
- Compatibile solo con i formati Apple.
- Per la compressione avanzata è necessario un software aggiuntivo a pagamento.
Passo 1. Apri il video che vuoi comprimere per YouTube su Final Cut Pro X. Poiché è principalmente per l'editing, puoi procedere ad apportare modifiche al video come preferisci.
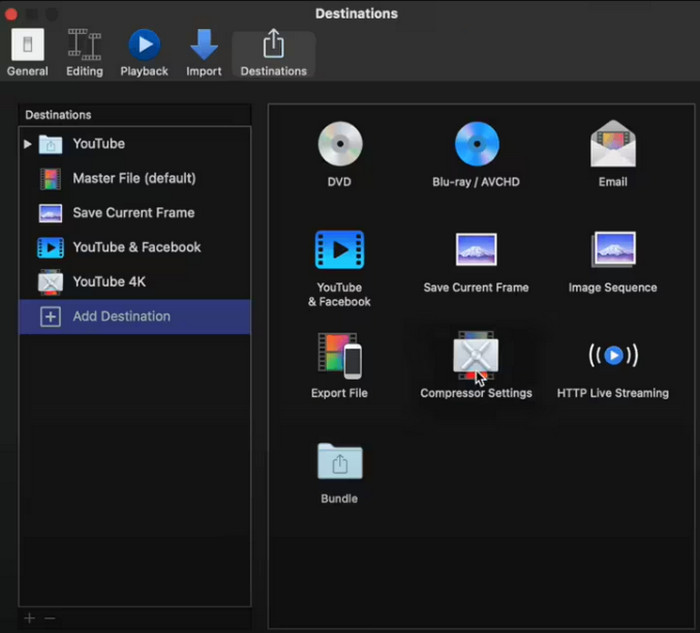
Passo 2. Quando è il momento di esportare, seleziona Condividere opzione per aprire una finestra di dialogo dal lato sinistro dell'interfaccia. Seleziona YouTube come destinazione.
Passaggio 3. Considera di scegliere un preset con una qualità media. Quindi, personalizza il bitrate e la risoluzione per comprimere. Fai clic su Esportare per salvare il video sul tuo computer, e qui ti consiglio il tuo esportare MP4 in Final Cut Pro perché è più piccolo e più compatibile.
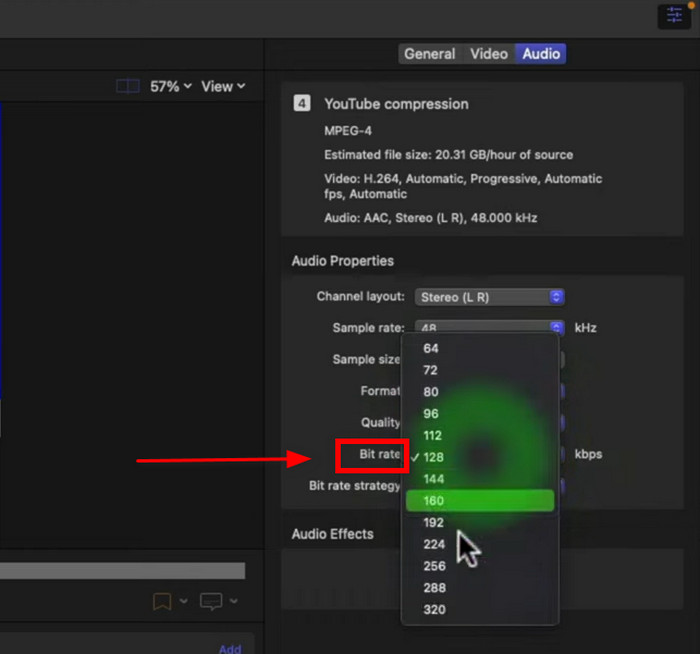
Final Cut Pro X si concentra principalmente sul montaggio video, quindi potresti pensare che non comprima i video. Ma quando gestisci la risoluzione di output, il bitrate e la qualità, stai evitando di creare un file di grandi dimensioni che non è accettabile per YouTube.
VEED.IO
Se vuoi una compressione video senza sforzo per i tuoi video di YouTube, scegli un compressore online come VEED. Il sito web ha un'interfaccia intuitiva e puoi non solo comprimere ma anche modificare ulteriormente le tue clip. Tuttavia, tieni presente che la piattaforma è gratuita ma ti limita nell'uso di alcune funzioni.
Professionisti
- Supporta formati popolari come MP4 e MOV.
- Strumenti di modifica avanzati con opzioni di compressione.
Contro
- Utilizzando la versione gratuita verranno visualizzate filigrane indesiderate.
- Richiede la creazione di un account prima di esportare i video.
Passo 1. Clicca il Comprimi un video pulsante su VEED e carica il video da comprimere.
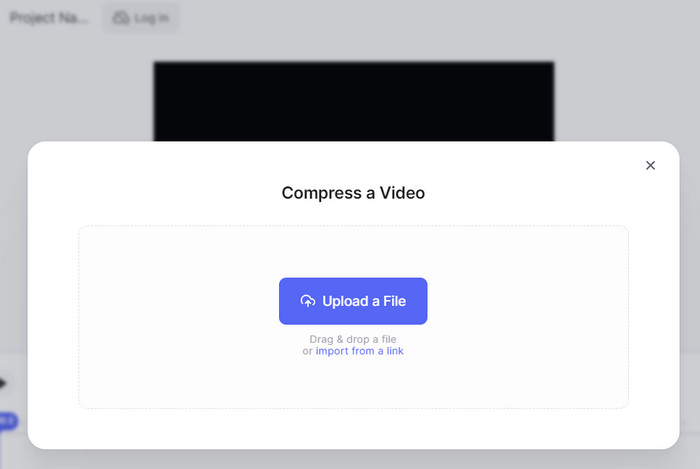
Passo 2. Dalla finestra di dialogo, regola la qualità e la risoluzione del video. Quindi, fai clic su Comprimere pulsante per ridimensionare il video. La modifica è disponibile sugli altri domini di VEED.
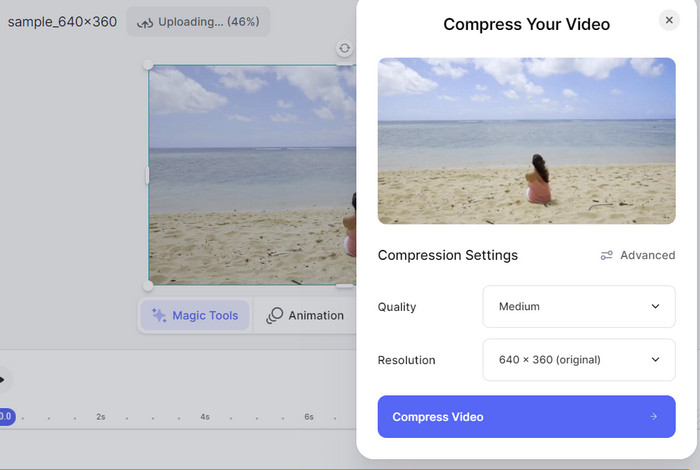
Questo compressore video di YouTube è consigliato per comprimere un file più piccolo. Potrebbe bastare una semplice compressione, ma richiederà solo l'acquisto della versione pro per sbloccare la maggior parte delle sue funzionalità.
Parte 5. 5. Domande frequenti sulla compressione dei video per YouTube
-
Qual è la migliore compressione per YouTube?
I video con bitrate più alto potrebbero non essere disponibili per le persone con una larghezza di banda Internet bassa. Dai priorità al bilanciamento di qualità e bitrate per la migliore compressione di YouTube.
-
Posso ridurre le dimensioni del video senza perdere qualità?
Sì. Per ottenere una compressione lossless, devi solo cercare un compressore video professionale. Ti consigliamo di provare Video Converter Ultimate per una compressione rapida e di alta qualità.
-
Qual è il formato migliore per comprimere i video?
È meglio configurare il file con H.264 e una risoluzione di 720p. Questo ti aiuterà a risparmiare tempo durante un lungo processo di caricamento e renderà il tuo video più accessibile a molti spettatori.
Avvolgendo
Infine, hai il migliori compressori per i video di YouTube, e puoi anche comprimerli in modo flessibile online o sul tuo desktop. Ma per una qualità elevata assicurata, scegli Video Converter Ultimate su Windows o Mac. Comprimerà i file multimediali di conseguenza e offrirà funzioni di modifica per aiutarti a convertire, migliorare e modificare i tuoi video.
Altro da Blu-ray Master
- Come comprimere video GoPro per e-mail, caricamento o condivisione
- 5 modi per comprimere i video per WhatsApp da provare [Windows/Mac]
- Comprimi video per e-mail tramite 3 app di compressione/ridimensionamento video
- Comprimi video per sfondo Web – Compressore video Web
- 100% Metodi di lavoro per comprimere un file video per post su Facebook
- Guida completa per comprimere un video per la pubblicazione su Instagram

