Per riprodurre un video sul tuo dispositivo, molte piattaforme di social network e siti Web richiedono il caricamento e la visualizzazione di clip video con una gamma di proporzioni. Final Cut Pro consente di riutilizzare progetti con proporzioni orizzontali standard, come quelli per film o televisione, per creare output in varie forme e dimensioni. Scoprire come modificare le proporzioni in Final Cut Pro insieme al suo miglior strumento alternativo.
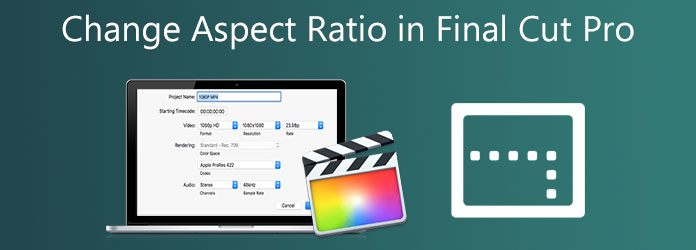
Parte 1. Qual è il rapporto d'aspetto standard dei video
È possibile avere vari motivi per dover modificare il file proporzioni di una clip. Il video potrebbe essere stato catturato in più formati oppure potresti voler visualizzarlo su un display più prominente rispetto a quello compatibile con le proporzioni selezionate durante la registrazione. Il rapporto d'aspetto più comune utilizzato oggi è 16:9, che è la dimensione tipica per i televisori widescreen ultra HD e persino per la maggior parte dei monitor dei computer. Ci sono 16 unità in larghezza e nove unità in altezza nelle proporzioni a schermo intero. Un tempo considerato non comune, il formato 16:9 è diventato il più popolare per televisori e schermi di computer dal 2009. È anche il formato accettato a livello internazionale per la televisione digitale, inclusi HDTV, Full HD e SD TV. Al contrario, se il rapporto 16:9 è per i monitor widescreen, il rapporto 9:16, che è l'inverso del rapporto 16:9, viene comunemente utilizzato per i siti di social network che supportano storie video. La dimensione più frequente in questo formato è 1080×1920 pixel, che corrisponde alla dimensione verticale dello schermo di un telefono cellulare.
Parte 2. Lo strumento principale per modificare le proporzioni di un video
Come modificare le proporzioni di Final Cut Pro? Prima di apprendere i passaggi su come modificare le proporzioni di Final Cut Pro, abbiamo un'altra soluzione alternativa per modificarlo. Convertitore video definitivo è uno dei principali programmi utilizzati dai professionisti. È dotato di un kit di strumenti con cui puoi modificare le proporzioni del tuo video in pochissimo tempo. Oltre a ciò, ha un'interfaccia semplice con funzionalità potenti. Ciò significa che non importa se sei un dilettante o un professionista perché puoi massimizzare lo strumento idealmente senza difficoltà. Non solo, se temi che il rendering del tuo video dopo aver modificato le proporzioni possa richiedere molto tempo, in Video Converter Ultimate è impossibile. Poiché questo strumento è dotato di una tecnologia di conversione 70 volte più veloce che renderà la tua attività di editing comoda ed efficiente, segui la guida di seguito per modificare immediatamente le proporzioni del video.
Caratteristiche principali
- Modifica i tuoi video ritagliando, ruotando, capovolgendo, dividendo e tagliando.
- Utilizzalo come creatore di GIF animate, lettore video e compressore video.
- Riproduci video esportati in un'ampia gamma di sistemi operativi.
- Copia video in diversi formati come AVI, MOV, MP4, FLV, MKV, ecc.
Download gratuito
Per Windows
Download sicuro
Download gratuito
per macOS
Download sicuro
Passo 1.Esegui lo strumento
Innanzitutto, apri un browser, vai al sito Web ufficiale di Video Converter UItimate e avvia lo strumento. Al contrario, puoi premere i pulsanti di download in alto per installare lo strumento.
Passo 2.Scarica il video
Dopo l'installazione, importa il video clip selezionando il file Aggiungere i file pulsante nell'angolo in alto a destra dell'interfaccia.
Mancia: Per un caricamento rapido, puoi trascinare e rilasciare immediatamente il video al centro dell'interfaccia.

Passaggio 3.Preparati a modificare
Successivamente, dopo aver importato correttamente il video nell'interfaccia, fai clic su Modificare pulsante. Selezionandolo ti porterà al Ruota e ritaglia finestra. Qui è dove puoi modificare le proporzioni del tuo video clip.
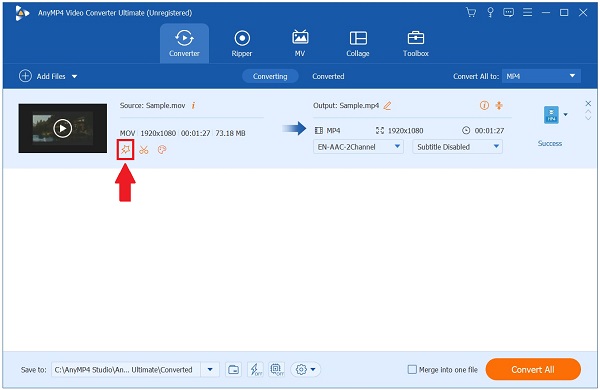
Passaggio 4.Modificare le proporzioni
Per modificare le proporzioni, individuare il file Proporzioni finestra di dialogo e scegliere il 16:9 come proporzioni desiderate. Per salvare le modifiche, premi il pulsante OK pulsante.
Mancia: Dopo aver modificato le proporzioni, puoi modificare il video ritagliandolo. Per ritagliare il video, utilizza il manubrio sul display a sinistra e regolalo manualmente in base alle tue preferenze.

Passaggio 5.Converti il videoclip
Quando salvi le modifiche, esporta il video clip selezionando il file Converti tutto pulsante.
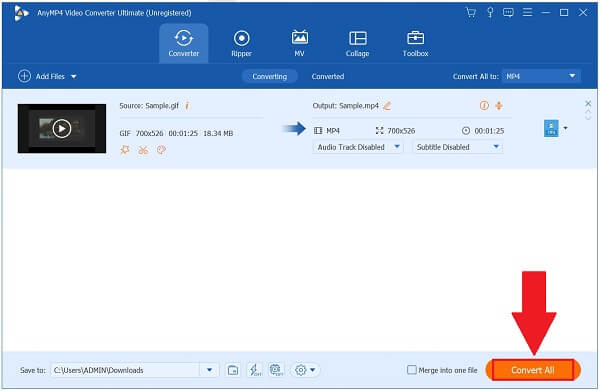
Passaggio 6.Visualizza l'anteprima del videoclip
Infine, dopo il processo di conversione, individua il file facendo clic su Convertito scheda vicino alla barra dei menu superiore. Quindi, fare clic su Cartella per visualizzare il video con proporzioni appena modificate.

Parte 3. Il modo più semplice per modificare le proporzioni in Final Cut Pro
Final Cut Pro è uno dei programmi di editing video unici di Apple. È conosciuto come uno degli editori di livello professionale di oggi. Presenta strumenti organizzativi più efficaci e promuove prestazioni rapide. La cosa sorprendentemente scioccante di questo strumento è che si rivolge a professionisti e dilettanti. Professionisti che apprezzano le funzionalità essenziali dello strumento e principianti che possono gestire le numerose ed eccellenti funzionalità dello strumento. Una delle sue caratteristiche principali, insieme alle sue superbe funzioni, è la possibilità di modificare le proporzioni del video. Tuttavia, uno dei suoi svantaggi è che occupa molto spazio di archiviazione sul tuo computer, rallentando le prestazioni del tuo PC rispetto a prima, a meno che tu non abbia un computer di fascia alta. Tuttavia, vale comunque la pena provare. Di seguito sono riportati i semplici passaggi su come Final Cut Pro ritaglia i video modificando le proporzioni.
Passo 1.Installa l'applicazione
Per iniziare, apri un browser e installa Final Cut Pro accedendo al sito Web principale.
Passo 2.Inizia un nuovo progetto
Al termine dell'installazione, fare clic su Nuovo progetto nella parte in alto a sinistra dell'interfaccia. Quindi, carica il video desiderato e trascinalo sulla timeline.
Passaggio 3.Inizia un nuovo progetto
Per modificare le proporzioni, individuare il file Proprietà finestra. Clicca il Modificare opzione per modificare le proporzioni adatte al tuo scopo.

Passaggio 4.Modificare le proporzioni
Successivamente, le proporzioni di Final Cut Pro possono essere modificate andando su Costume nella casella pop-up e regolando i numeri di risoluzione per adattarli alle dimensioni del video. Immettere valori come 1920 E 1080 per trasformare la geometria in 16:9. Per salvare le modifiche, premi il pulsante OK pulsante.
Nota: Prima di salvare le modifiche, puoi rinominare il file, modificare il codec e lo spazio colore.

Passaggio 5.Esporta il file
Infine, per riprodurre il file sul tuo sistema operativo, fai clic su Esportare nella parte in alto a destra dello schermo e scegli la destinazione di esportazione. Ora puoi condividere il tuo video sui tuoi siti di social media più amati.
Parte 4. Domande frequenti su come modificare le proporzioni in Final Cut Pro
-
Final Cut Pro è disponibile gratuitamente?
Sì, puoi ottenere una prova gratuita di 90 giorni della versione più recente di Final Cut Pro scaricandola.
-
Sì, puoi ottenere una prova gratuita di 90 giorni della versione più recente di Final Cut Pro scaricandola.
Se hai familiarità con altri software di editing video, l'area di lavoro convenzionale di Premiere Pro potrebbe semplificarti l'apprendimento può ritagliare video con Premiere. Considerando la sua natura unica, Final Cut può essere facilmente appreso se sei pronto a investire tempo ed energia. Entrambe le applicazioni hanno i loro vantaggi e svantaggi.
-
Com'è il video ritagliato di Final Cut Pro?
Per accedere ai controlli Ritaglia, esegui una delle seguenti azioni: Seleziona Ritaglia dal menu a comparsa nell'angolo inferiore sinistro del visualizzatore.
Avvolgendo
Modificare le proporzioni dei video in Final Cut Pro e Video Converter Ultimate sono facili da imparare e questi due strumenti sono altamente funzionali e ricchi di fantastiche funzionalità. Dipende interamente da te prendere la tua decisione, tuttavia, sceglierò uno strumento che renderà il mio processo di modifica semplice e veloce. Quando si tratta di compatibilità, velocità e funzionalità, Video Converter Ultimate è l'unico strumento di cui avrai bisogno per ritagliare i tuoi video. Prendi il tuo strumento preferito e scaricalo il prima possibile!
Più letture

